The use of web browsers, independent of the operating system we use, has become one of the tasks that we carry out all the millions of users who access the network because thanks to these browsers it is not only possible to access our sites Internet favorites but also have access to multiple corporate-level applications..
With the passage of time, web browsers have been integrated with certain functionalities that seek to optimize the experience of using it, but this objective is not always achieved since one of the elements that most affects users is the use of windows emerging.
Pop-ups, also known as popups, are small windows that are automatically launched when we are visiting a website and usually, these pop-ups have some type of advertising and their size is relatively small without occupying the entire width of the browser screen
Types of windows
There are two types of these windows that are:
- Pop-ups: These pop-ups are the ones we see in the foreground and overlap the active window, there its content is of an advertising type and its use is usually very frequent affecting the user's navigation.
- Submerged: These types of windows are located under the main window and can be more dangerous and insecure than pop-ups, this is because the advertising function is not properly information, but its code may contain hidden files that have been developed to write cookies and other control functions directly affecting the security of information.
For this reason, it is practical that we take security measures and what better than using the pop-up blocking function integrated in Safari, for macOS systems, or the iOS system itself, but in some cases we may also want to unlock pop-ups For some sites, for example, bank or commercial websites use pop-up windows to redirect us to payment gateways. TechnoWikis will explain how to achieve this process..
To keep up, remember to subscribe to our YouTube channel! SUBSCRIBE
1. Block pop-ups in Mac Safari
To carry out this process we have two alternatives.
Step 1
The first option is directly through the browser settings, for this, we will go to the “Safari†menu and there we select the “Preferences†line (we can also use the Command +, keys):
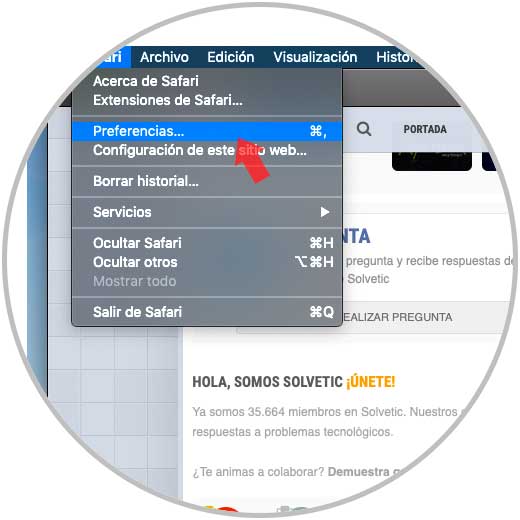
Step 2
In the window that appears, we go to the “Websites†tab and there, on the left side, we go to the “Pop-up windows†category. In this case we have two options that are:
- In the central panel we find the websites that are currently open in Safari.
- At the bottom we find the option “When visiting other websites†which allows us to configure all the websites that we will visit in Safari.
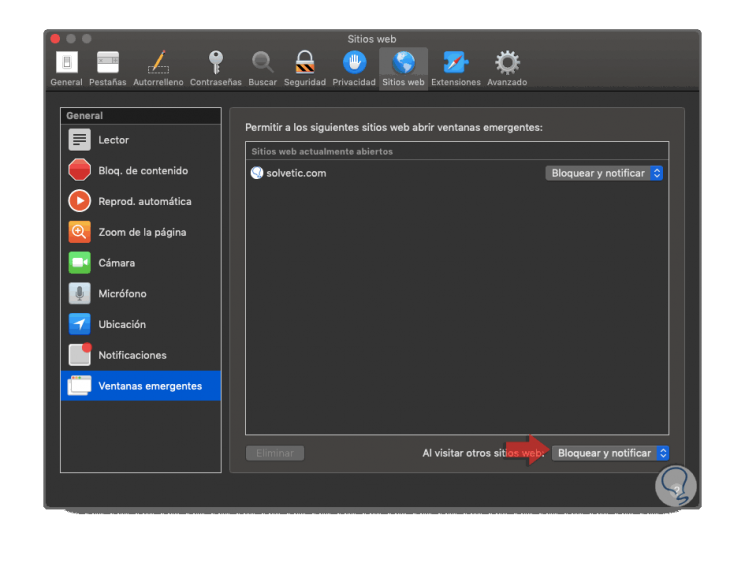
Step 3
As we see, we have a number of options to work with pop-ups, these are:
- Block (Block all pop-ups of the selected website).
- Allow (Allows all pop-ups of the selected website).
- Block and notify (Blocks pop-ups, but generates a notification indicating the attempt to open pop-ups on the site).
Step 4
There we can click on this field to select the desired option:
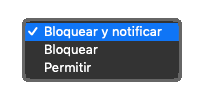
Step 5
In this way, through browser preferences it will be possible to manage the use of pop-up windows. The second option that we can execute in macOS for blocking pop-up windows is through the terminal that we can access using one of the following options:
- Accessing through Spotlight
- On the route Go / Utilities / Terminal
- Using the following keys and in the displayed window execute the terminal:
+ ⌘ + U ⇧ + ⌘ + U
Step 6
Once we access the terminal we can execute any of the following lines. To disable all pop-ups, we run the following line and press Enter:
defaults write com.apple.Safari com.apple.Safari.ContentPageGroupIdentifier.WebKit2JavaScriptCanOpenWindowsAutomatically -bool true
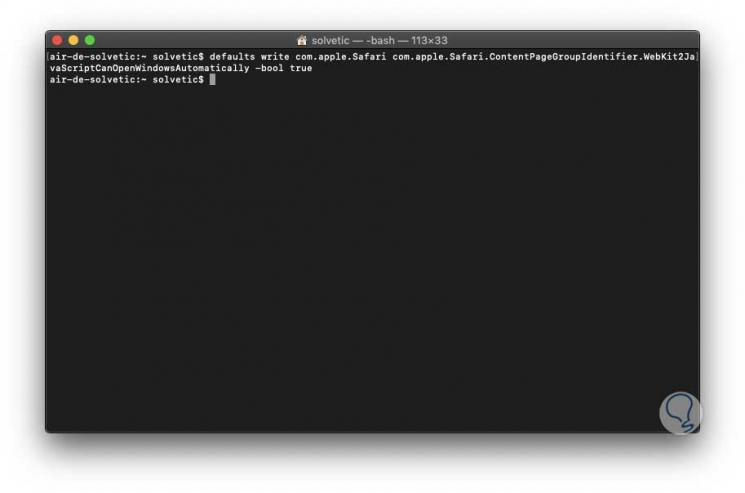
Step 7
To enable all pop-ups, we run the following line and press Enter again. Thus, we have two options to block pop-ups in Safari for macOS.
defaults write com.apple.Safari com.apple.Safari.ContentPageGroupIdentifier.WebKit2JavaScriptCanOpenWindowsAutomatically -bool false
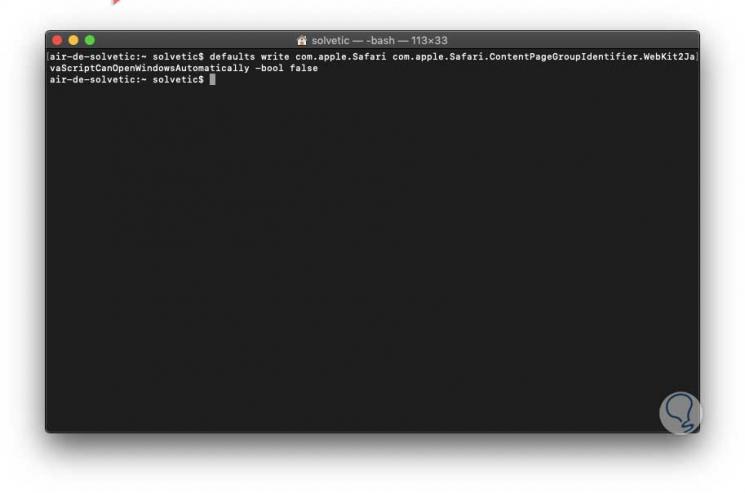
2. Block pop-ups in Mac iOS
Step 1
In the case of iOS we must follow the following steps, first, click on the "Settings" option:
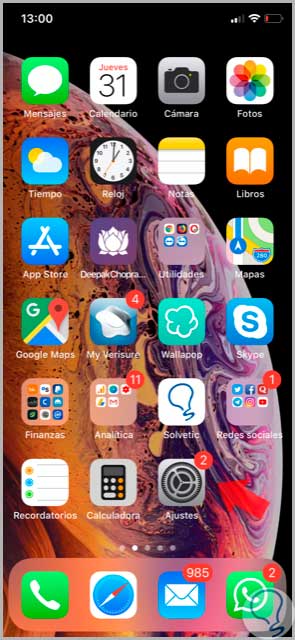
Step 2
In the window that will be displayed, we select the "Safari" option:
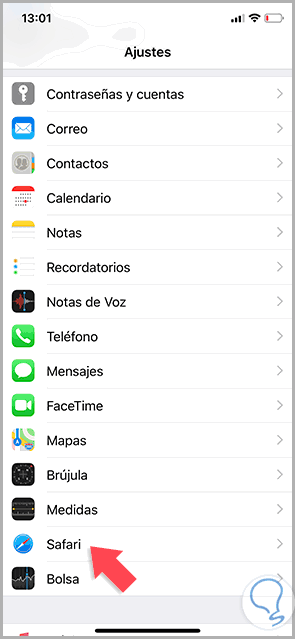
Step 3
Now a series of parameters of the Safari browser will be displayed on iOS and there we must deactivate the "Block windows" box located in the General section:
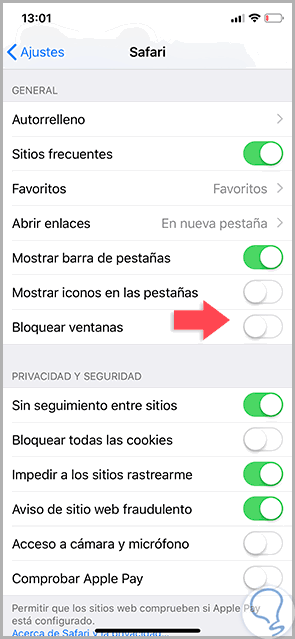
Note
In case we want to block them, just press this switch again.
As we see, we have these alternatives to block or not pop-up windows in Safari on both macOS and iOS..