Microsoft launches its Office office suite as one of the most practical and comprehensive solutions in terms of functions to manage data, create presentations and manage tables or items linked to objects and without doubt that one of the most popular Office applications is Microsoft Word ( 2016 or 2019) which have added a series of features rich in improvements so that as users we enjoy each of them and thus have the creation and editing of professional documents ..
But unfortunately one appears, but sometimes Microsoft Word rebels against us and refuses to open with which we can not realize its full potential and that is why TechnoWikis will explain how to solve this problem and be able to use Word in its Maximum potential.
It is normal that sometimes our applications suffer some type of error or failure that ends up affecting the correct operation of these. In this case we will avoid going crazy when we do not open Word and we will look for in these options of TechnoWikis the possibility to repair it and that it works well in both Windows 10 and macOS..
1. Repair I can't open Word 2019, 2016 in Windows 10 from the Control Panel
This is one of the integrated solutions for Windows 10 as this allows us to repair the current Office installation on the computer
Step 1
For this we must go to the following route in the Control Panel:
- Programs and characteristics
Step 2
There we must locate the Office installation (2016/2019) and select it:
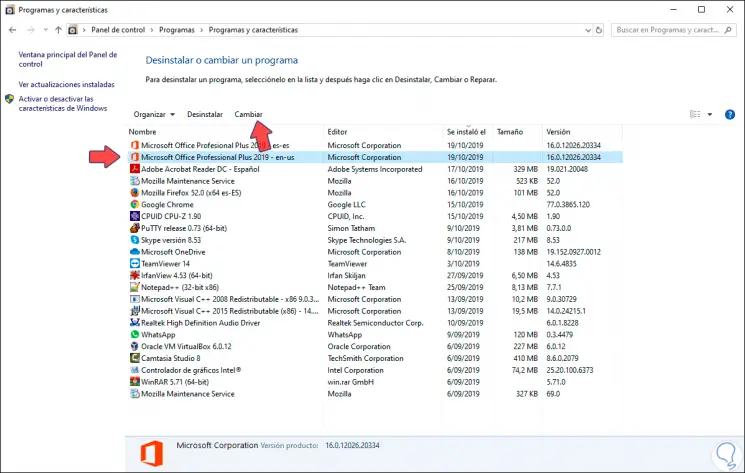
Step 3
Now we click on the "Change" button located at the top and the following message will be displayed:
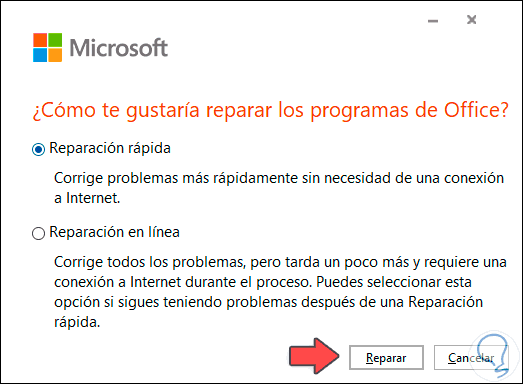
Step 4
There we can use a quick repair which is done locally in search of process failures or use an online repair which must establish a connection with Microsoft servers and then apply the corrective, for this case we select “ Quick repair â€, we click on the“ Repair â€button and the following will be displayed:
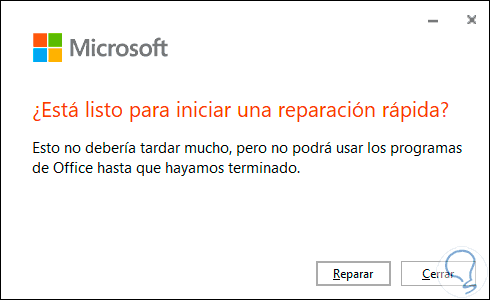
Step 5
There again we click on "Repair" to execute the process:
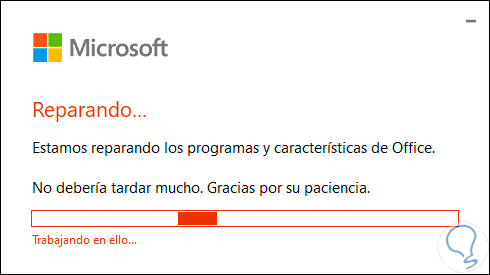
Step 6
When the process is finished we will see the following. We click Close to complete the process.
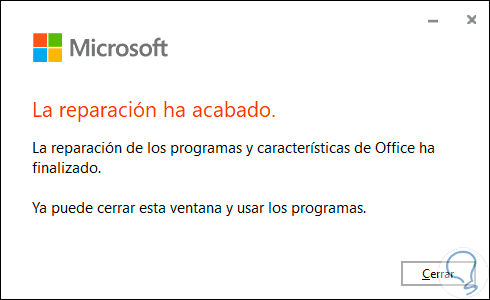
2. Repair I can't open Word 2019, 2016 in Windows 10 from Applications
Step 1
This is another method available to restore Microsoft Word, for this we go to the Start menu and there we select the Configuration utility and the following will be displayed:
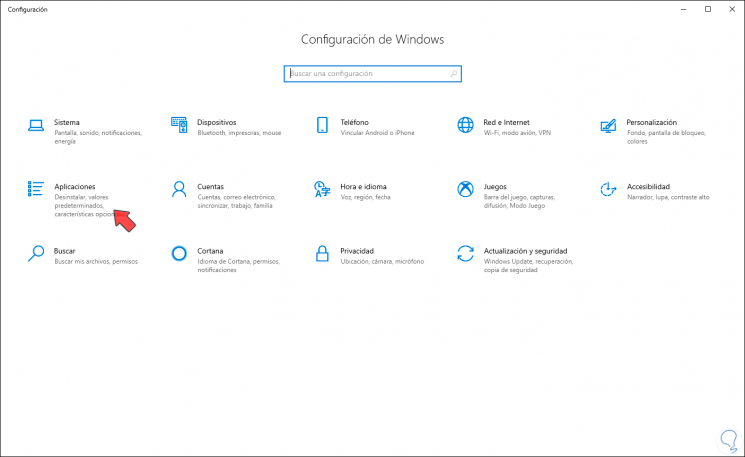
Step 2
Select the category "Applications" and in the next window we go to "Applications and features" and locate the installed Office suite, select it and the "Modify" button will be displayed:
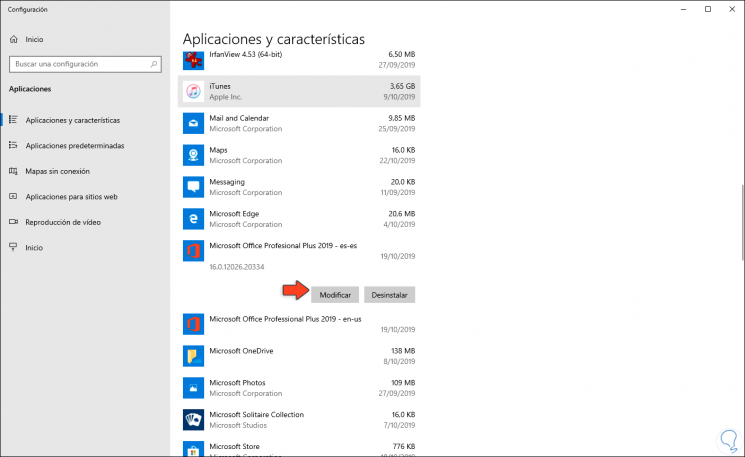
Step 3
We click on this button and again we will see the message described in the previous step. There we follow the steps we have mentioned before.
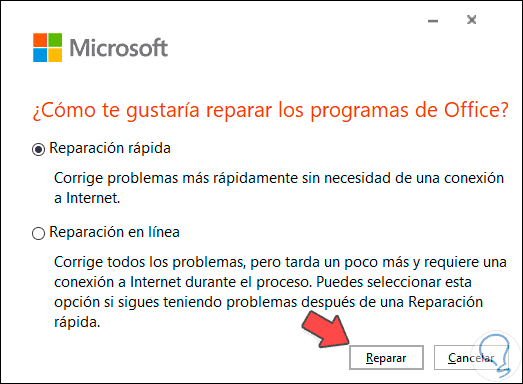
3. Repair I can't open Word 2019, 2016 in Windows 10 updating Office
Undoubtedly, another of the processes that can help us to correct the error of opening of Microsoft Word 2016 or 2019 is a lack of update, remember that many times the developers launch updates that allow to correct internal problems of the application.
Step 1
To validate this, in Microsoft Word, we go to the File menu and there we select Account located at the bottom, there we click on the “Update options†field and then select “Update nowâ€:
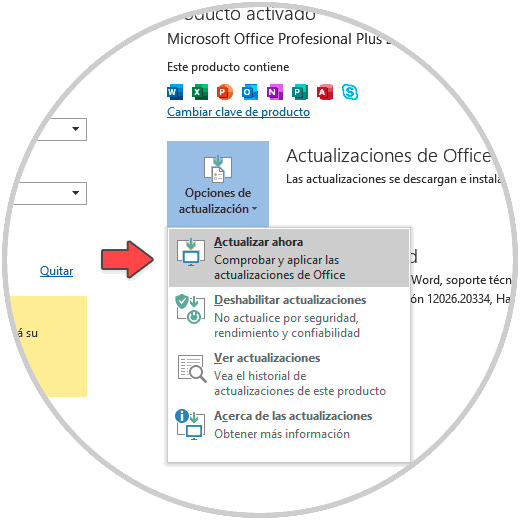
Step 2
Clicking there proceeds with the process of searching for updates for Microsoft Word:
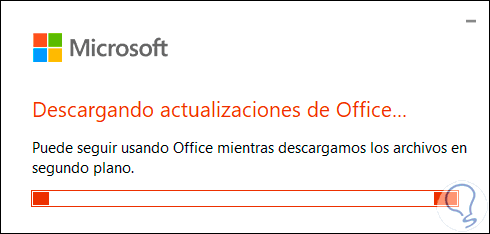
Step 3
After this the updates will apply:
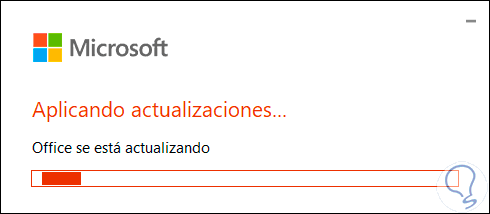
Step 4
When this process comes to an end we will see that Microsoft Word has been updated:
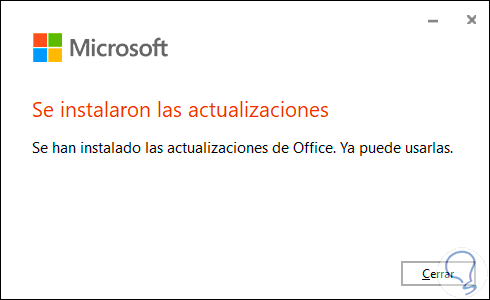
4. Repair I cannot open Word 2019, 2016 in Windows 10 with parameter / a
The / a parameter when we start Microsoft Word 2016 or 2019, allows the application to start in its original state, that is, without loading add-ons and global templates. The purpose of this is to validate that any of the installed add-ons or templates is the cause of Word not starting normally.
Step 1
To verify this, we will use the following keys and execute the following:
+ R
winword
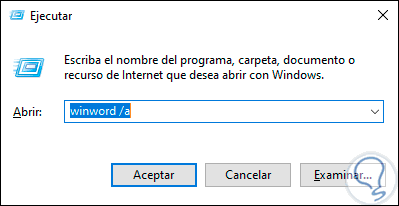
Step 2
Press the Enter or Accept key and Microsoft Word will be loaded without add-ons or templates:
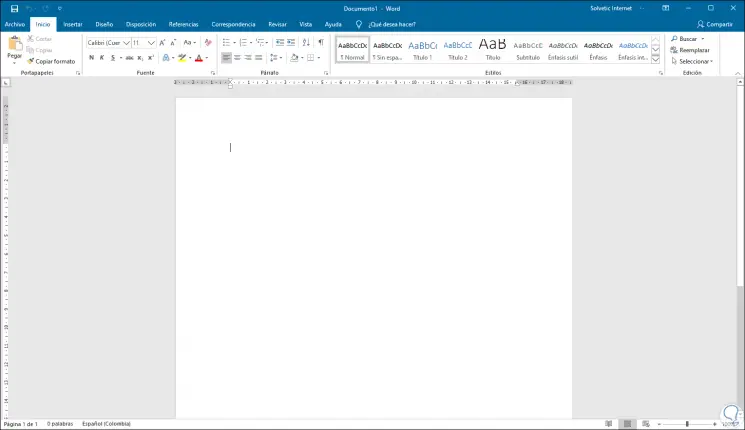
5. Repair I can't open Word 2019, 2016 in Windows 10 with System Registry
Before this step TechnoWikis recommends you create a backup or a restore point in case something goes wrong (it's just a precaution)
Step 1
To make use of this option, we combine the following keys and execute the “regedit†command:
+ R
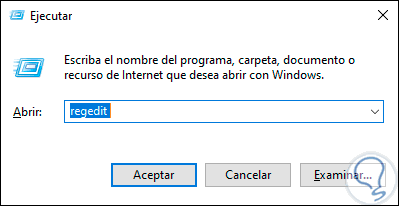
Step 2
In the deployed editor we will go to the following route:
HKEY_CURRENT_USER \ Software \ Microsoft \ Office \ 16.0 \ Word \
Note
16.0 refers to both the Word 2016 and 2019 edition.
Step 3
There we select the Word key, right click on it and select the "Delete" option:
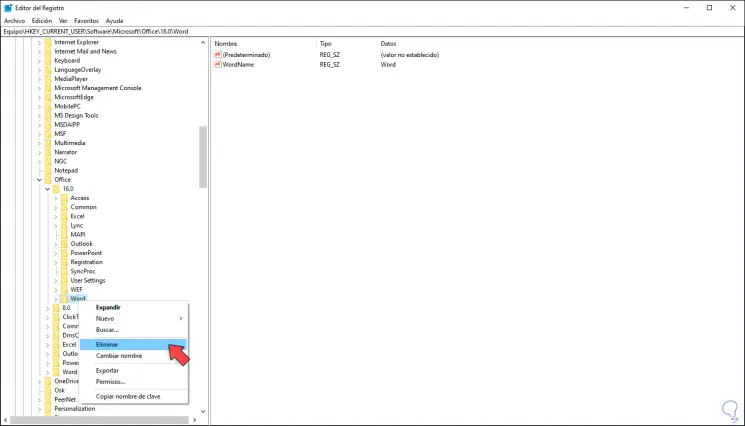
Step 4
The following warning message will be displayed. There we click Yes to confirm said deletion.
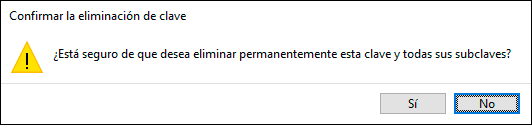
6. Repair I can't open Word 2019, 2016 on macOS restoring to factory
For macOS the options are not as wide as those offered by Windows 10 but we can certainly correct it.
Step 1
This is the first option to use in macOS and consists of restoring all the Word parameters to their original state, for this we will go to the Go menu of the Finder and there we select the option “Go to the folderâ€:
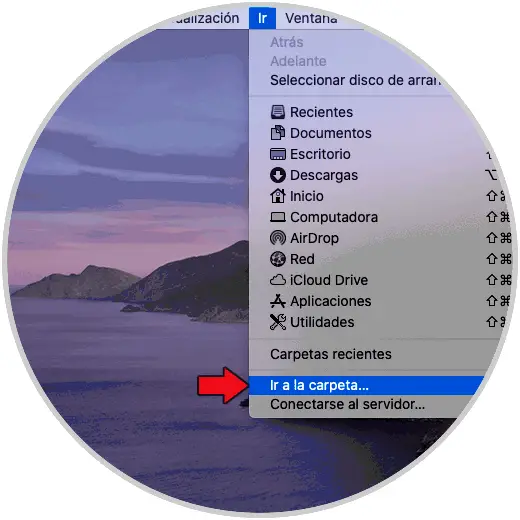
Step 2
There we will enter the following route:
~ / Library / Group Containers / UBF8T346G9.Office / User Content / Templates
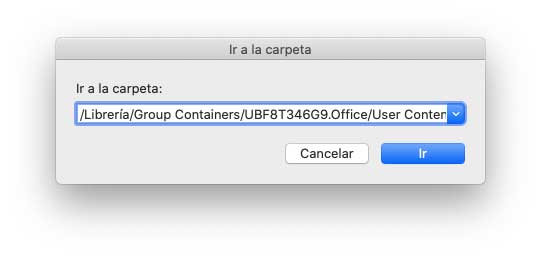
Step 3
There we click on the Go button and we will access the following folder. Select the file "Normal.dotm" and move it to the macOS desktop. Now
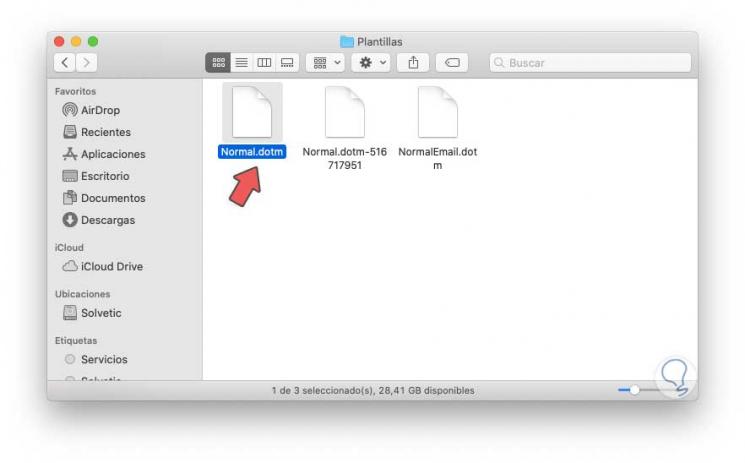
Step 4
, again we go to the menu Go / Go to the folder and there we will enter the following:
~ / Library / Preferences
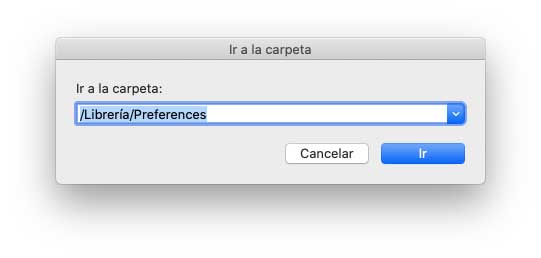
Step 5
We click Go and in the deployed folder we will locate the following files. After this we restart the system and Word will automatically rebuild these files.
com.microsoft.Word.plist / com.microsoft.Office.plist
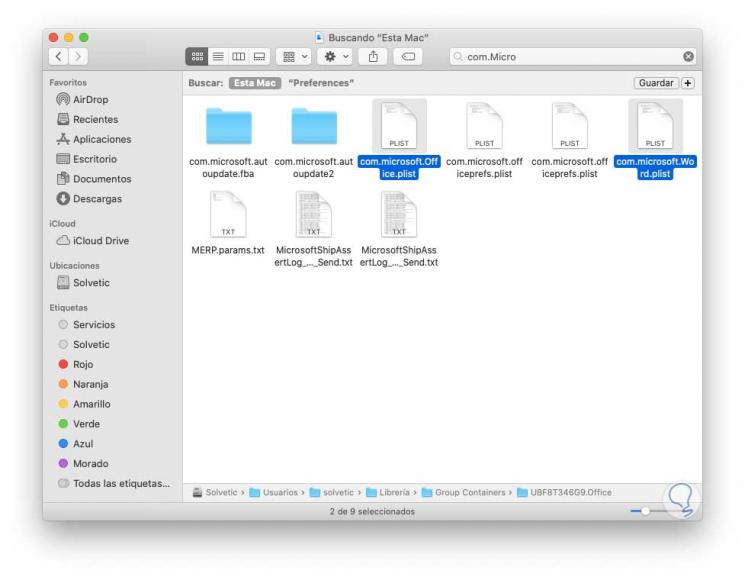
7. Repair I can't open Word 2019, 2016 on macOS updating Office
Like Windows, in macOS we can use the option to update Microsoft Word to correct the errors displayed in its opening
Step 1
For this we open Word and go to the Help menu / Check for updates:
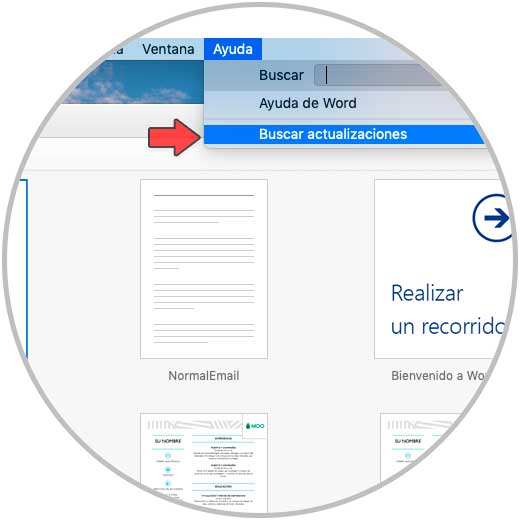
Step 2
After this we can look for updates either manually or automatically. We click on the "Check for updates" button and the analysis process will take place.
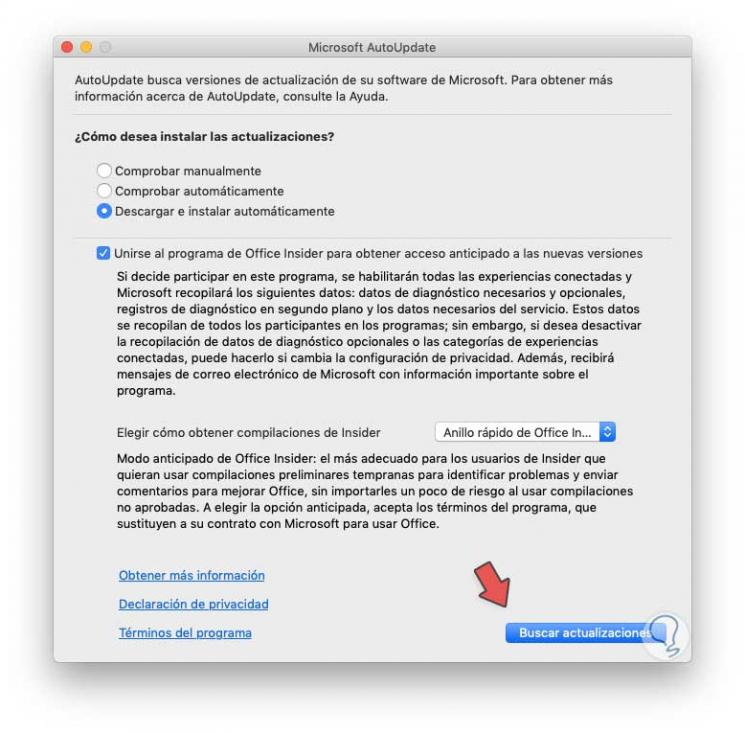
Step 3
Once an update is detected we can observe it there.
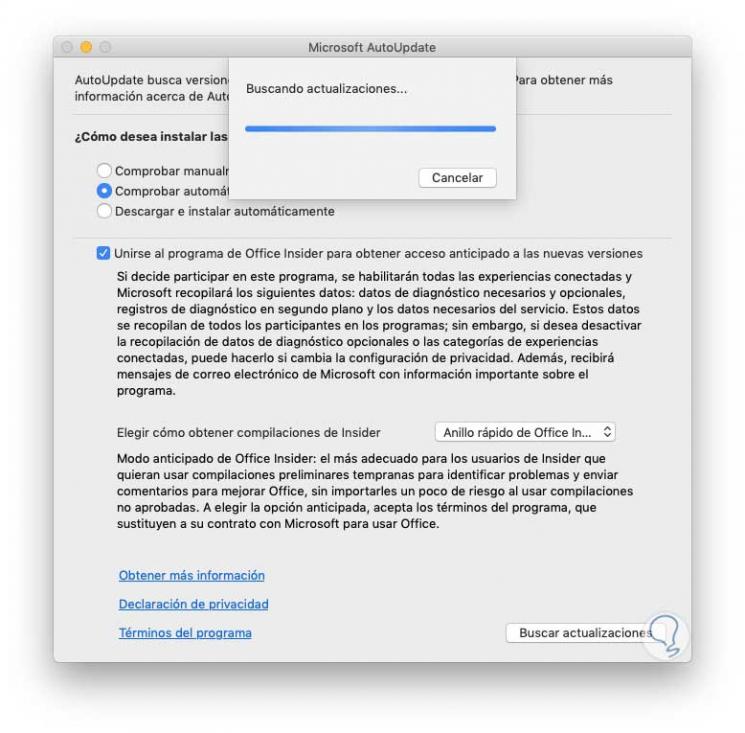
Step 4
There we click on Install for this update to apply to Microsoft Word.
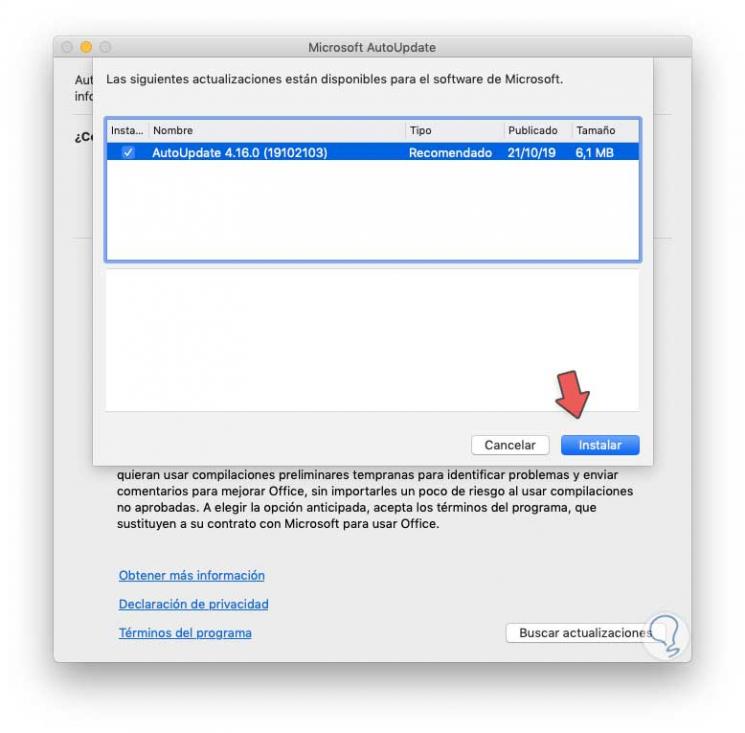
With some of the solutions that TechnoWikis has proposed, it will be possible to allow Microsoft Word to be opened normally and thus work on it as usual..