Nowadays access to the internet has become almost fundamental in the lives of many of us since through this connection we carry out a number of activities. The Internet has become a fundamental tool for millions of people, whether for personal, educational or work issues, and without access to the network we cannot read our mail, download applications , play games and thousands of other tasks or actions..
Windows 10 automatically detects the network and connects to it privately to protect the data and information we handle, but for some users a situation arises and it is that although they have the correct and active network, they do not have access to Internet. This is critical since without a network we cannot be productive.
TechnoWikis will give you two tips to regain access to the network and enjoy everything the internet has to offer.
To stay up to date, remember to subscribe to our YouTube channel! SUBSCRIBE
1. Correct the parameters of the Windows 10 network adapter
Step 1
The first method will be to restore the values of local network services in Windows 10, for this we access the command prompt as administrators:
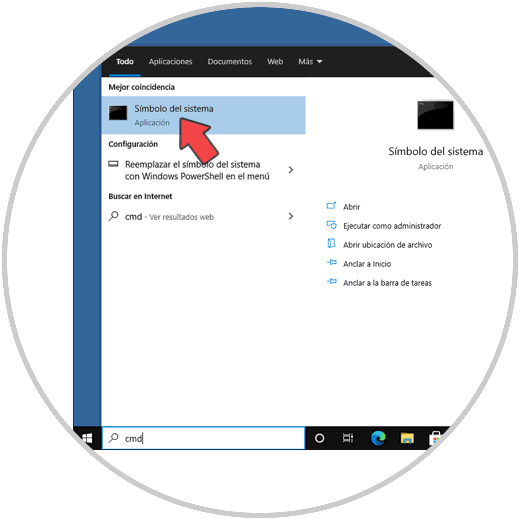
Step 2
Once there we are going to execute the following command:
netsh winsock reset catalog
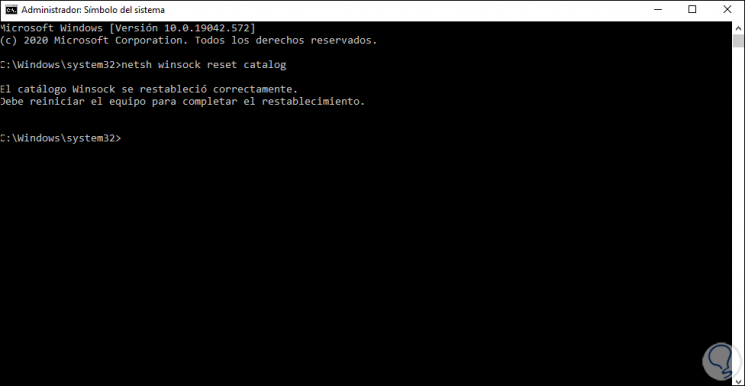
Winsock (WINdowsSOCKet) is built into Windows as a dynamic library of DLL functions to implement TCP / IP and has the ability to send and receive data packets using BSD sockets..
Step 3
After this command we are going to execute the following:
netsh int ipv4 reset reset.log
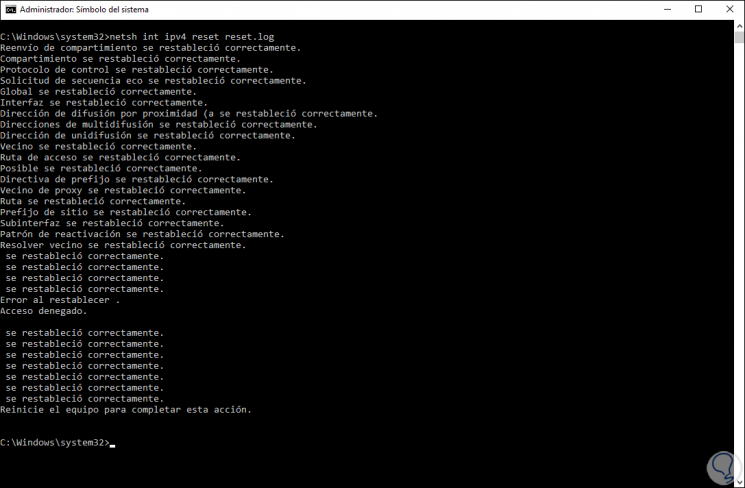
As we can see, this will restore all the variables of the system's network processes.
Step 4
Finally we must restart the system so that all the changes are applied:
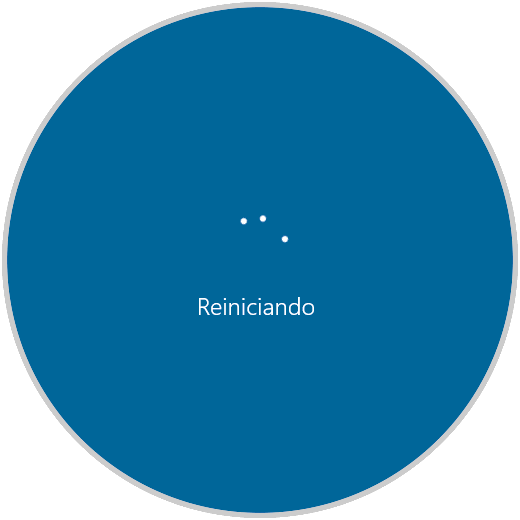
When logging in, we check that we have internet access..
2. Uninstall the Windows 10 Wi-Fi adapter
Unless you are working on a laptop, having two network modes on a PC (Wi-Fi and Ethernet) can cause a connectivity conflict (even if there is internet), on PC it is much more secure and functional to work with Ethernet.
Step 1
To uninstall the Wi-Fi network adapter, right-click on the Start menu and select "Device Manager":
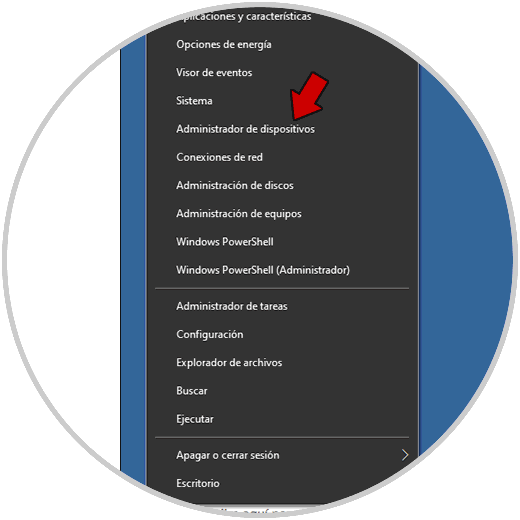
Step 2
In the Administrator we go to the "Network adapters" section, we right click on the Wi-Fi adapter and select the option "Uninstall device":
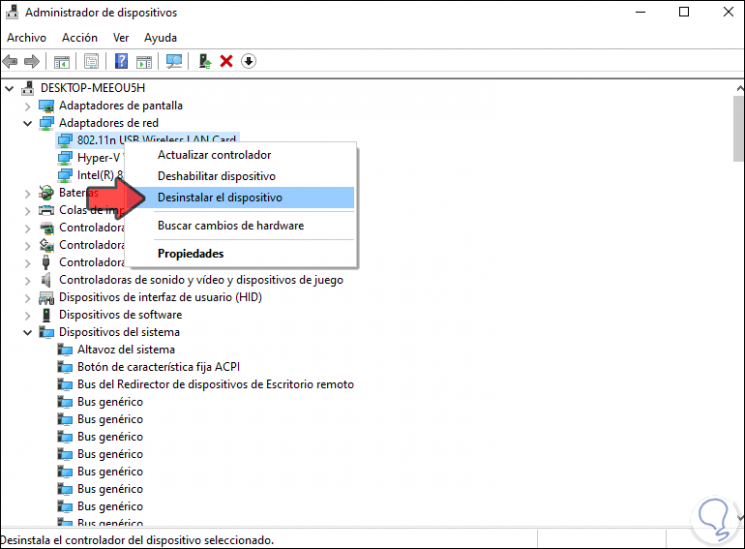
Step 3
We will see the following message:
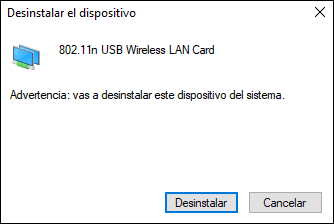
Step 4
We confirm by clicking on "Uninstall". After this we restart Windows 10.
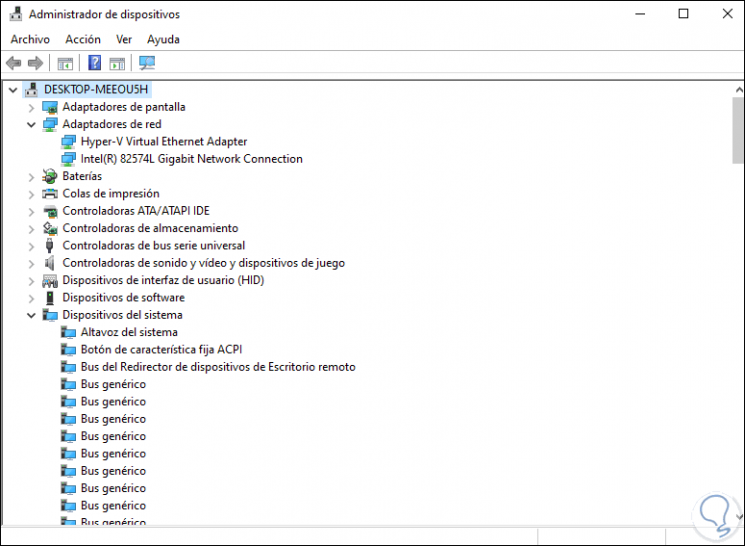
With these methods it is possible to recover the optimal functioning of the internet in Windows 10. In this way you will be able to surf the net again and recover all those functions and programs that need a connection to function correctly.