Social networks have become a central point in today's world where virtually every person with internet access has their account on social media platforms where they share their day to day through images, photos, texts, etc..
Within all this social world, photos have become the favorite medium to show your mood, see where you are in real time, publish memories and much more, but this approach is especially aimed at mobile devices since We go with them everywhere and any moment can be captured.
It is for this reason, that the developers of social media platforms, in this case Instagram, do not agree to enable the option to upload photos or videos from a desktop or laptop, since the image can be edited before and not be spontaneous as is the purpose of the social network but today in TechnoWikis, we will analyze some tricks that we can use to upload this type of elements without problems from our computer equipment..
To do this we will start our analysis in macOS High Sierra and then in Windows 10 and the objective is to configure the browsers in mobile mode to simulate our cellular communication equipment.
To keep up, remember to subscribe to our YouTube channel! SUBSCRIBE
1. How to post photos or videos on Instagram with Safari on Mac

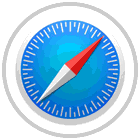
Safari is the default browser for macOS High Sierra and can therefore be one of the most used by Apple users..
Step 1
To start this configuration process, we open a new Safari window and go to the Safari menu and select Preferences:
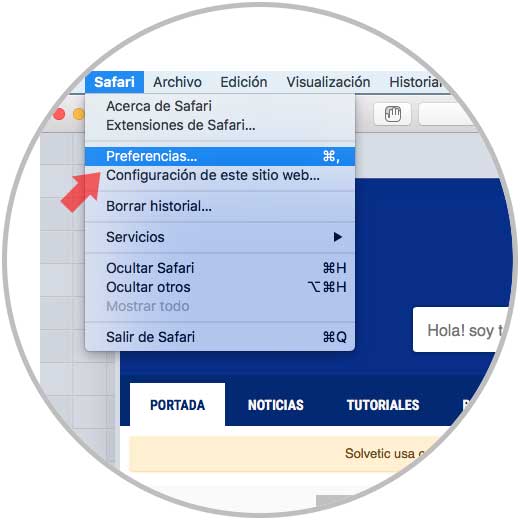
Step 2
In the pop-up window, we will go to the Advanced tab and there we must check the Show the Development menu box in the menu bar located at the bottom:
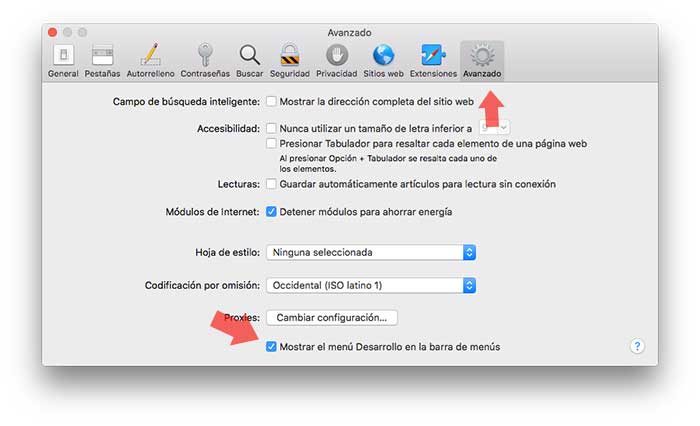
Step 3
Once we activate this box, we go to the File menu and select the New private window line or we can use the key combination ⇧ + ⌘ + N:
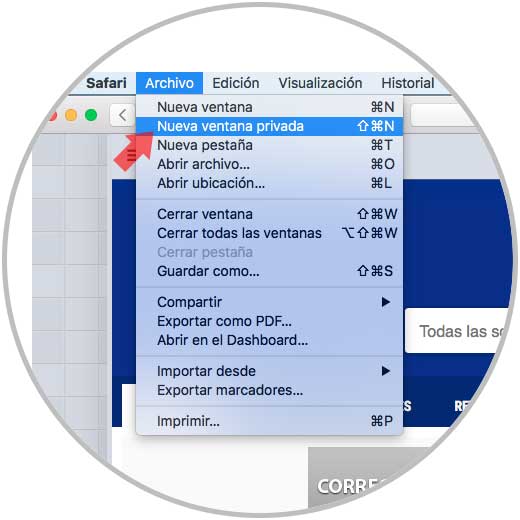
Step 4
In the new private window that will be displayed, we go to the Development tab, then to the User Agent section and click on the Safari - iOS 11.0- iPhone line:
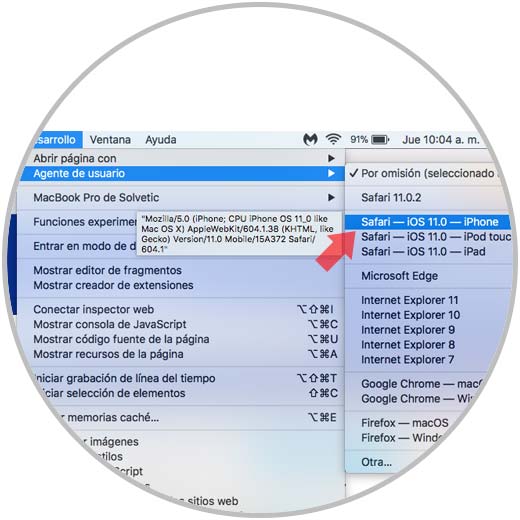
Step 5
In this way, the browser will have the appearance of iPhone and there we can access Instagram and upload our photos or videos without any problem:
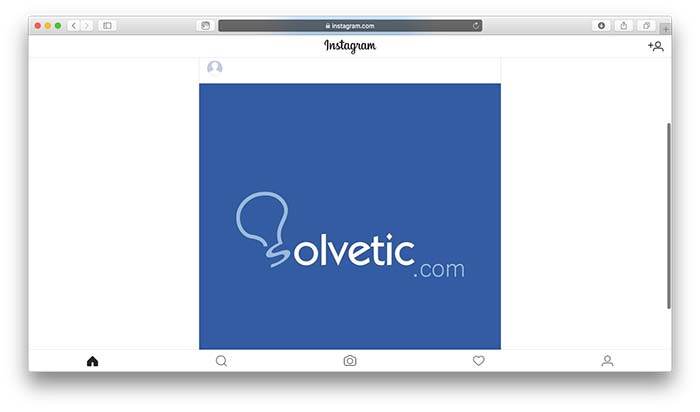
2. How to post photos or videos on Instagram with Chrome on Mac

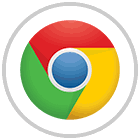
Now, we may use Google Chrome as a default browser in macOS High Sierra, well, the process to configure the mobile site is as follows:
Step 1
We access Google Chrome and there we go to the View tab and select the Developer Options / Programmer Tools section, or we can use the key combination keys ⇧ + ⌘ + I:
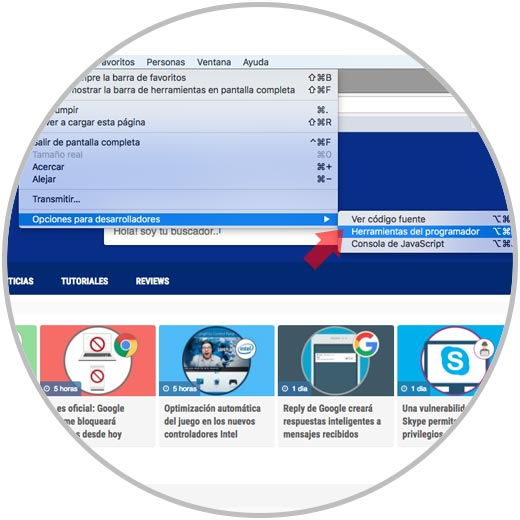
Step 2
There, at the bottom, we will locate the icon located at the top of the tools and through which we can modify the appearance of the browser to desktop, tablet or cellphone:
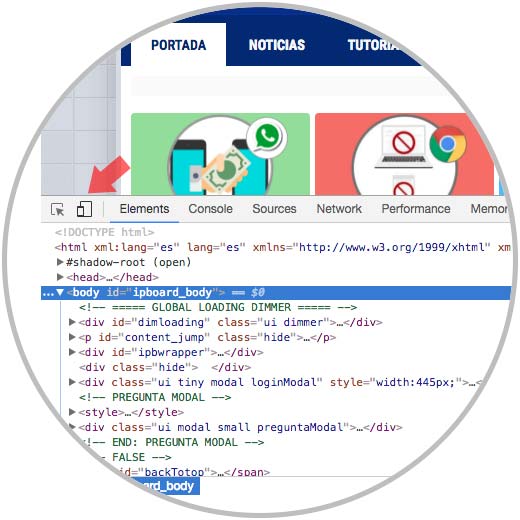
Step 3
There only remains to access Instagram and upload the desired item:
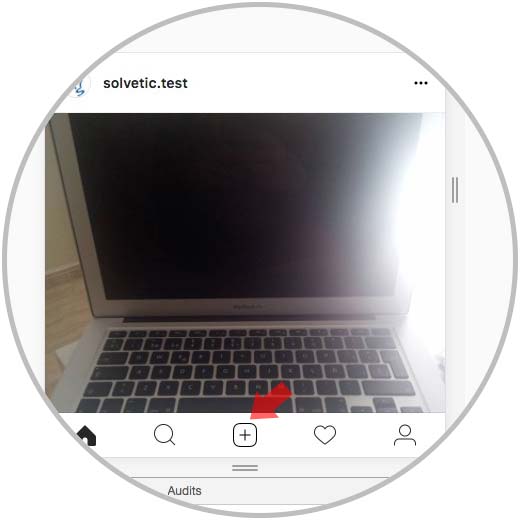
3. How to post photos or videos on Instagram with Firefox on Mac

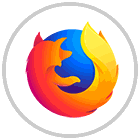
The next option to use is Mozilla Firefox which also allows us to configure a mobile site to upload our photos or videos without problem to Instagram.
Step 1
In the case of Mozilla Firefox, we open a new window and go to the Tools menu and there to the Web Developer / Inspector path:

Step 2
The following will be displayed. There, at the bottom, we click on the option Reagent design mode to set the type of device to simulate with the browser.
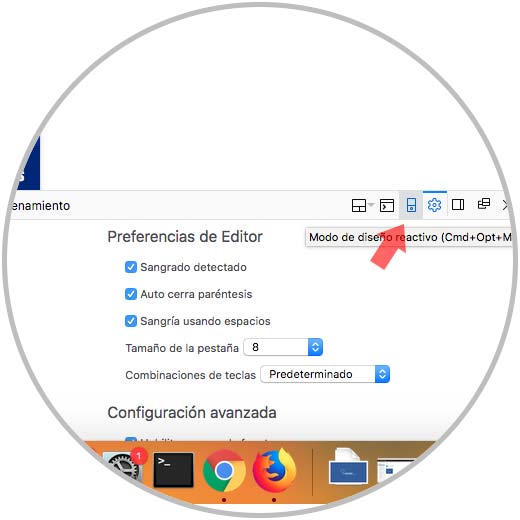
Step 3
Once here we have to select the appropriate device and we can access Instagram and upload the photo or video.
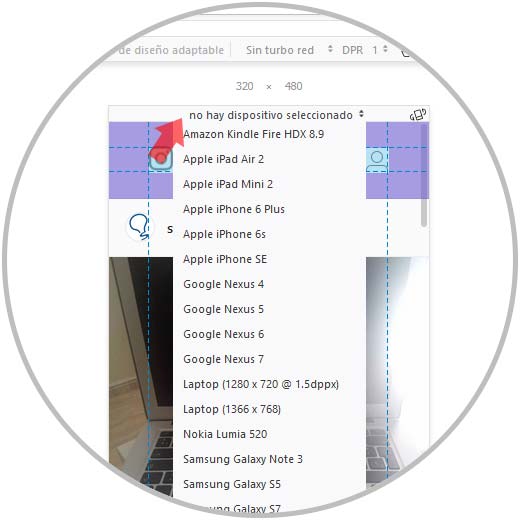
So we can upload these elements in macOS High Sierra.
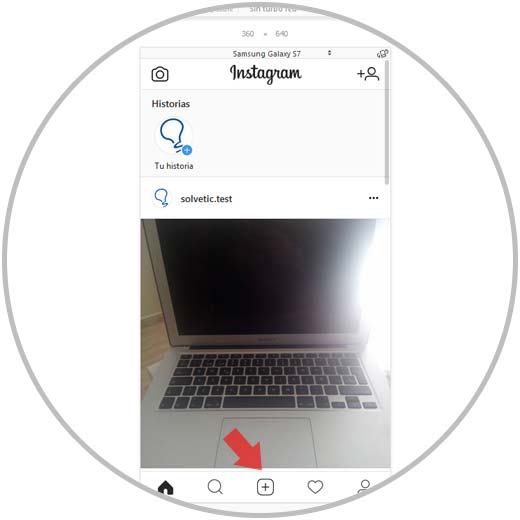
4. How to post photos or videos on Instagram with Chrome on Windows 10
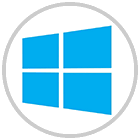
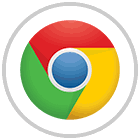
Step 1
To perform this action in Windows 10, we open a new Google Chrome window and go to the Customize and control Google Chrome menu and there we go to the More tools / Developer tools path.
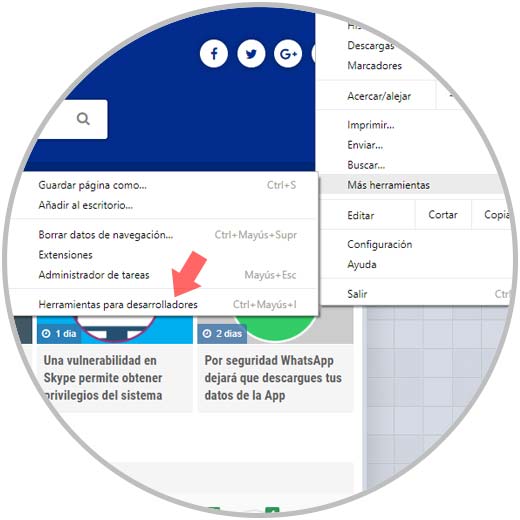
Step 2
The following will be displayed where we click on the Toogle device toolbar option or it is possible to use the Ctrl + Shift + M keys:
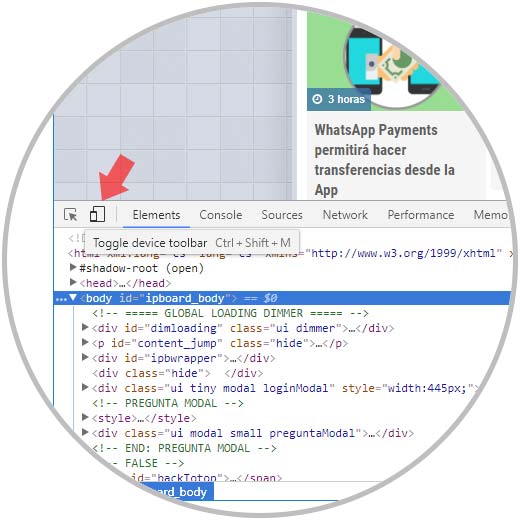
Step 3
By clicking on this option the browser will change its appearance, we set it on mobile and we can access Instagram to upload the desired item:
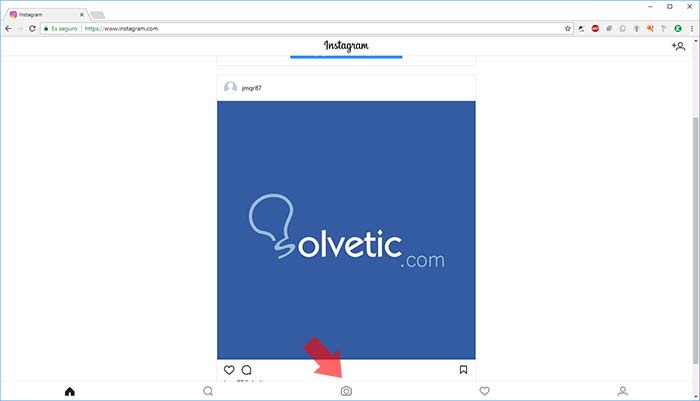
5. How to post photos or videos on Instagram with Firefox on Windows 10
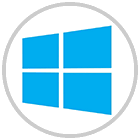
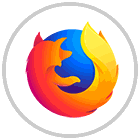
The new edition of Mozilla Firefox offers us a series of practical functionalities and within them we have the option of a mobile site to execute the topic analyzed today.
Step 1
For this, we open a new Firefox Quantum window, go to the browser menu and select the Web Developer option:
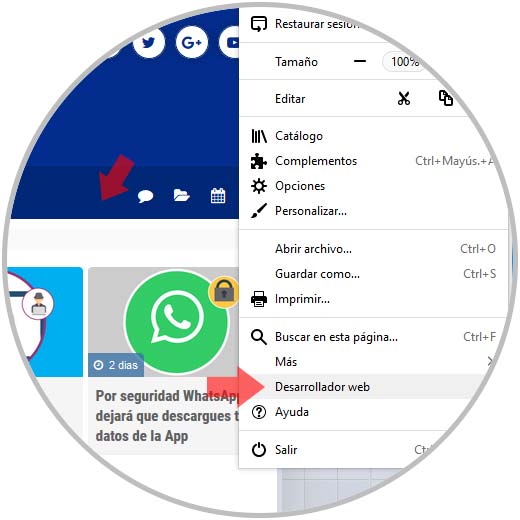
Step 2
By clicking there we will be redirected to the following link. We click on the Inspector option or use the Ctrl + Shift + C keys.
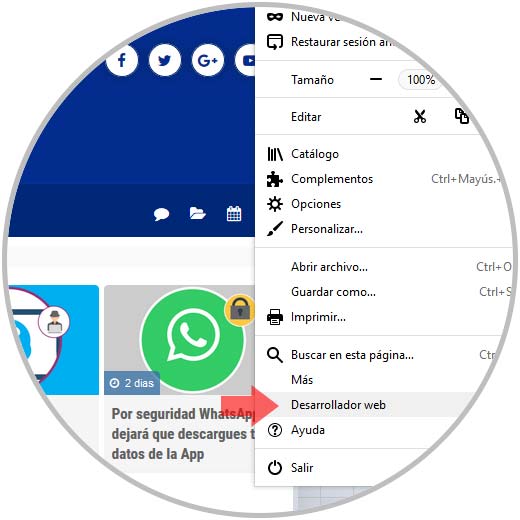
Step 3
In the lower window we will click on the Adaptive design view option and proceed to define the simulation of the browser environment:
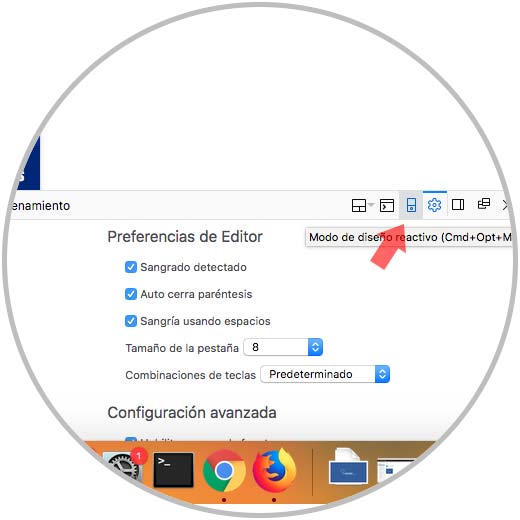
Step 4
Once here we have to select the appropriate device and we can access Instagram and upload the photo or video.
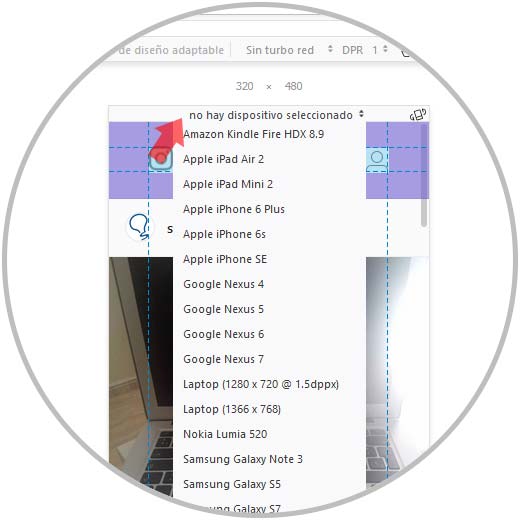
So we can upload these items in Windows.
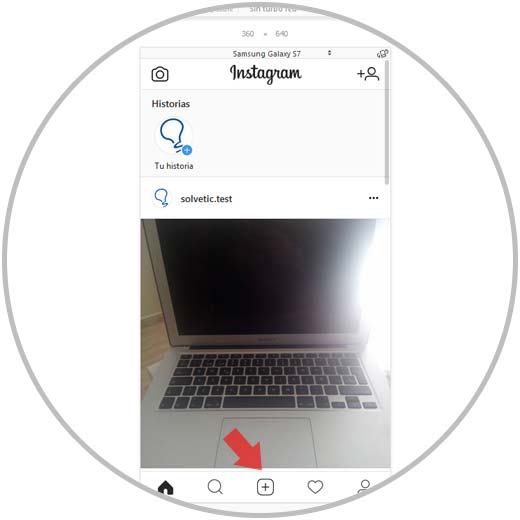
There we simply have to access Instagram and upload the photos or videos in a traditional way.
We have seen the different options available in Windows 10 or macOS High Sierra to upload these items without any restrictions.