As we have mentioned on numerous occasions in TechnoWikis, the password is one of the simplest and most used security mechanisms today because of its simplicity and ease of access since only we should have access to that password..
There are a number of parameters when establishing a password , but when we are the only users of the system we can deactivate this type of protection so that it is not necessary at all times to enter this password which for some users can be annoying:
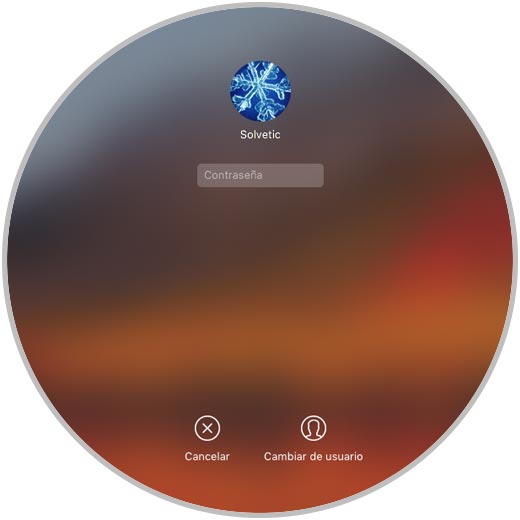
Today in TechnoWikis we will see how we can remove this password from macOS High Sierra. Remember that in any operating system we have two scenarios for entering our password:
- At the login that is when we turn on or restart the system
- After a screen lock due to hibernation or suspension
1. How to disable macOS High Sierra password
This option applies when we have the screen saver enabled in the system and for this we must go to System Preferences using one of the following methods:
- Clicking on the icon located in the system Dock
- Go to the Apple menu and select System Preferences
- Entering the word preferences using Spotlight and there select the respective utility.
We will see the following:
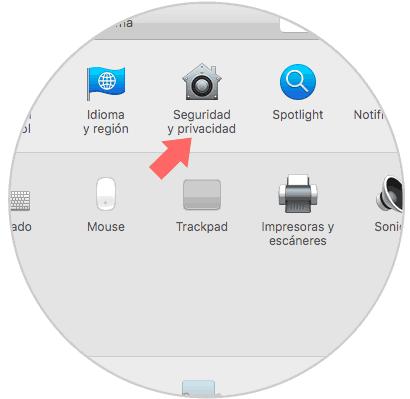
There we will select the Security and privacy option where we will see the following window where we must click on the lock icon to perform any editing process:
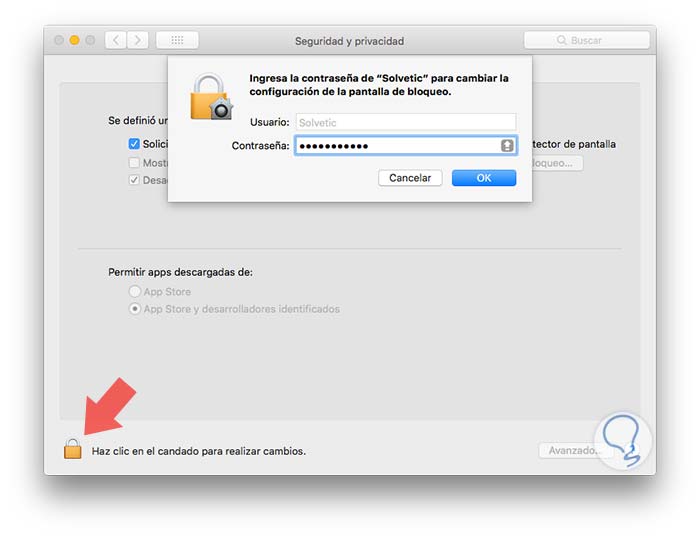
Once we enter the password we go to the General tab and we will see the Request password checkbox in case we have the active screen lock option:
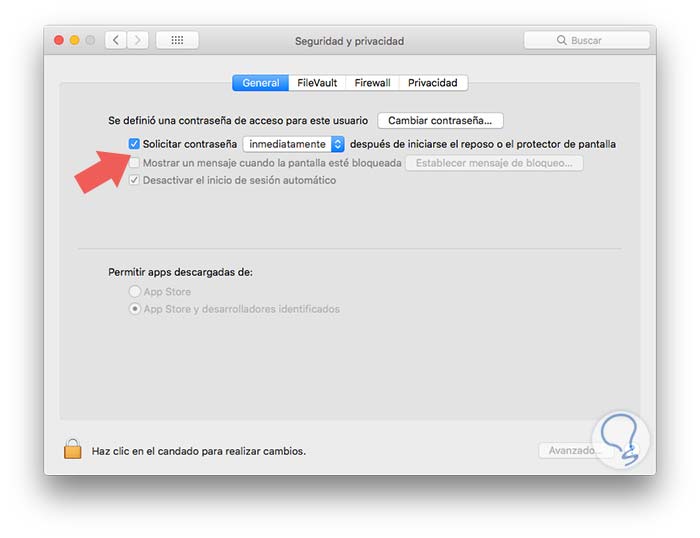
Simply uncheck this box to prevent the system from requesting the password when it is locked by hibernation or suspension. After this, we press again on the padlock to avoid changes in the system.
2. How to disable the password completely in macOS High Sierra
If we want to deactivate the password completely in macOS High Sierra, we go back to System Preferences.
There we will click on the Users and groups option, and once we access it, it will be necessary to click on the lock icon again to make changes and enter our administrator password..
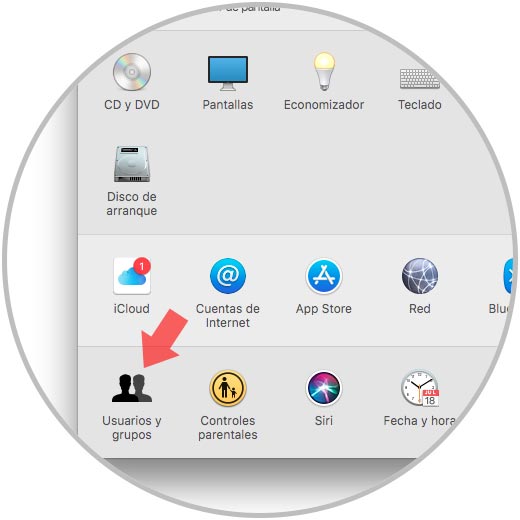
Now we must click on the Unlock button to execute the changes.
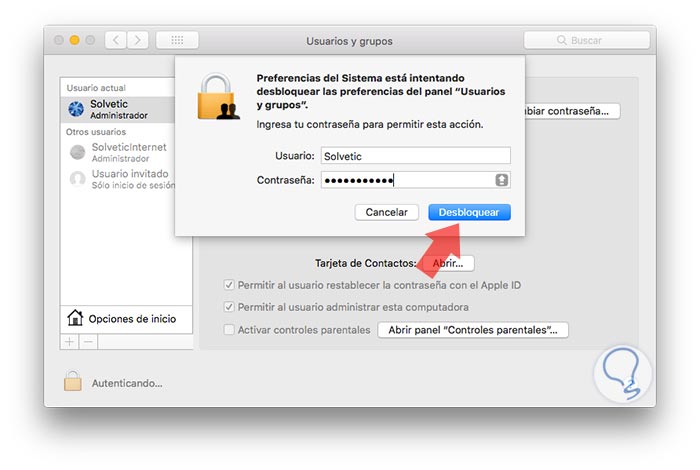
Next, click on the Start options line and in the Automatic login field, we will display the drop-down list and there we will select the user who is going to log in automatically and again we will enter the administrator password:
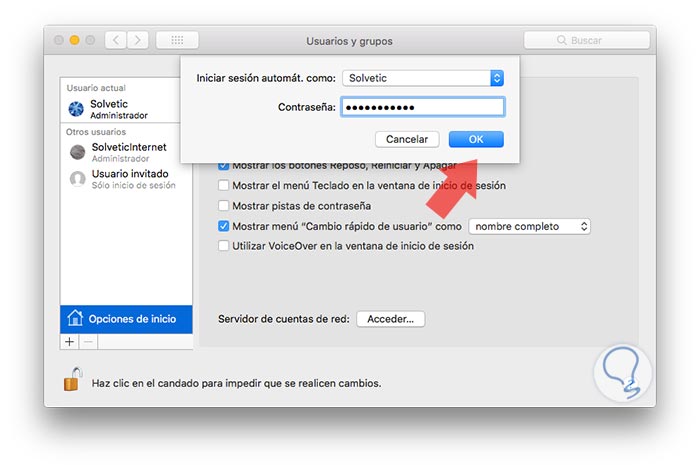
Click on Ok and we will see that the selected user will automatically log in without requiring a password:
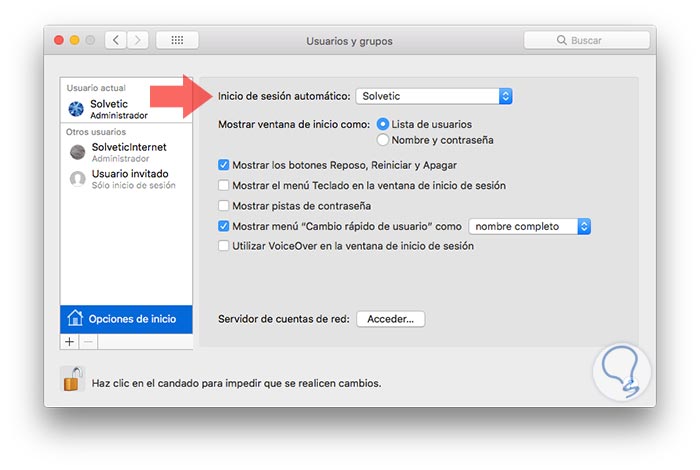
We have seen how we can remove password protection simply in macOS High Sierra..