The images that we can establish in macOS High Sierra allow us to customize in a modern way the back of the desktop with modern or own images . By default, macOS High Sierra has a series of predefined backgrounds which we can see by going to System Preferences:
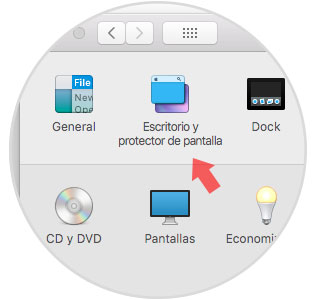
There we click on the Desktop and screensaver option and in the displayed window we find the multiple images to set:
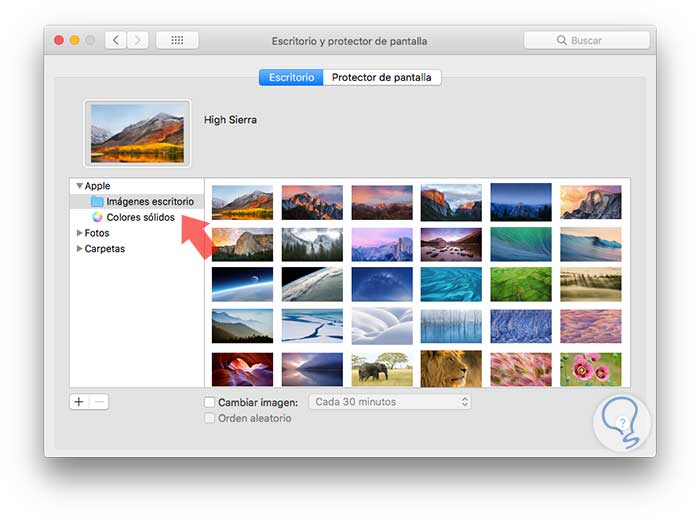
Although here we have several images to select from, macOS High Sierra hides many more images that we may like and maybe we didn't know they are there, obviously for reasons of being hidden..
By default, these images will be visible when we activate the screen saver, but today TechnoWikis will explain how we can import these files to our desktop, or another unit, and there set them as wallpaper.
Step 1
For this, we go to the following Finder path, Go / Go to the folder or, we can use the key combination ⇧ + ⌘ + G:
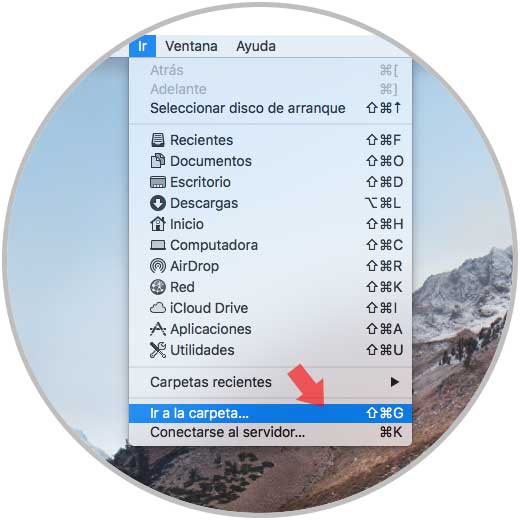
Step 2
By selecting this option we will see the following window where we will go to the route:
/ Library / Screen Savers / Default Collections
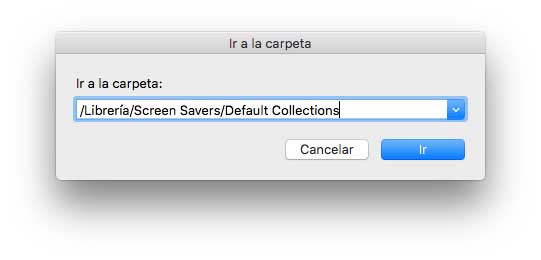
Click on Go and the following window will be displayed:
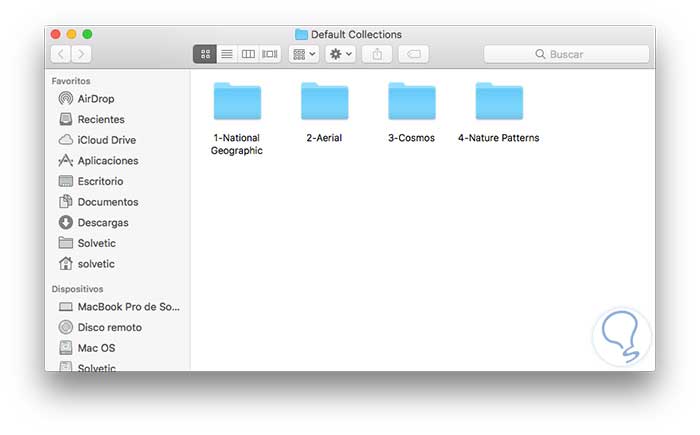
Step 3
As we see we have the option to select 4 folders with varied and modern themes. We can access each folder to view its contents:
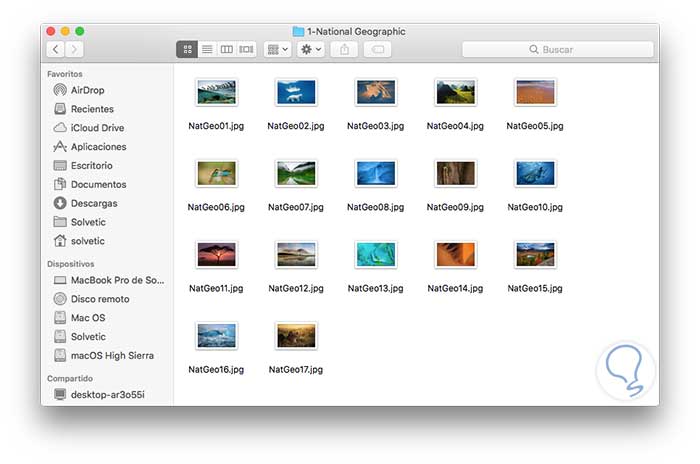
Step 4
An agile way to set some of these images as a desktop background is by right clicking, or using the Ctrl + click key, and selecting the Set as desktop image option:
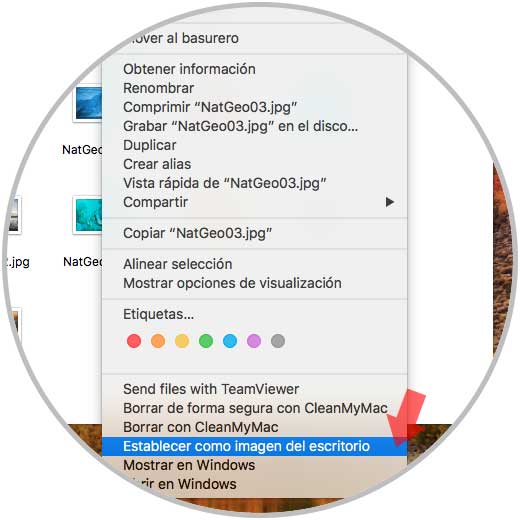
Step 5
Based on the selected image we will see the new macOS High Sierra desktop background:
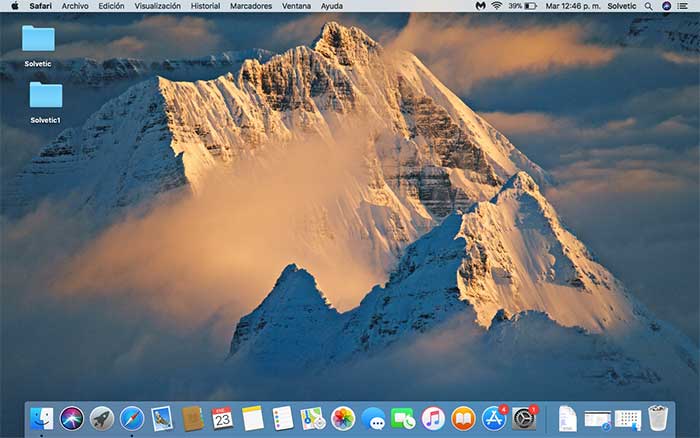
Step 6
And if the goal is that all these images are available directly in the System Preferences option, just go back to the Desktop and screensaver option and click on the + sign located at the bottom:
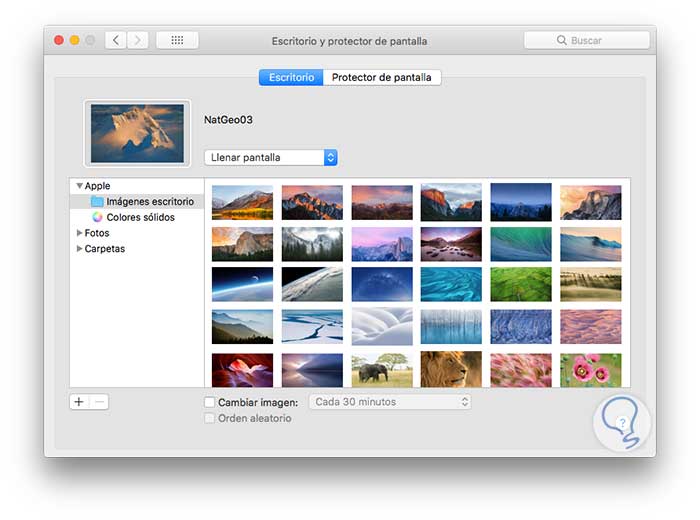
Step 7
In the displayed window we will go to the mentioned path where the hidden folders are located:
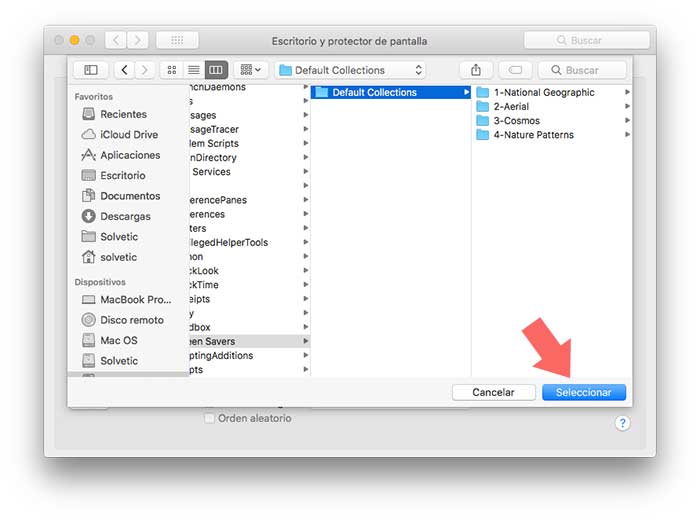
Step 8
And we will select the folders to add, after this we click on the Select button and we can see that this folder has been added to the general option:
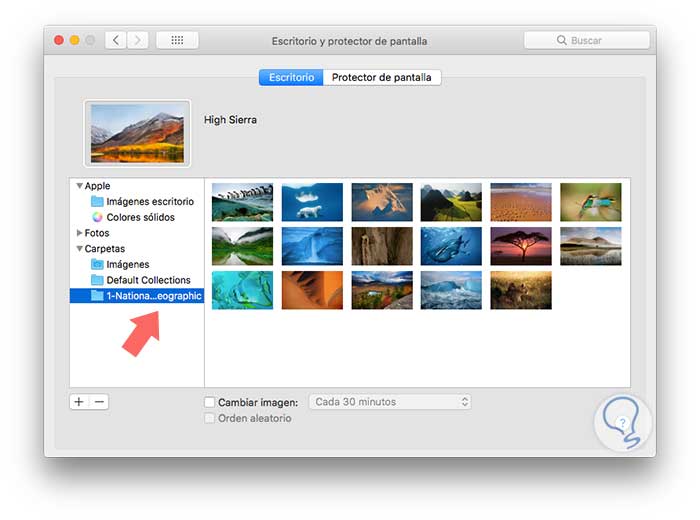
It's that simple to use the hidden images in macOS High Sierra to customize our equipment..