Today the password is one of the security measures most used by all of us to access the operating system, an application or to obtain the contents of a file. Given that there are so many passwords to use, remember that a good security practice is not to use the same password for all cases. We can find ourselves facing the unpleasant situation that we forget the access password, or login, on our computer which can be really complex because there we have a lot of work to do..
When we use macOS High Sierra, we have several alternatives to solve this in a simple and safe way and that is why today in TechnoWikis we will analyze the different ways to recover or reset our access password and thus be able to use macOS High Sierra with all its benefits.
Something important that we note is that for this process we must associate our login account with the Apple ID that we have created and if we do not have one we can create it for free and easily in the following link:
Apple ID
The reason for this Apple ID is to keep our account synchronized on all the devices we use including the iCloud cloud platform. If you are installing macOS High Sierra for the first time we can associate our Apple ID at the beginning of the session:
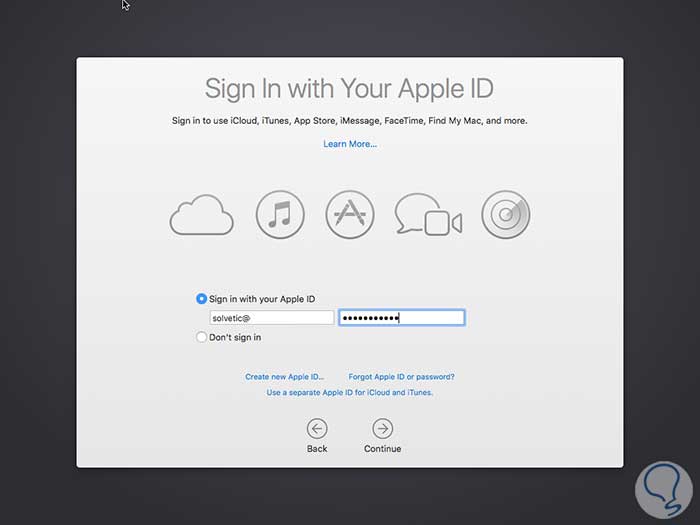
Once we advance in the installation process we will see the following window where we must assign the respective password and check the box to allow the option to recover the password with the Apple ID:
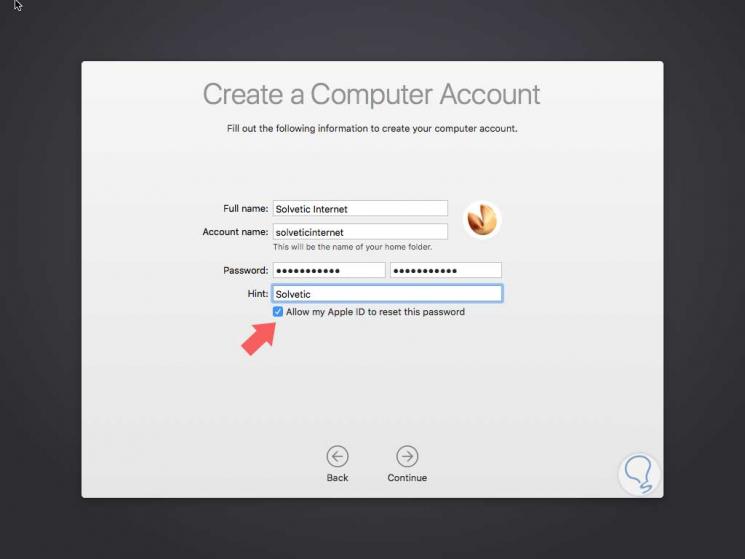
With this configured we will see how to recover our access password in case of forgetting..
1. Use another user account to recover login password from macOS
This is the first method to use and it is useful when in the system we have several user accounts and through some of it it will be possible to reset the password of the user that we have forgotten.
Step 1
For this, we access System Preferences where we will see the following:
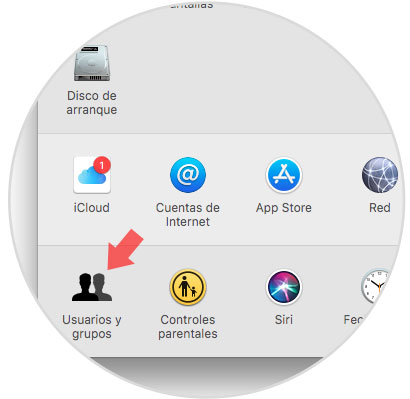
Step 2
There we click on the Users and groups section and in the next window click on the account that we have forgotten the password and click on the Reset password button located on the right side:
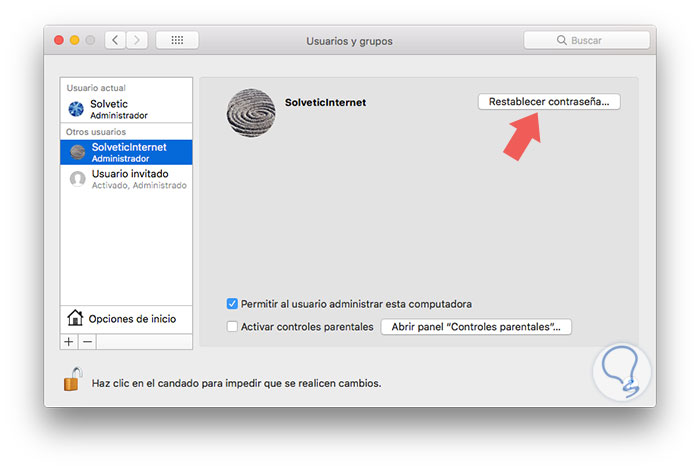
This will display a window where we will enter the new password for that user. This way we can use another user account to reset the login password in macOS High Sierra.
2. Reset login password from macOS system recovery option
The macOS High Sierra operating system has a recovery option through which we can carry out a series of administrative tasks for both the system, hardware and users.
Step 1
For this option, we should not have the FileVault option active on the hard disk. To access this recovery mode, we restart or turn on the computer by pressing the Command + R keys and we will be directed to the following window where we will go to the Utilities menu and there we select the Terminal option:
+ R ⌘ + R
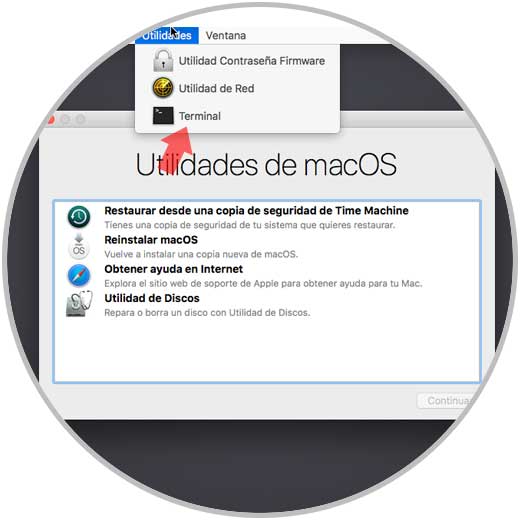
Step 2
This will display the terminal where we will execute the following command:
resetpassword
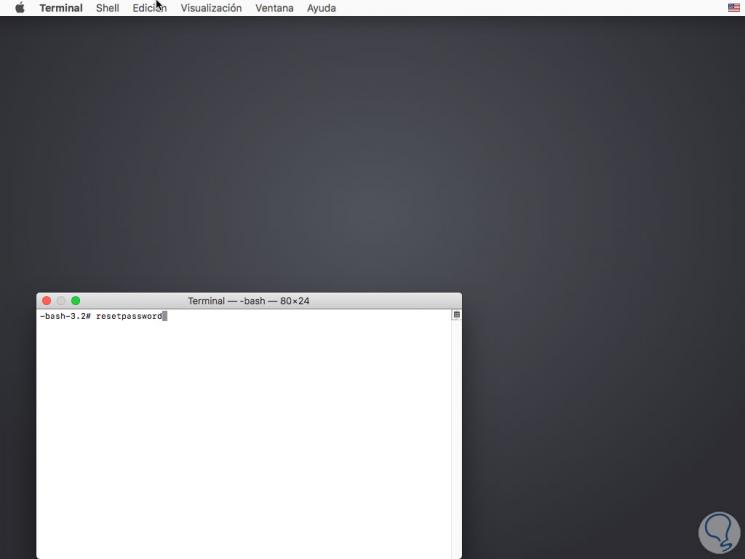
Step 3
Press Enter and the following window will be displayed where we will select the user to whom the password has to be modified:
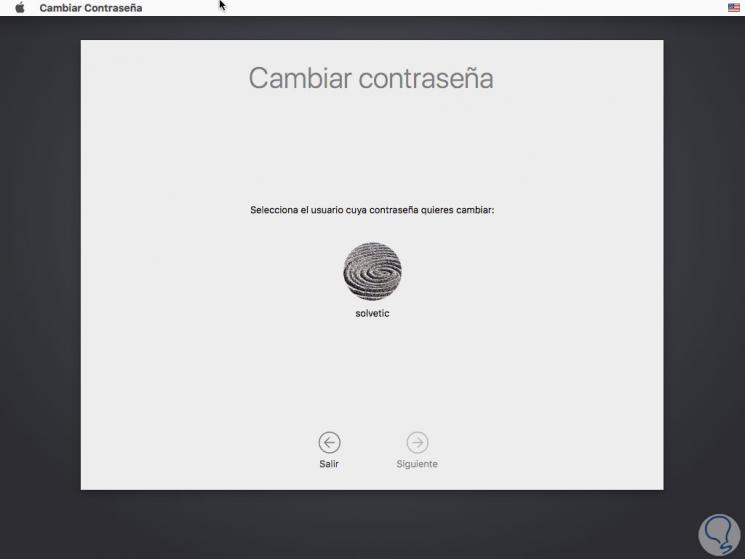
Step 4
Click on Next and in the next window we will enter the new password for that user. Click Next and the process will be carried out automatically.
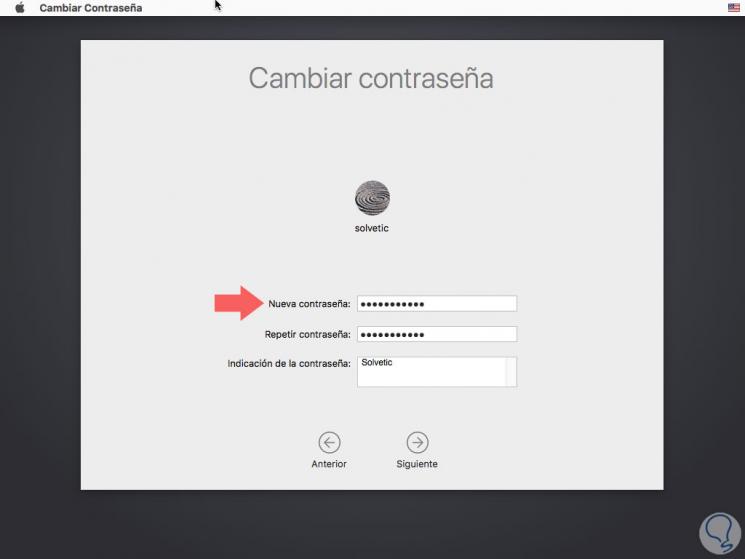
3. Reset the password using Apple ID or macOS recovery key
This option applies when we have configured FileVault in macOS High Sierra since there are multiple security options available.
Step 1
To use this method, we will enter the password incorrectly three times on the login screen and see the following:
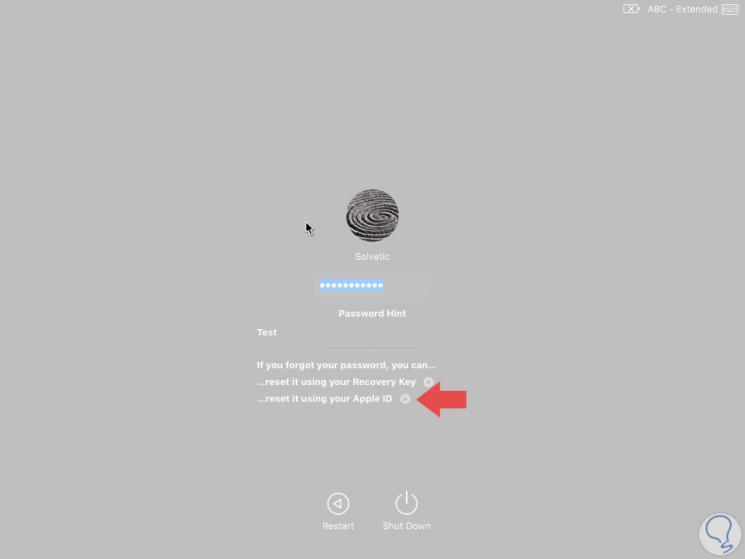
Step 2
As we can see, we have the option of using the Apple ID or the recovery key that we have created with FileVault, in this case we press the Apple ID option and the following will be displayed:
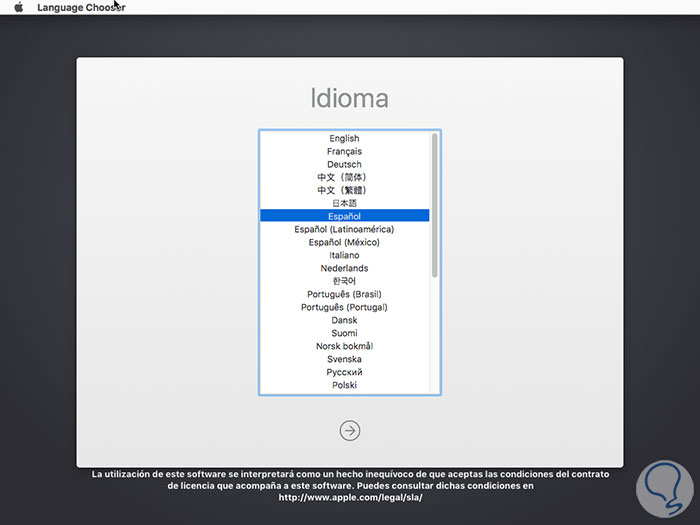
Step 3
There we choose the desired language and then we will be directed to the following window where we will enter the credentials of the Apple ID account:
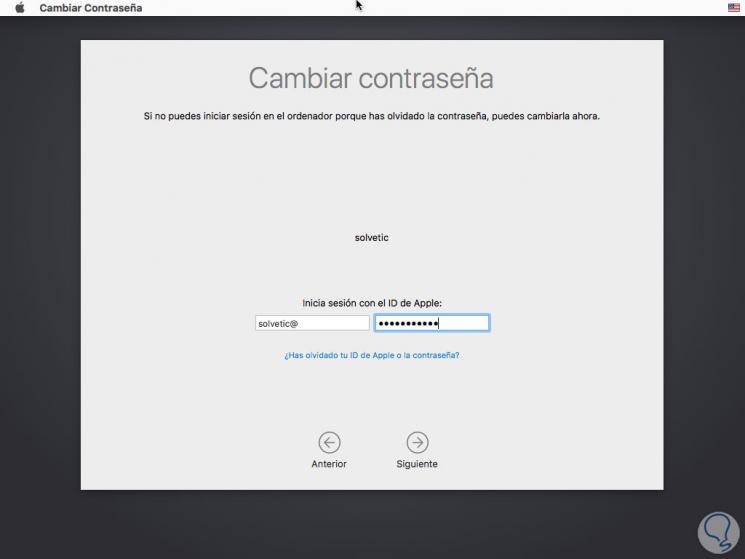
Step 4
Click on Next and the recovery process will begin:
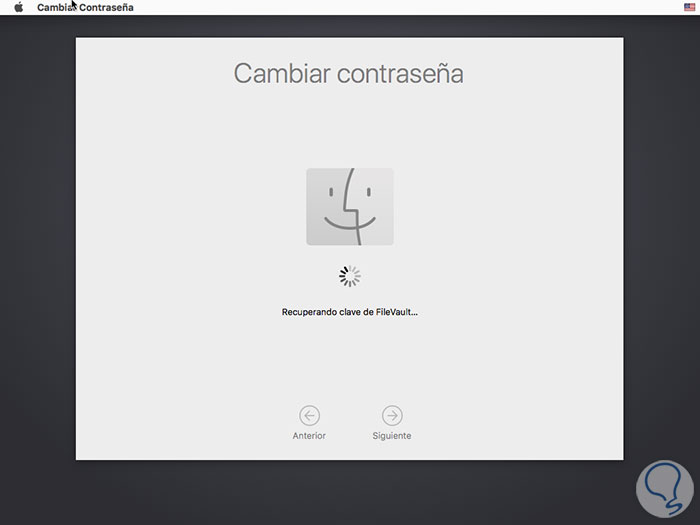
Step 5
Once this process is finished we will be directed to the window where we will enter the new password for the selected user.
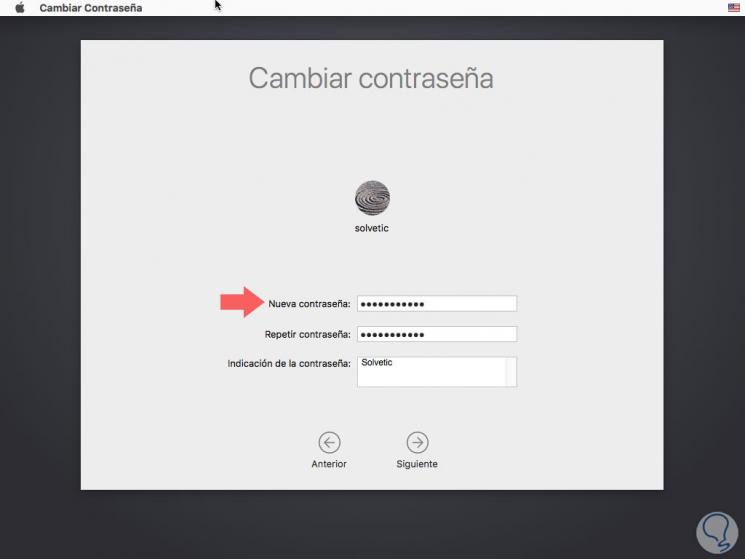
4. Reset the password using the option to reset the macOS device
This is a slightly more extreme process and applies only when we have enabled FileVault and it is not possible to recover the password.
In this case, we must restart the system by pressing the Command + R keys and we will see the following window. There we click on the option Reinstall macOS and follow the steps of the wizard..
+ R ⌘ + R
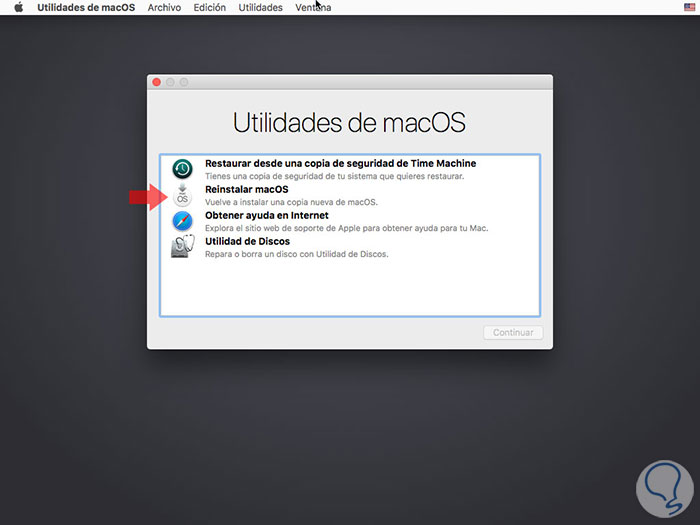
5. Reset password using Apple ID on macOS
This option applies only when we have not configured FileVault in macOS High Sierra. Like the previous method, we must enter the password incorrectly 3 times and we will see the following message:
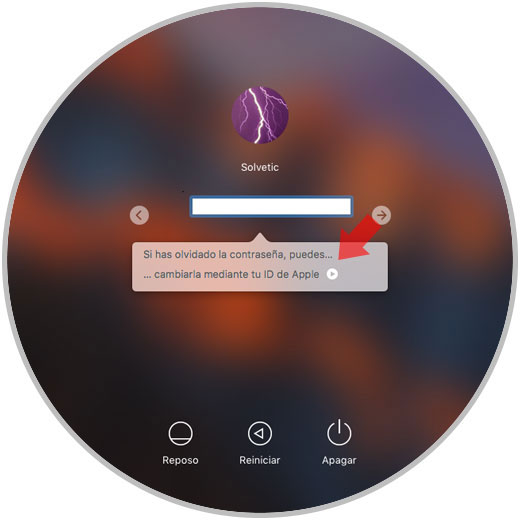
There we click on the bottom line to change the password and the following message will be displayed. There we will enter the Apple ID credentials and then enter the desired password.
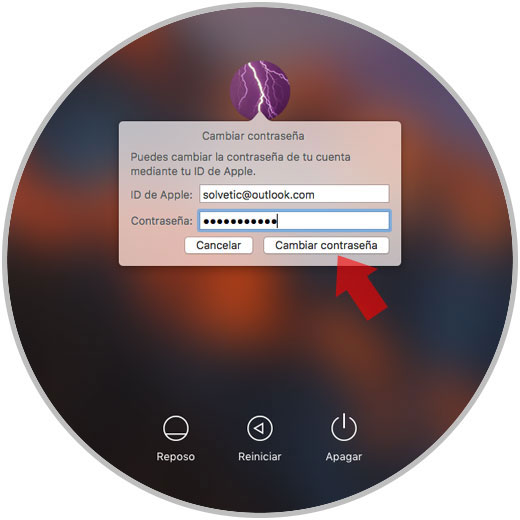
It's that simple we have multiple options to modify the password in macOS and access our files and programs again. Recall again that the password must be secure and prevent it from being used in multiple accounts.