Among the improvements that Microsoft has launched for one of its most used operating systems, Windows 10, we find that in the last build called 17053, we found a new application called Windows Defender Protection..
We already know in advance the role that Windows Defender plays in protecting the computer and its applications from any threat that is camouflaged within any file, but in this new build we will have a guardian who will use Microsoft Hyper-V technology to offer us a safe and reliable environment .
Remember that if we want to enjoy these features before they are officially launched, we can register with the Microsoft Insider program at the following link:
Windows Insider
Now we will see what it is and how to use this Windows Defender application..
What is the Windows Defender application
Also known as Windows Defender Application Guard, it has been conceived as another layer of security for Windows 10, in Pro or Enterprise editions, offering protection against certain types of threats exclusively for the system's integrated browsers, Microsoft Edge and Internet Explorer.
As we have mentioned, this application will make use of Hyper-V technology by adding a security layer between the browser and the operating system and thus shielding the data from the hard disk by preventing both the browser and the web applications from accessing them.
In short, this application will protect us from web-based attacks. Some of the necessary requirements for this new function are:
- Windows 10 with build 17053 or higher.
- Computer compatible with Hyper-V virtualization.
- Enable the Windows Defender application which by default is disabled.
To know in detail what version of Windows 10 we have, we can use the following key combination and execute the winver command :
+ R
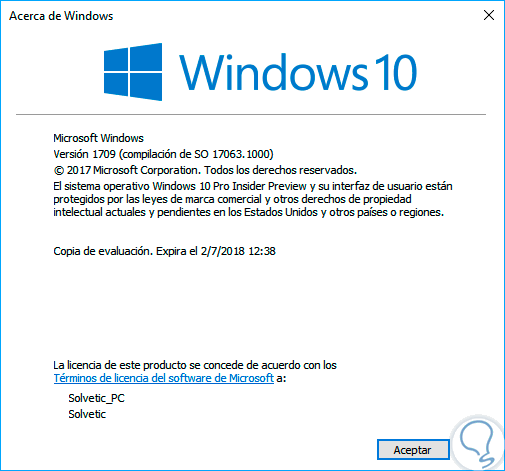
How to enable the Windows Defender application in Windows 10
Step 1
For this we must access the features of Windows using one of the following ways. Go to the "Control Panel \ Programs \ Programs and Features" path. There we click on the option "Activate or deactivate Windows features" located on the left side.
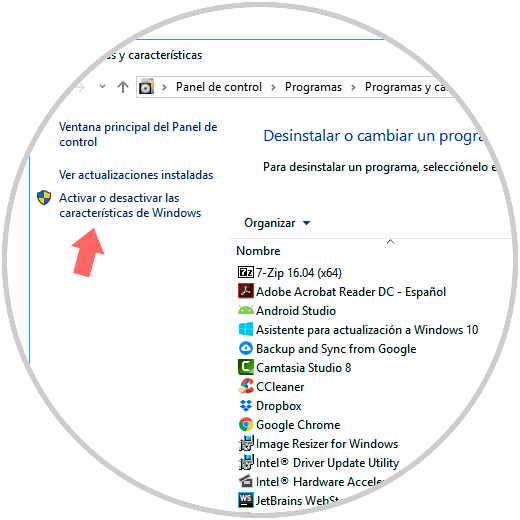
Step 2
The second option is to use the following key combination and run the following line:
+ R
optionalfeatures.exe
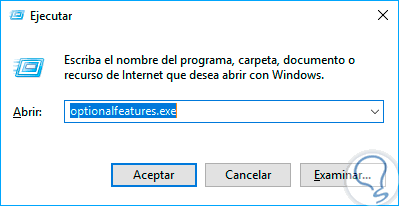
Step 3
Press Enter or Accept. With any of these options, the following window will be displayed where we will locate the line called “Windows Defender Application Protection†and activate its box:
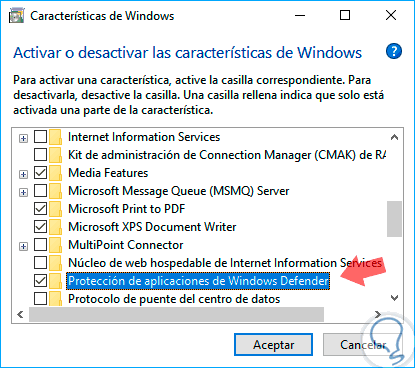
Step 4
Click on Accept and the installation process of this feature will begin:
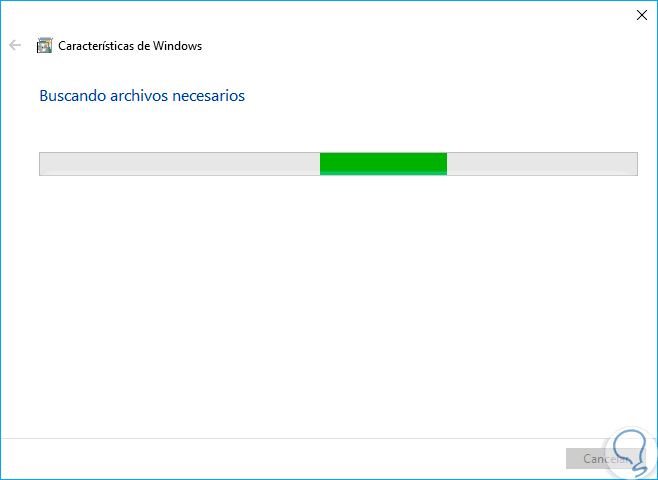
Step 5
Once finished we will see the following message:
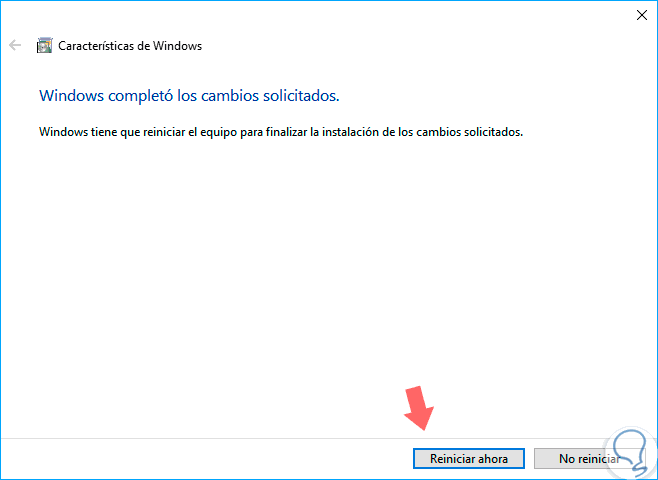
Step 6
Click on the "Restart now" button so that Windows 10 is restarted and the changes can be applied.
Once the computer is restarted, we can access Microsoft Edge, click on the browser menu and there select the option "New application protection window":
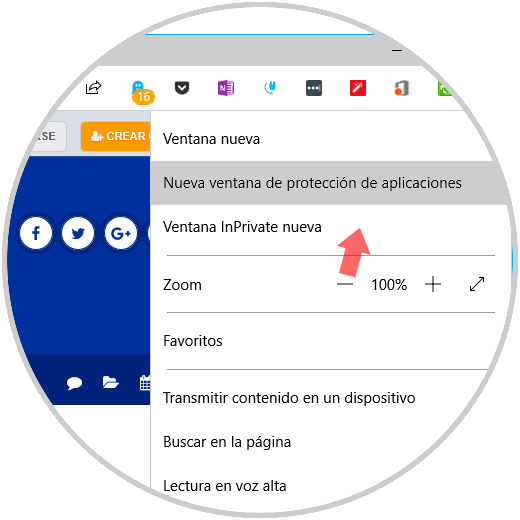
Step 7
By clicking there we will see the following pop-up window:
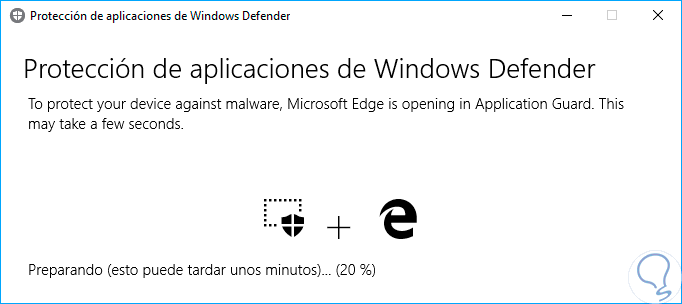
Step 8
Once finished, the selected window will be protected by that application.
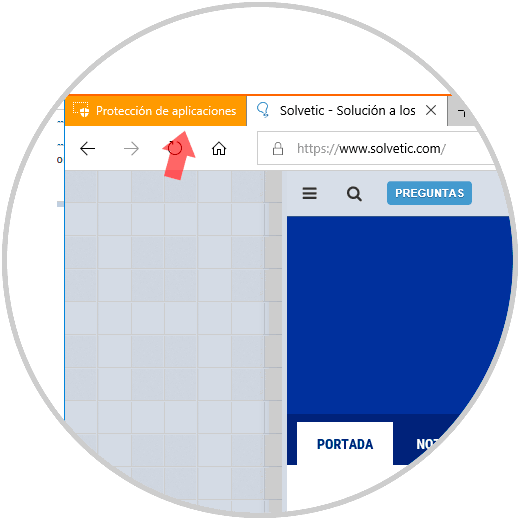
Thus, Microsoft offers us one more alternative of security for navigation through its integrated browsers..