Among the thousands of options we have to increase the productivity and efficiency of Linux distributions, we have one in particular that will allow us to have centralized control over every aspect of the system both at the hardware and software level and it is Webmin ..
This is a free code tool with which the administration task will be something simple, but with a powerful and wide range of options. In the following links we will see how to install and use Webmin in some Linux distributions:
Webmin in Ubuntu
Webmin in CentOS 7
Today we will see how to install and use Webmin on Debian 9 and thus have this valuable utility for our administration tasks.
What is Webmin?
Webmin is a web-based administration interface for proper system management for Unix. It can be used in any modern web browser, allows you to configure user accounts, Apache services, DNS, file sharing and much more.
With Webmin, the need to manually edit Unix configuration files such as / etc / passwd will be eliminated, and allows us to administer a system from the graphic console or remotely. Webmin is composed of a simple web server and a series of CGI programs that directly update system files such as /etc/inetd.conf and / etc / passwd. The web server and all CGI programs are written in version 5 of Perl and do not use non-standard Perl modules..
Webmin can be installed on any of the following operating systems
- Mandrake Linux Corporate Server
- Mandriva Linux and many more
Webmin includes more than 116 standard modules grouped into categories such as Webmin, System, Servers, Networks, Hardware, etc.
Some of these modules are:
Webmin
- Backup Configuration Files
- Change Language and Theme
System
- Disk and Network Filesystems
Servers
- Dovecot IMAP / POP3 Server
- Samba Windows File Sharing
Others
- Protected Web Directories
Networking
- Fail2Ban Intrusion Detector
Hardware
- Linux Bootup Configuration
Next we will see how to install Webmin on Debian 9 and for this we will see some useful options to complete this process completely..
1. Adding Webmin repositories and import GPG key
The first option we have is to add and enable the official Webmin repository, for this we must first create a file called webmin.list in the /etc/apt/sources.list.d/ directory in the following way using the preferred editor, vi or nano:
sudo nano /etc/apt/sources.list.d/webmin.list
In this new file we will paste the following:
deb http://download.webmin.com/download/repository sarge contrib deb http://webmin.mirror.somersettechsolutions.co.uk/repository sarge contrib
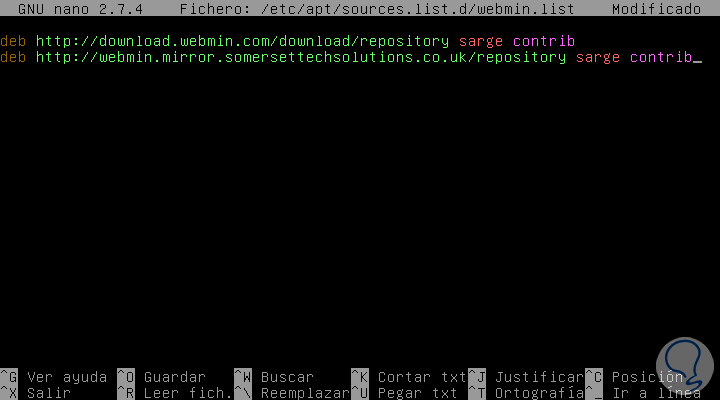
We save the changes using the key combination Ctrl + O and exit it using the Ctrl + X keys.
Once we save these lines, the next step is to import the GPG key associated with the repository described above, for this we execute the following:
wget http://www.webmin.com/jcameron-key.asc
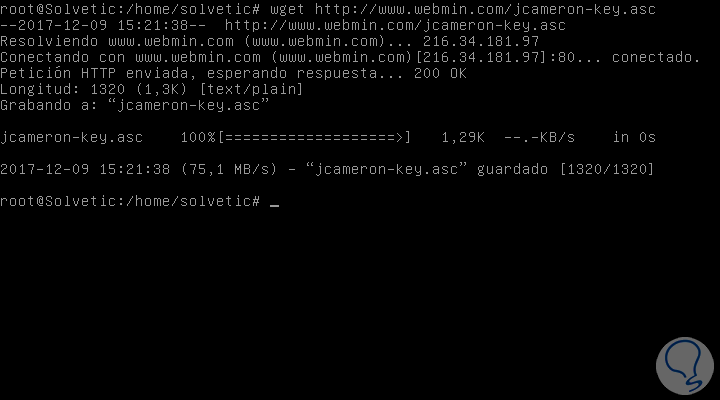
Then we will execute the following:
sudo apt-key add jcameron-key.asc
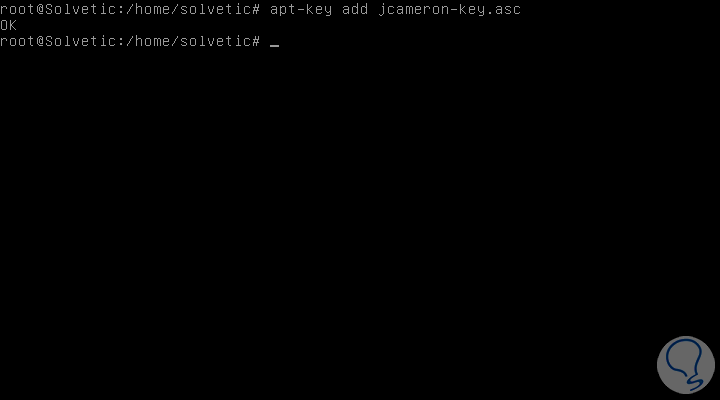
Note
Remember that if we are as root users it will not be necessary to put sudo before each line.

Login Join up!