Virtualization is undoubtedly one of the technologies that has helped us most as administrators or IT personnel to cope with various situations of testing, management and configuration of both new operating systems and applications. Obviously we do not mention the possibilities to configure new hardware or network structures being the best of all this that the real infrastructure will not be affected at any time nor do we need to buy additional hardware, this has a positive impact in economic terms..
A point to discuss that is also essential in working with virtual machines, is the option to copy or clone an existing virtual machine to use it either on another PC or use it on it without affecting the original virtual machine , for this there are several methods that TechnoWikis will explain in detail.
Note
For this process TechnoWikis recommends using VMware Workstation Pro whose current edition is 15.5 and you can find it at the following link:
VMware Workstation Pro
Next, we will see how we can make a copy of a VMware virtual machine to another PC in different ways. We also leave you the video tutorial with all the steps to help you with it:
To keep up, remember to subscribe to our YouTube channel! SUBSCRIBE
1. How to copy a virtual machine to another PC using Snapshots in VMware
Step 1
The snapshots or storage of states, give us the possibility to save the current state of a virtual machine for different possibilities such as:
- Access that specific state either in terms of configuration.
- Clone that state to be used in other virtual machines.
- Use as restore points and more.
Step 2
For this case, we will first configure the virtual machine as we wish (in terms of configuration, applications and more) and then, it must be turned off so that the process since if we do it with the machine on, not all changes and configurations will be stored.
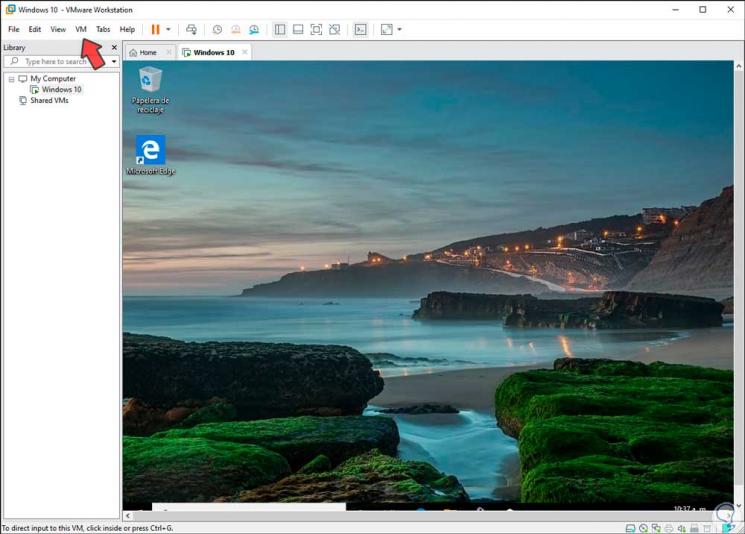
Step 3
To create the virtual machine snapshot we turn it off using the traditional operating system method used or from the VM / Power / Shut Down Guest menu:
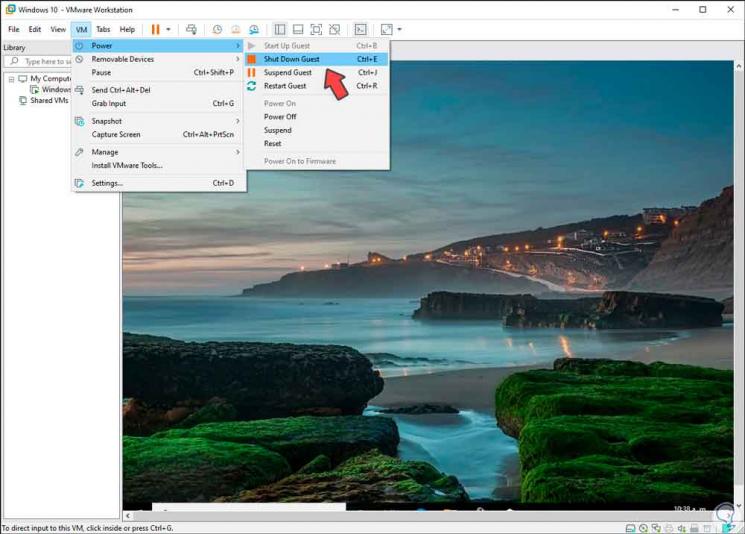
Step 4
Once the virtual machine is turned off, we will right click on it and select the Snapshot / Snapshot Manager option:
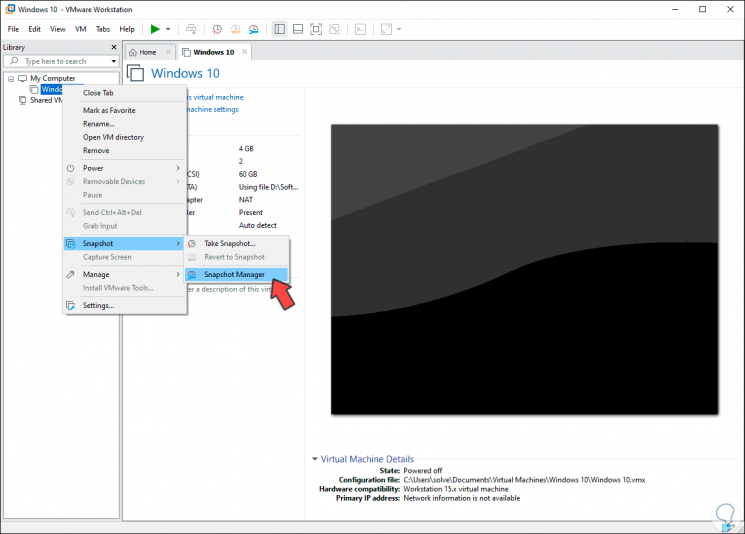
Step 5
The following wizard will be displayed where the current state of the virtual machine will be indicated:
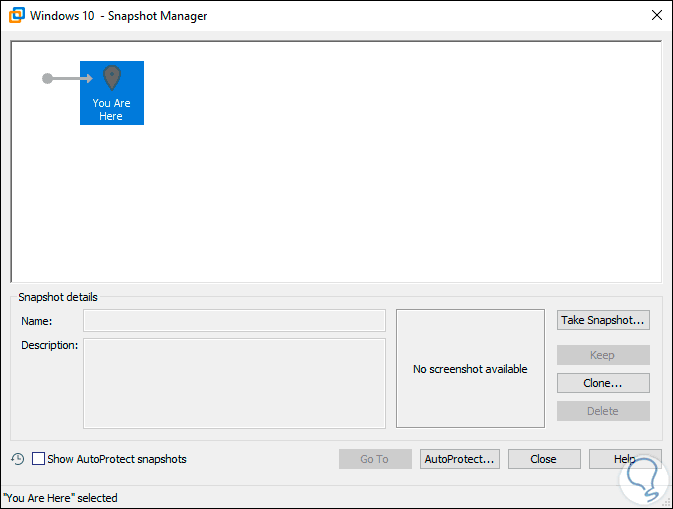
Step 6
There we click on the “Take Snapshot†button to proceed with the snapshot and the following window will be displayed where we will assign a name to the snapshot as well as it is possible to add a description of it:
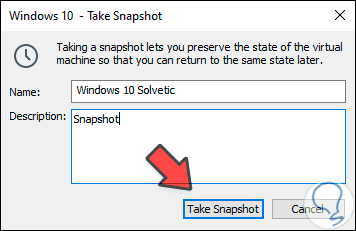
Step 7
Again we click on the “Take Snapshot†button and we will see that the snapshot is created with the assigned name and within which will be the configuration that we have determined:
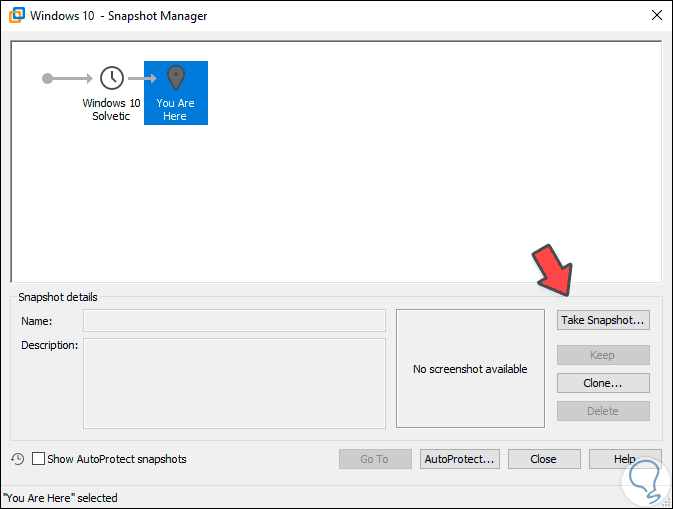
Step 8
The next step is to select the snapshot created:
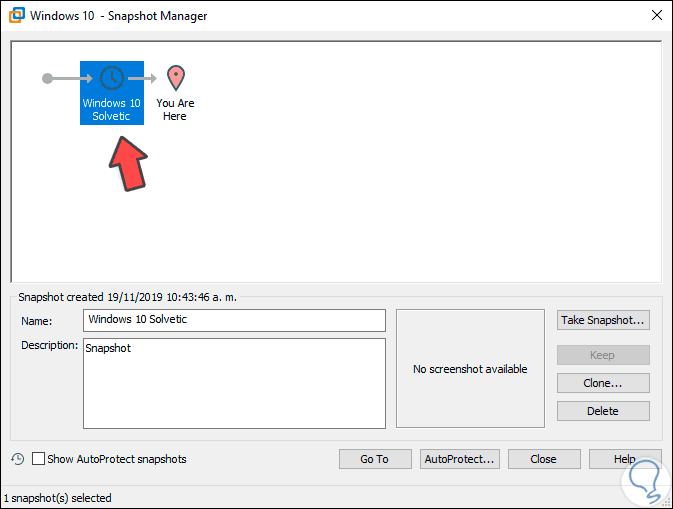
Step 9
There we click on the “Clone†button to proceed with the cloning of the machine to be used on another computer or on the same PC if it is the case, when clicking on this button we will see the following:
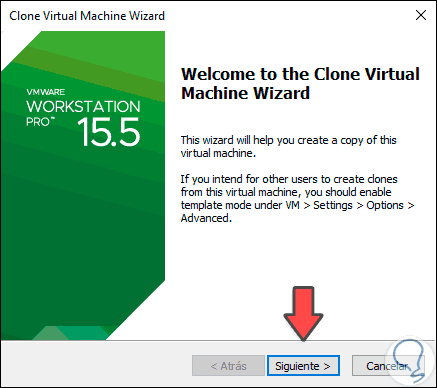
Step 10
This is the VMware cloning wizard and there we click Next and it will now be possible:
- Select an existing snapshot to clone
- Clone the current state of the virtual machine to clone
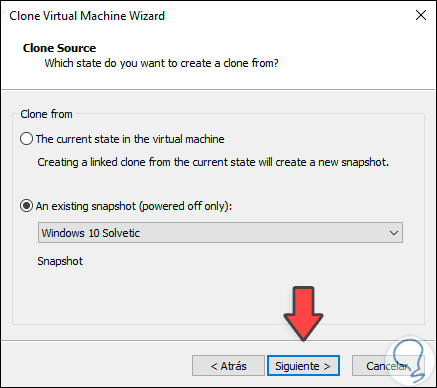
Step 11
We click Next and now select the full cloning option which will clone all the settings of the selected virtual machine:
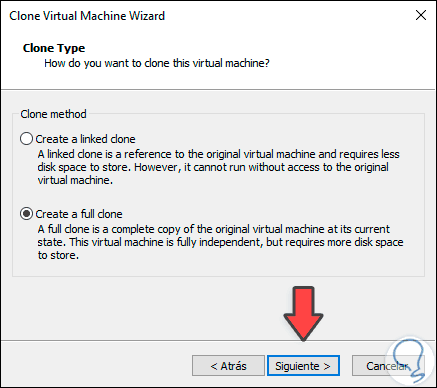
Step 12
Again we click on Next and we will define the name and location of the virtual machine that we are going to clone:
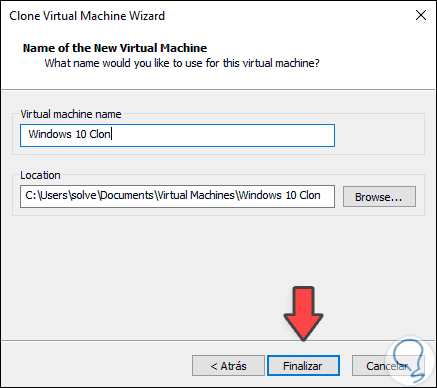
Step 13
Click on Finish to complete the process and the cloning process in VMware will be given:
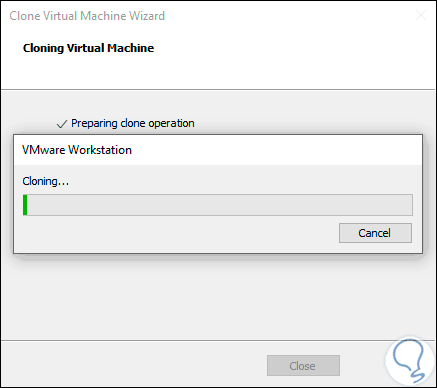
Step 14
When this process ends we will see the following:
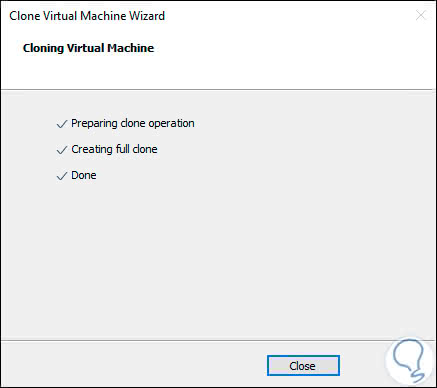
Step 15
We click on Close and then we will access the cloning window again where we click on Close to exit it:
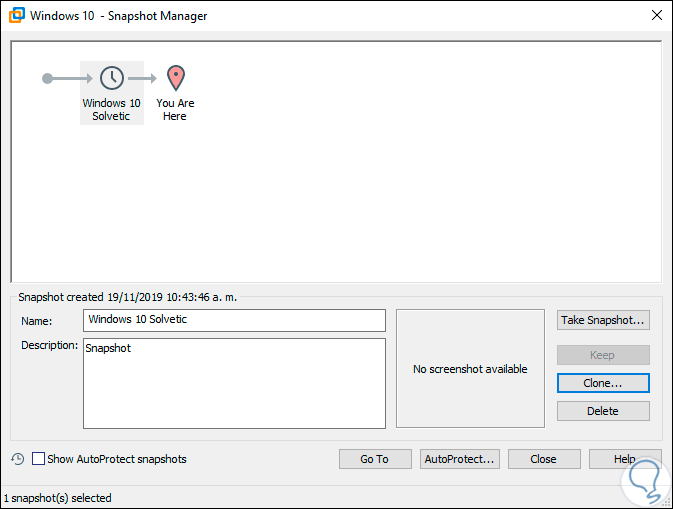
Step 16
We can see the cloned machine in VMware ready to be used:
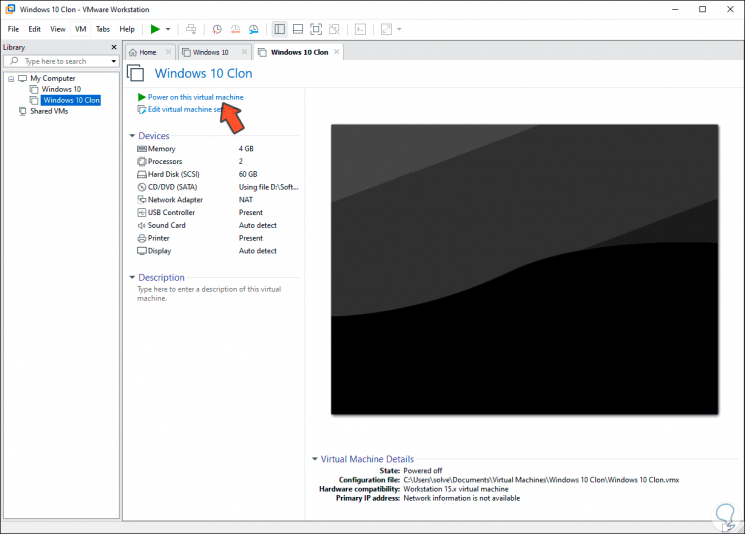
Step 17
There we click on “Power on this virtual machine†for its execution and thus verify that it is functional:
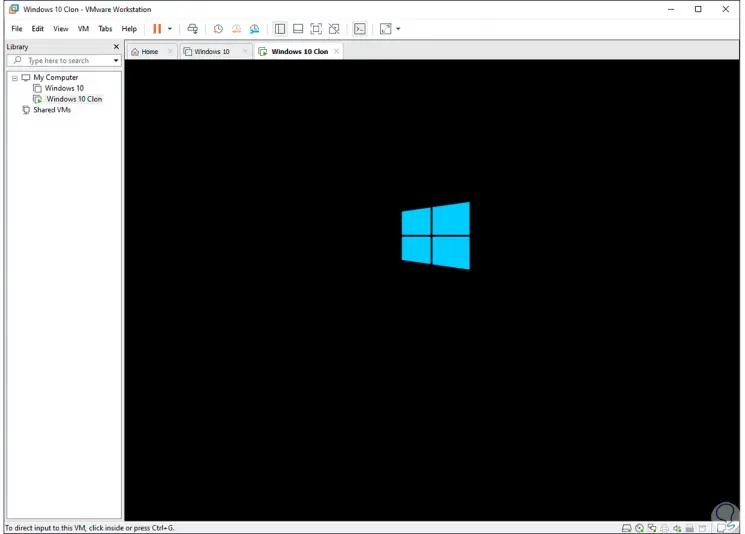
Step 18
With this process we can clone the virtual machine on the same PC, the question now is How to use it on another PC ?, TechnoWikis gives you the answer, for this you turn off the virtual machine and go to the File / Export to OVF menu:
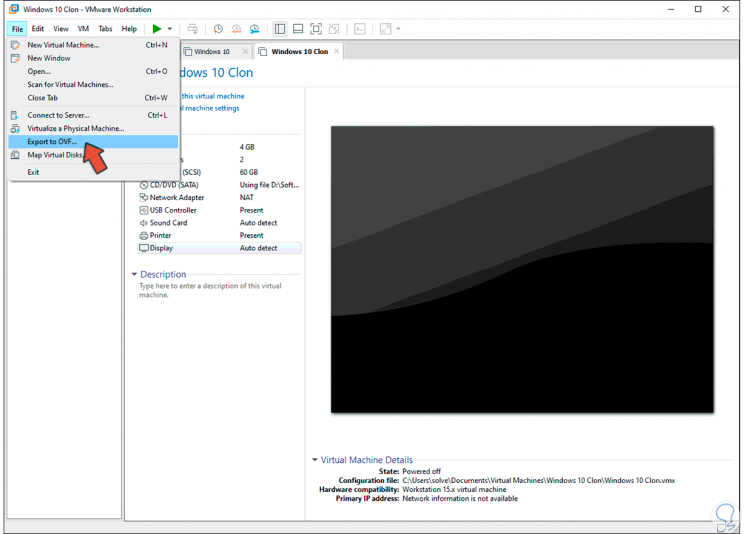
Step 19
The following will be displayed where we will define the path where the OVF file will be hosted:
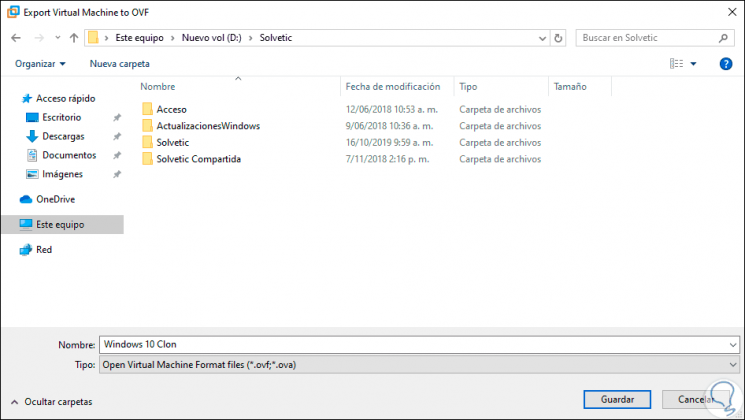
Step 20
This will start the export process of the virtual machine that we have cloned:
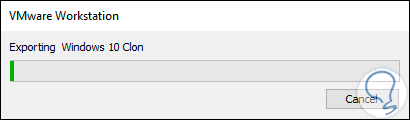
Step 21
Once this process comes to an end, we can go to the location where the virtual machine OVF file was exported:
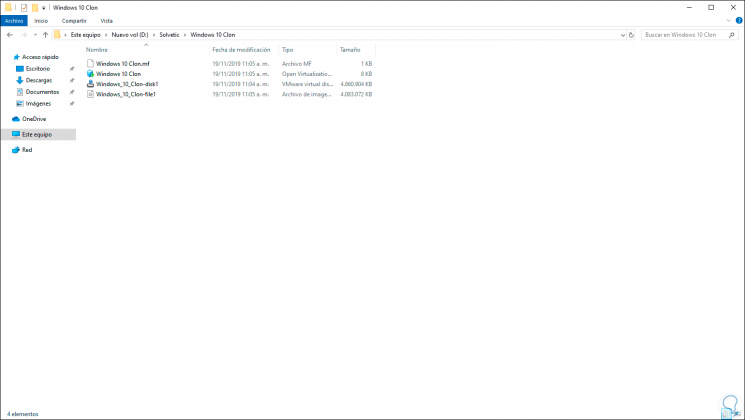
Step 22
This is copied to a USB medium and from the other PC we access VMware and there we will go to the File / Open menu:
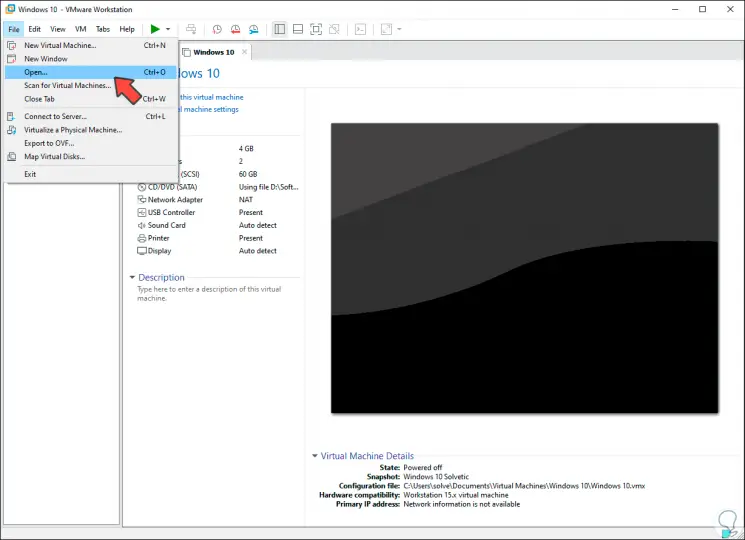
Step 23
In the displayed window we will select the OVF file that we have previously exported:
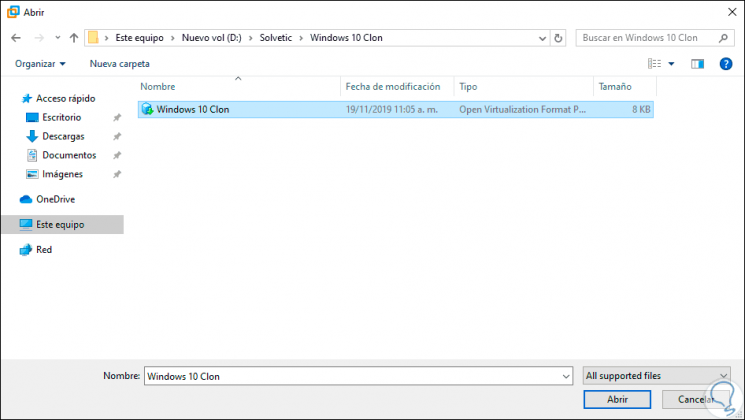
Step 24
We click Open and we will assign name and location of the machine to be imported:
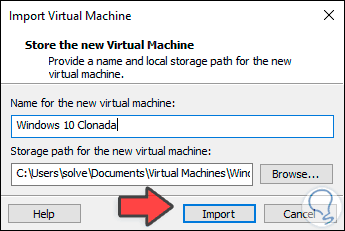
Step 25
We click on Import and we will give way to the import process of the selected machine:
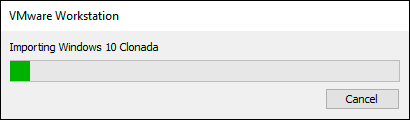
Step 26
Once finished we can see the imported machine ready to be used:
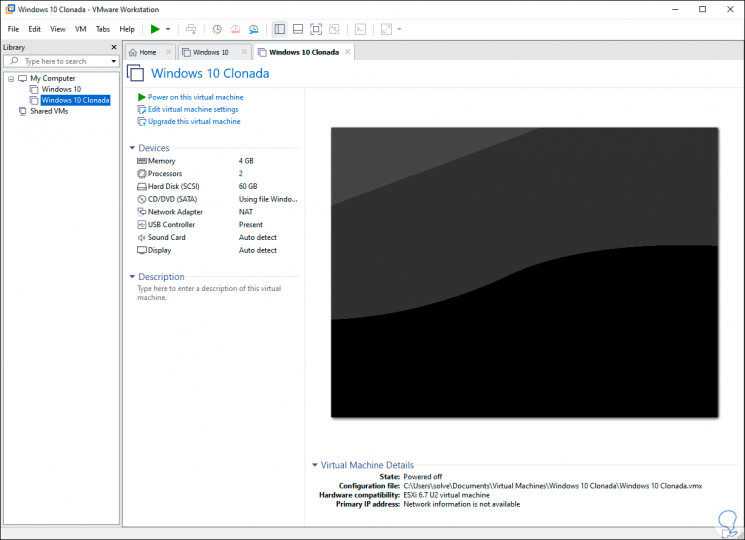
2. How to copy a virtual machine to another PC from folders in VMware
This is a process that involves copying the folder where the virtual machine is created during its creation to later select the configuration file of the machine, the ideal is that this process is done with the virtual machine turned off since I know if it is on or Suspended will not load boot parameters and it will be impossible to start.
Step 1
By default, VMware hosts virtual machines created in the following directory:
C: \ Users \ user \ Documents \ Virtual Machines
Step 2
There we locate the folder with the name of the virtual machine to copy, right click on it and select Copy or use the following keys:
+ C Ctrl + C
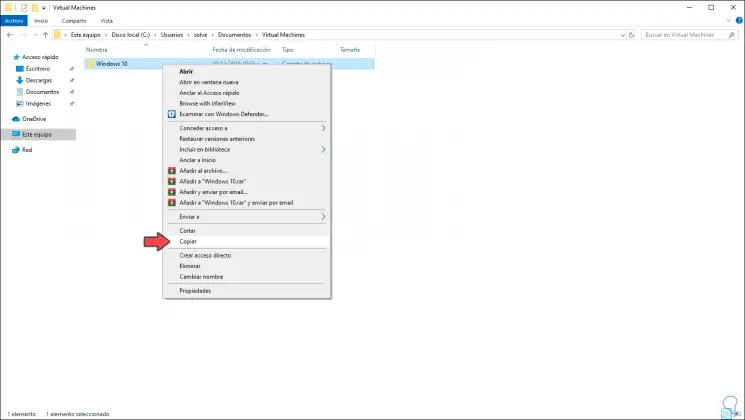
Step 3
Once copied, we go to the destination directory and there we use the following keys or right click / Paste:
+ V Ctrl + V

Step 4
Once copied we can edit your name so as not to conflict with IP addresses and other VMware variables:
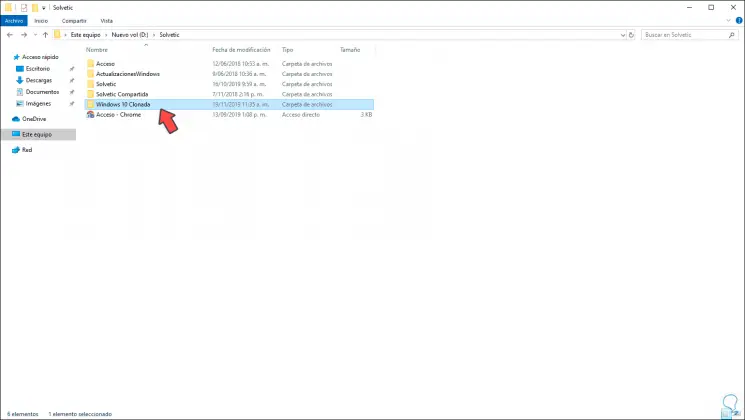
Step 5
It is also necessary to rename the .vmx file of the machine since it will be assigned the name of the original virtual machine, after this we right click on it and select the option “Open with VMware Workstationâ€:
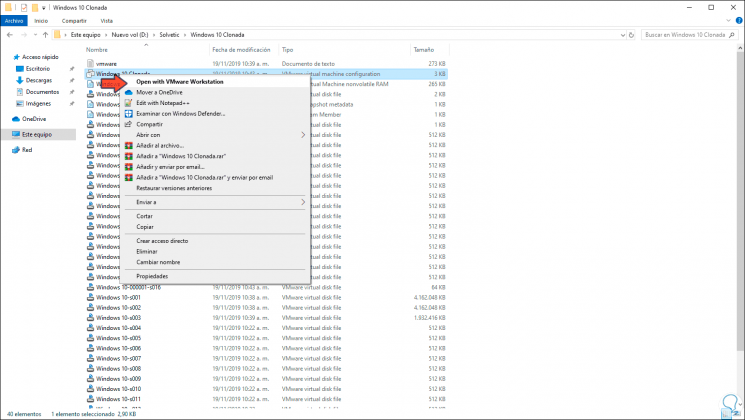
Step 6
This will open the virtual machine created either on the local computer or on a remote computer:
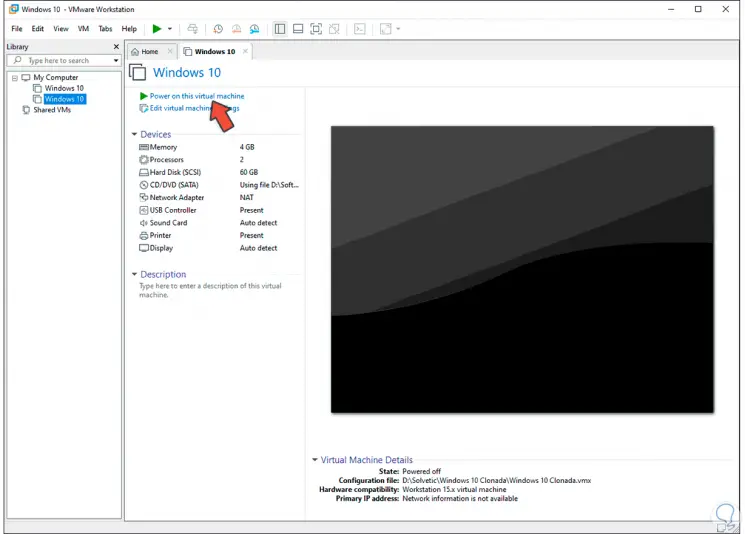
Step 7
There we simply proceed to start the machine and the following message will be displayed where we define if the machine has been moved or copied:
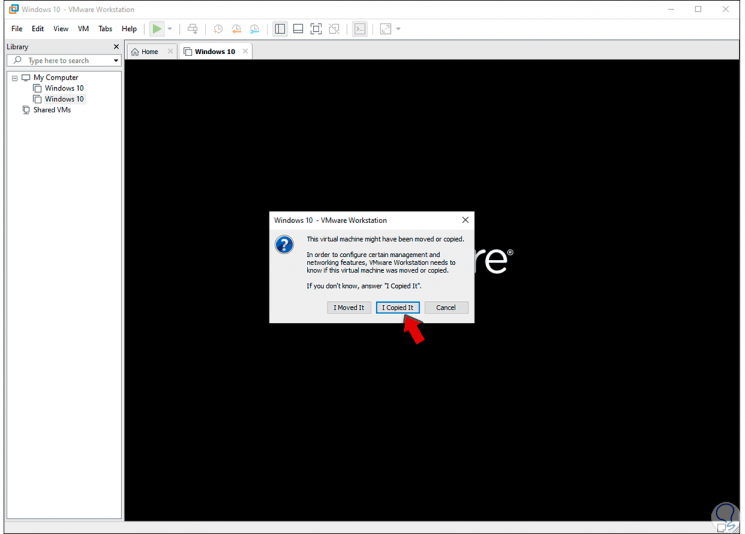
Step 8
We click on “I Copies It†to confirm that it has been copied and the process will continue:
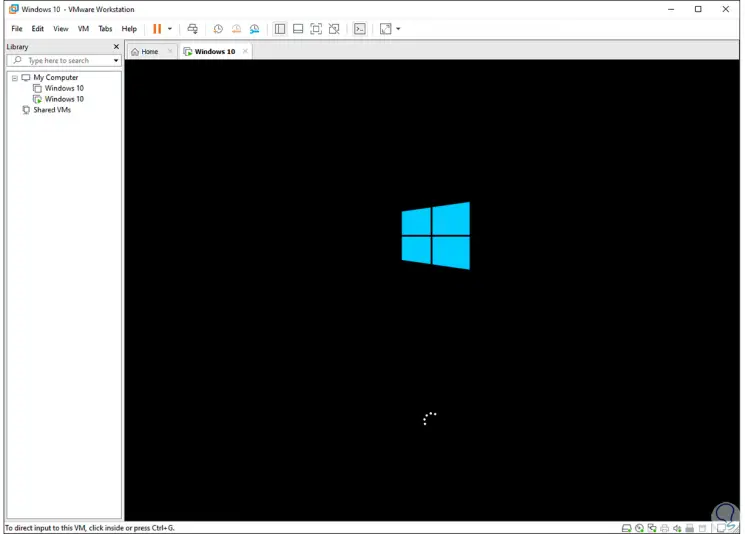
With either of these two methods, it will be possible to copy our VMware virtual machines to other computers or locally..