The most useful technology to avoid errors in a real work environment is the virtualization technology which has been active for several decades but nowadays has taken on a much more relevant role due to the number of operating systems , applications and system designs that we can use there and to know in advance the impact that these will have and not to risk to suffer failures or conflicts without trying before this type of objects..
Virtualization saves time, resources and provides the administrator or user with the necessary tools so that their work on each machine and in the vast majority of operating systems is optimal enough. Two of the most used applications for virtualization are currently VMware Workstation and VirtualBox .
VMware Workstation
By using VMware Workstation we will obtain advantages such as:
- Execution of virtual machines through different view modes as needed.
- Use of 3D graphics compatible with DX10 and OpenGL 3.3
- Compatibility with 4K screens.
- Compatible with smart USB card readers and USB 3.0 devices
- Option to create virtual machines of considerable size such as 16 CPU, 64 GB of RAM, 3 GB of VRAM.
- Compatible with more than 200 guest operating systems.
- Compatibility with the start of UEFI.
- Execution of encrypted virtual machines
VMware Workstation can be downloaded at the following link:
Vmware Workstation
VirtualBox functions
In the same way, when we choose to use VirtualBox we are acquiring functions such as:
- Use of Guest Additions which allow to take full advantage of the application since they are software packages that we must install within the compatible guest systems with the objective of improving the performance and provide additional integration and communication with the host system.
- Does not require hardware virtualization
- Extensive hardware support since VirtualBox supports USB support, ACPI support, PXE boot, multiple screen resolutions and much more.
- Possibility of being installed in more than 200 guest operating systems
- Creation of groups of virtual machines for better control
VirtualBox can be downloaded at the following link:
VirtualBox
It is normal for test purposes to mount several virtual machines which will not be necessary over time, either because a new version comes out, because they present errors or simply because we have already taken full advantage of them. In this case, it is ideal to eliminate these machines to prevent them from occupying disk space and to make the management of the platforms much more direct.
TechnoWikis will explain how we can eliminate virtual machines in VirtualBox and VMware in a safe and practical way..
1. How to delete a virtual machine in VMware Workstation
Step 1
VMware provides us with a simple mechanism to completely erase a virtual machine from the system, so from the current version, 15, just right-click on the virtual machine to be deleted and select the option Delete from disk:
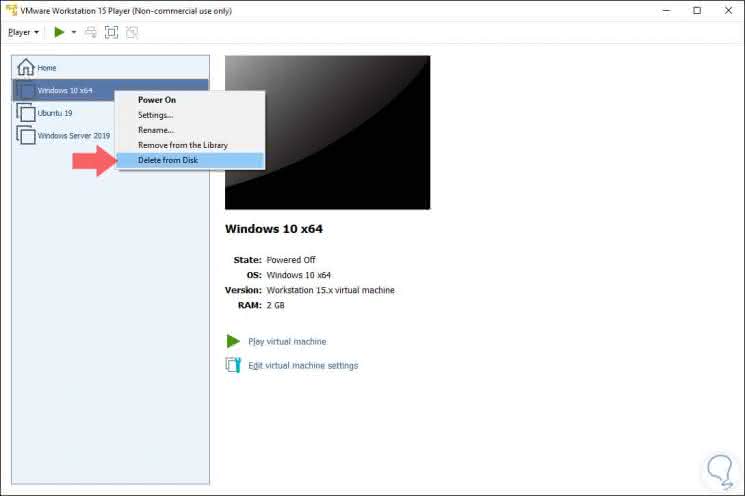
Step 2
One of the available options is Remove from the Library which only removes the virtual machine from the VMware Workstation menu but not from the hard drive. With the option Delete from Disk this machine will be completely removed from the system.
When clicking on this option we will see the following message where it is noticed that we are going to remove the virtual machine and the route of it is indicated:
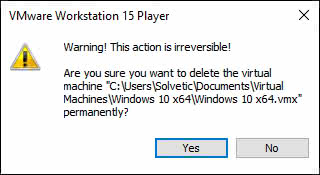
Step 3
Click on Yes and we will see that said virtual machine has been deleted:
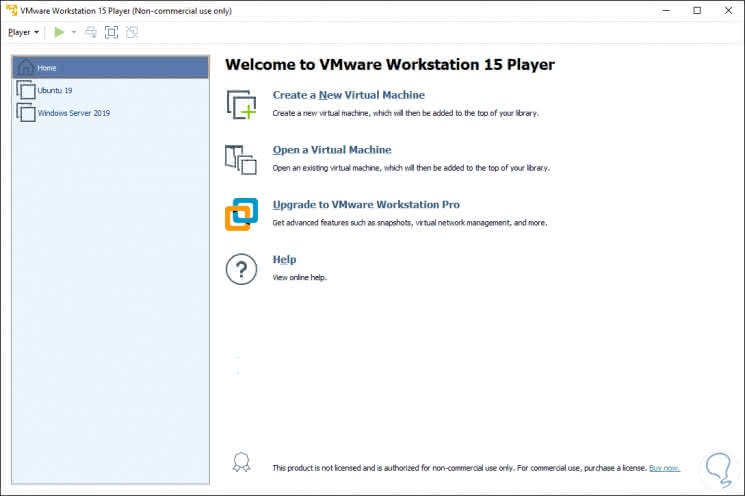
2. How to delete a virtual machine in VirtualBox
The current version of VirtualBox is 6.0 and offers some practical ways to remove virtual machines from the hard drive.
Step 1
To eliminate a virtual machine in VirtualBox we must use the Delete option in one of the following ways:
- Right clicking on the machine to be deleted and selecting the Delete option.
- Select the virtual machine and go to the Machine / Delete menu
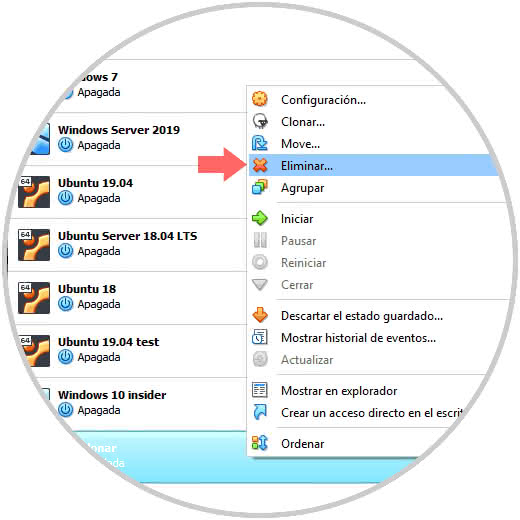
Step 2
The following window will be displayed where we have the following options:
- Only delete: this option only deletes the virtual machine from the VirtualBox menu but not from the disk
- Delete all files: this option will remove all files, including hard drives, from the hard disk

Step 3
We click on the Delete all files button and the machine will be deleted from the hard drive:
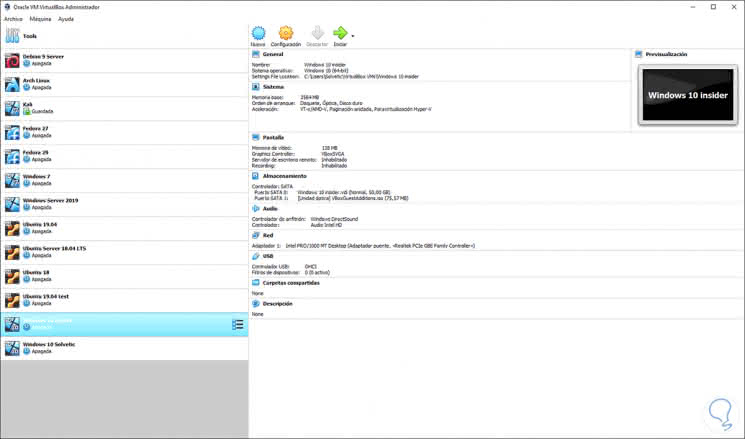
Step 4
In addition to that, VirtualBox gives us the possibility to eliminate virtual machines from the CMD console, for this method, we must access as administrators preferably and there go to the directory where VirtualBox is installed:
cd C: \ Program Files \ Oracle \ VirtualBox
Once there, we can execute the following line to validate which virtual machines are created:
VBoxManage list vms
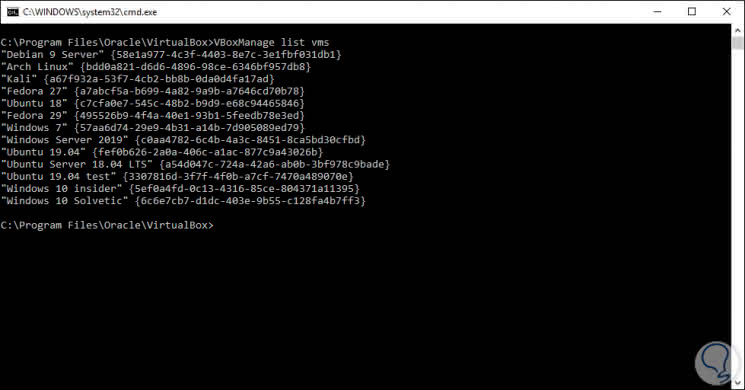
Step 5
Once the virtual machine to be deleted is identified, we will execute the following line:
VBoxManage unregistervm --delete "Windows 10 TechnoWikis"
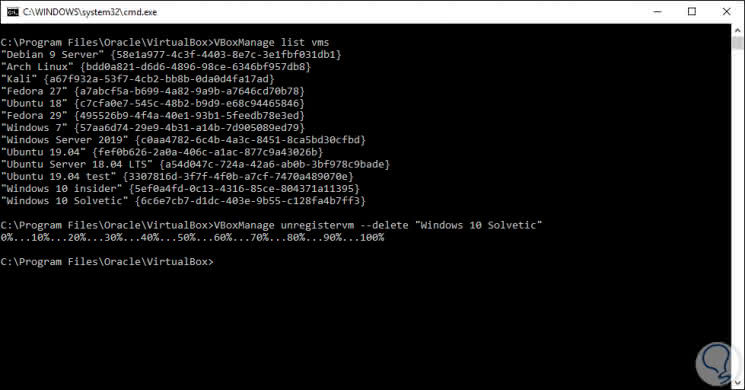
Step 6
We can verify that this machine has been eliminated completely:
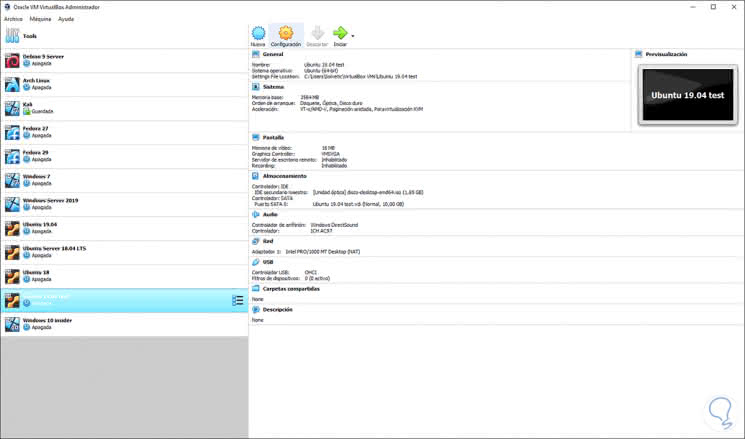
This method will remove all associated virtual hard disk image files, saved statuses, xml files, backup copies, virtual machine records and all directories of the selected virtual machine.
It will be that simple to eliminate a virtual machine and all its components in VMware Workstation or VirtualBox.