To stay up to date, remember to subscribe to our YouTube channel!
SUBSCRIBE ON YOUTUBE
One of the most popular virtualization platforms for all its benefits and characteristics to install operating systems that may not be compatible with our base system or to be able to test how an application would behave in an environment before it is physically installed , it is an ideal environment where many options can be explored without affecting the actual system and without spending on additional hardware..
VirtualBox offers a complete user experience but a possible failure is to see that you do not have internet access, this error ranges from problems in the physical equipment such as bad configuration in the virtual machine, TechnoWikis has a series of solutions to correct this error and so on. be able to use VirtualBox 100%.
1 Fix Internet VirtualBox virtual machine by checking PC connection
Undoubtedly, one of the most common causes of this error is that our real internet, that of the physical PC, is not connected to the network, we can validate this in some ways.
Step 1
First we open the virtual machine and we can see that it does not have a network connection:
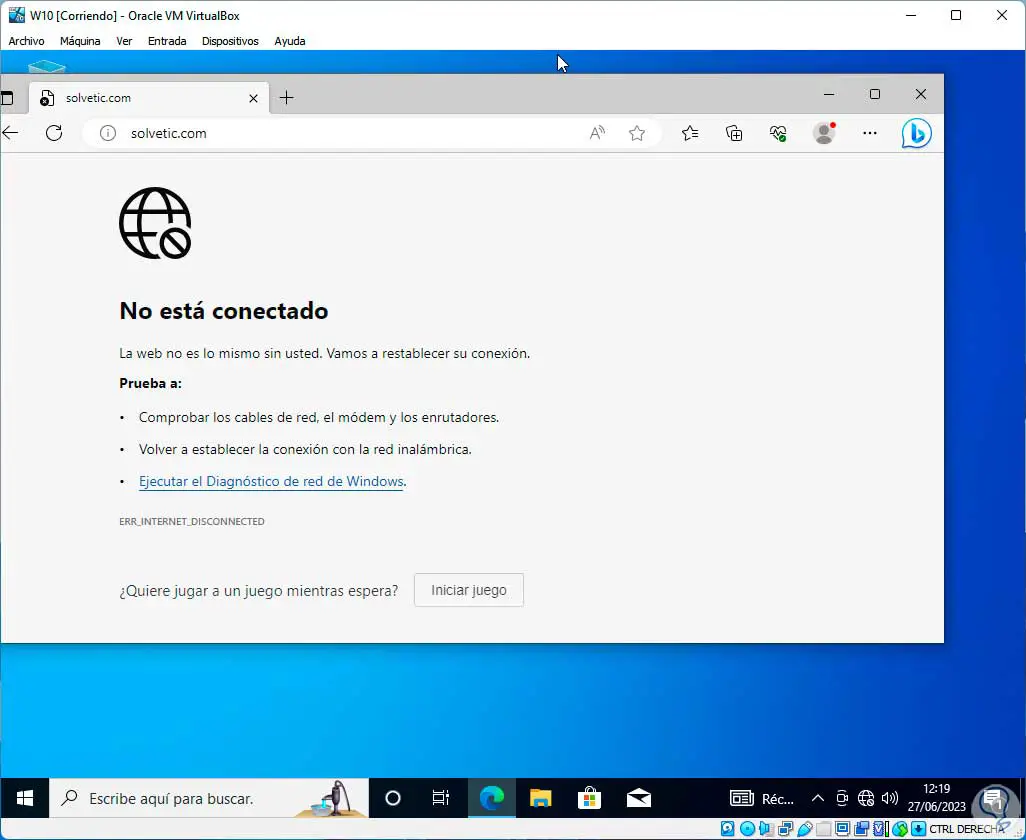
Step 2
Now in the Start search engine we enter the word "network" and click on the option "View network connections":
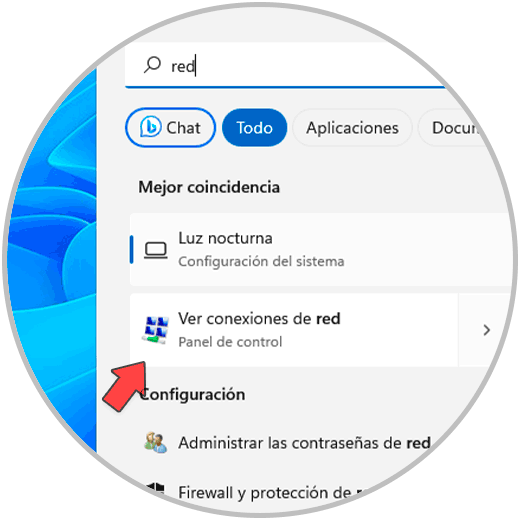
Step 3
In this window we are going to verify that the network adapter is enabled:
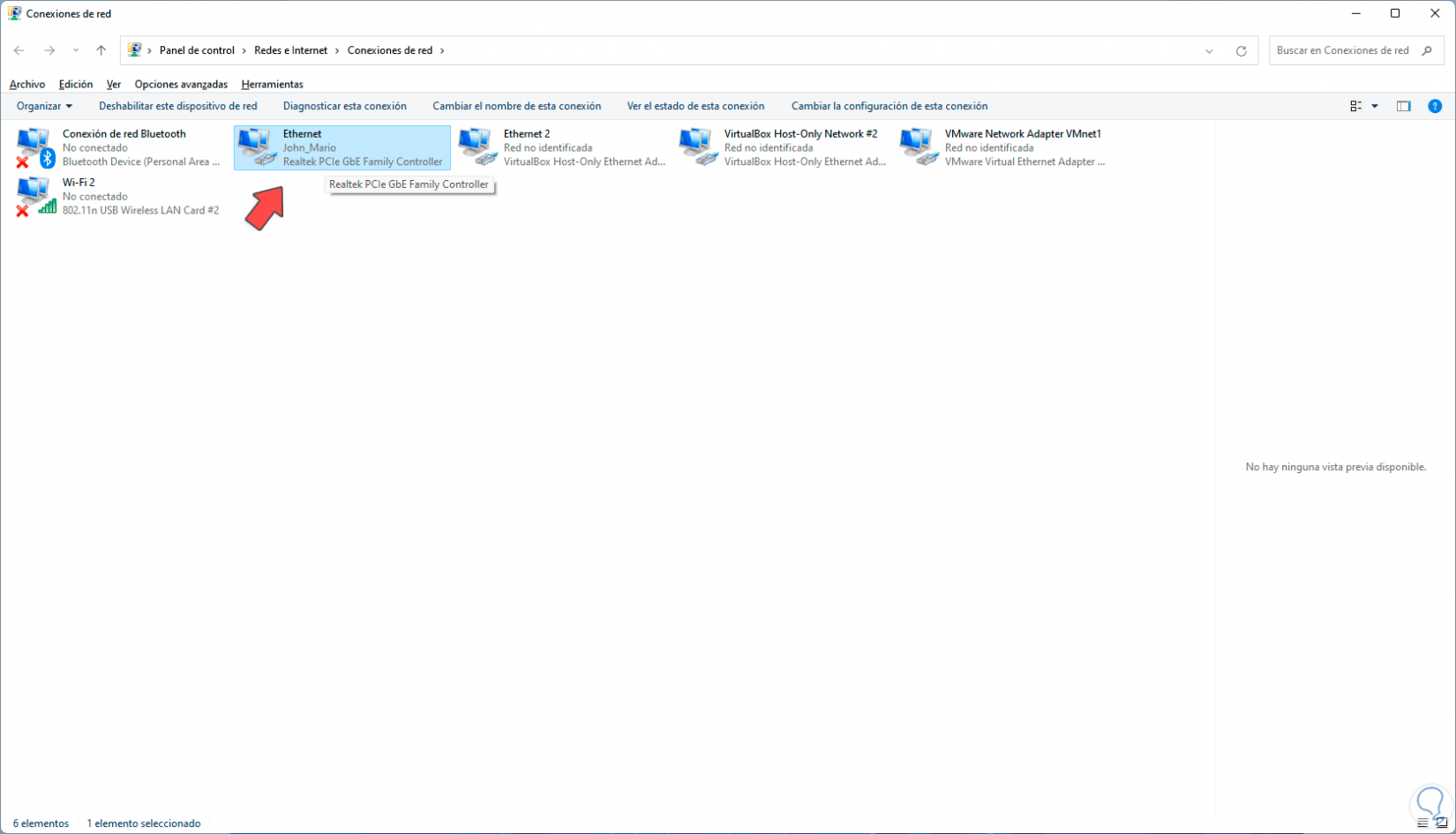
Step 4
Another option to check the network status is from the route
step 5
There it is possible to see the real-time status of the connection.
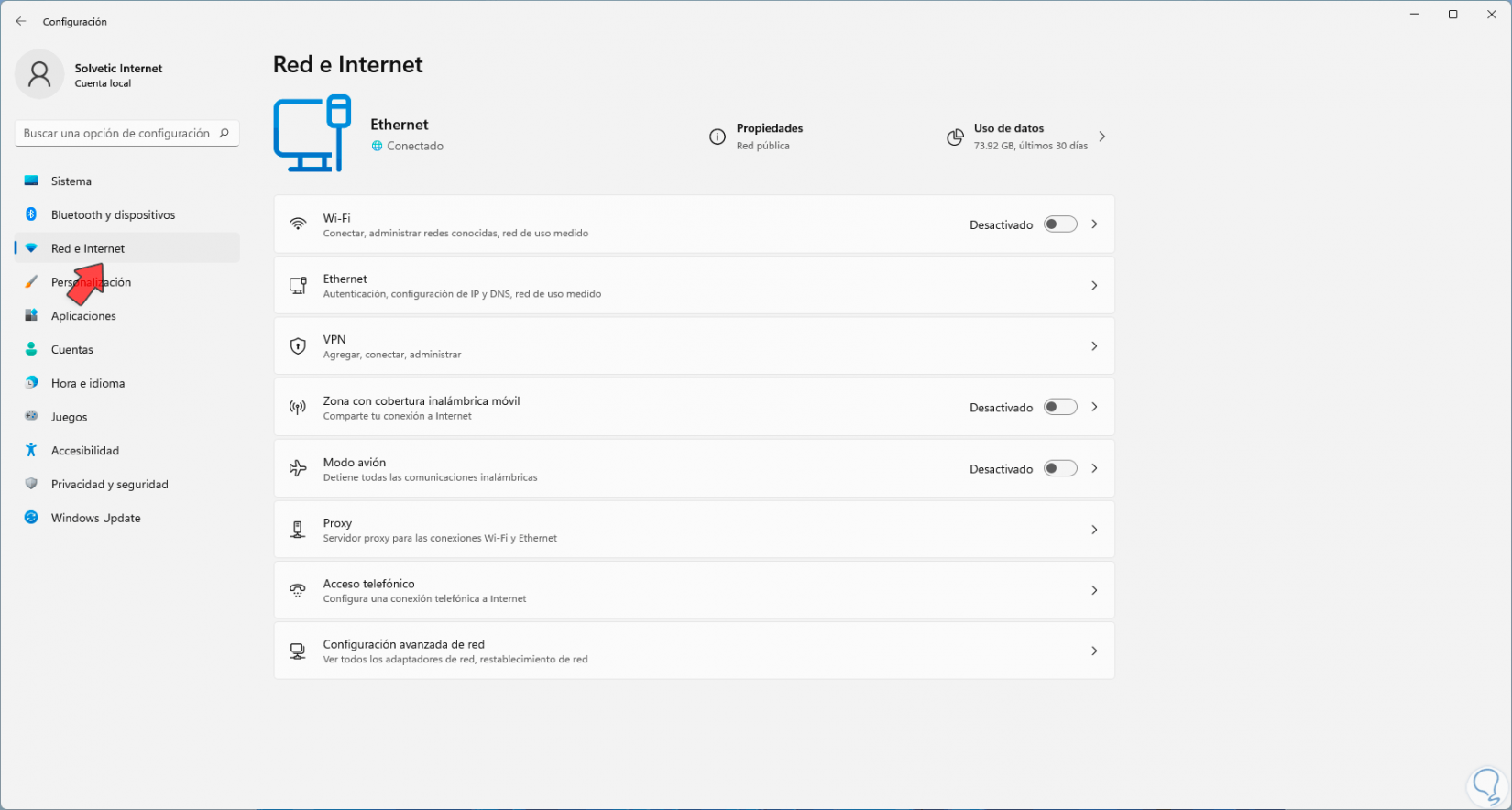
2 Fix Internet virtual machine VirtualBox by installing the Guest Additions
The Guest Additions in VirtualBox are a group of tools that allow you to use much more complete functions between the physical equipment and the virtual machine such as the clipboard, devices, remote printers and more, this may be the solution to access the Internet.
Step 1
We open the virtual machine and from the "Devices" menu we click on the "Insert Guest Additions CD image" option:

Step 2
If it does not run automatically, we will open the file explorer and go to This computer to open the DVD drive:
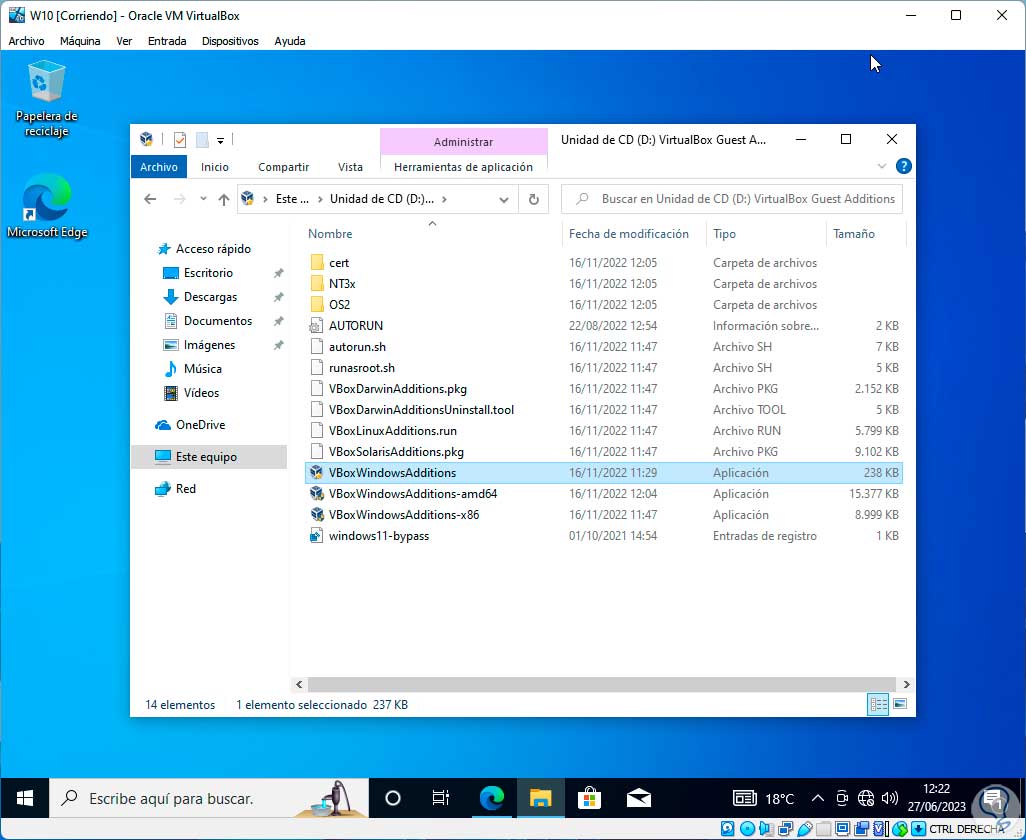
Step 3
There we double click on the VirtualBox executable and accept the system permissions:
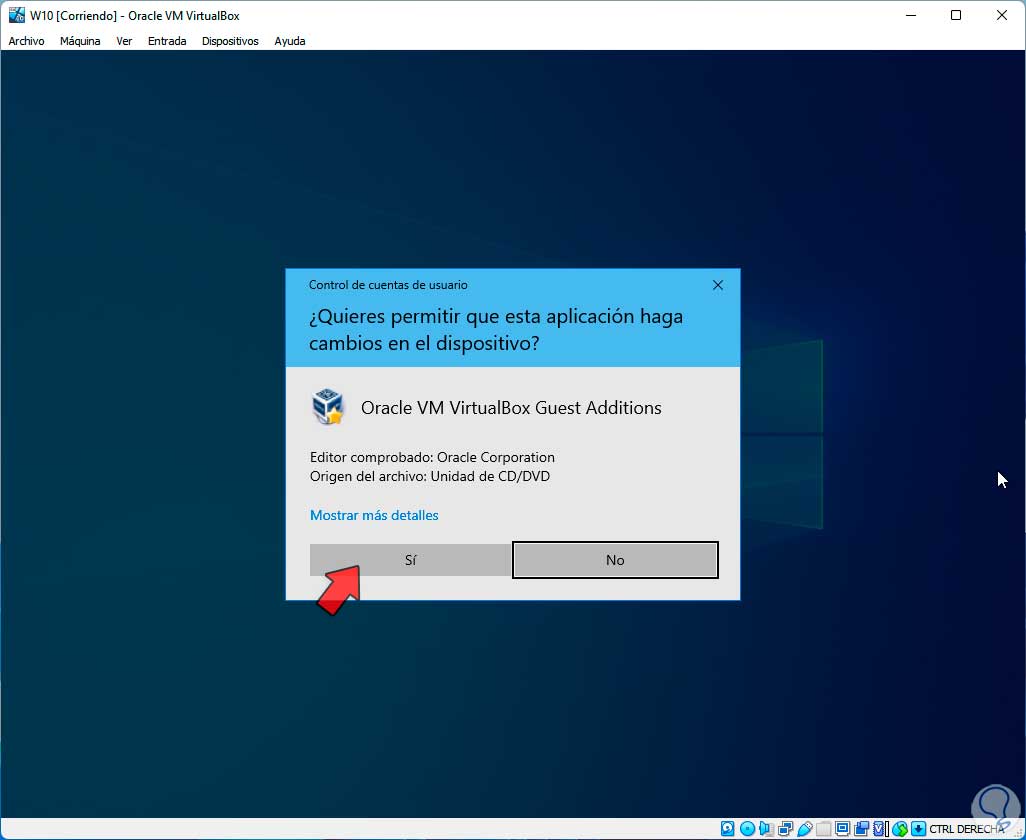
Step 4
The wizard will open:
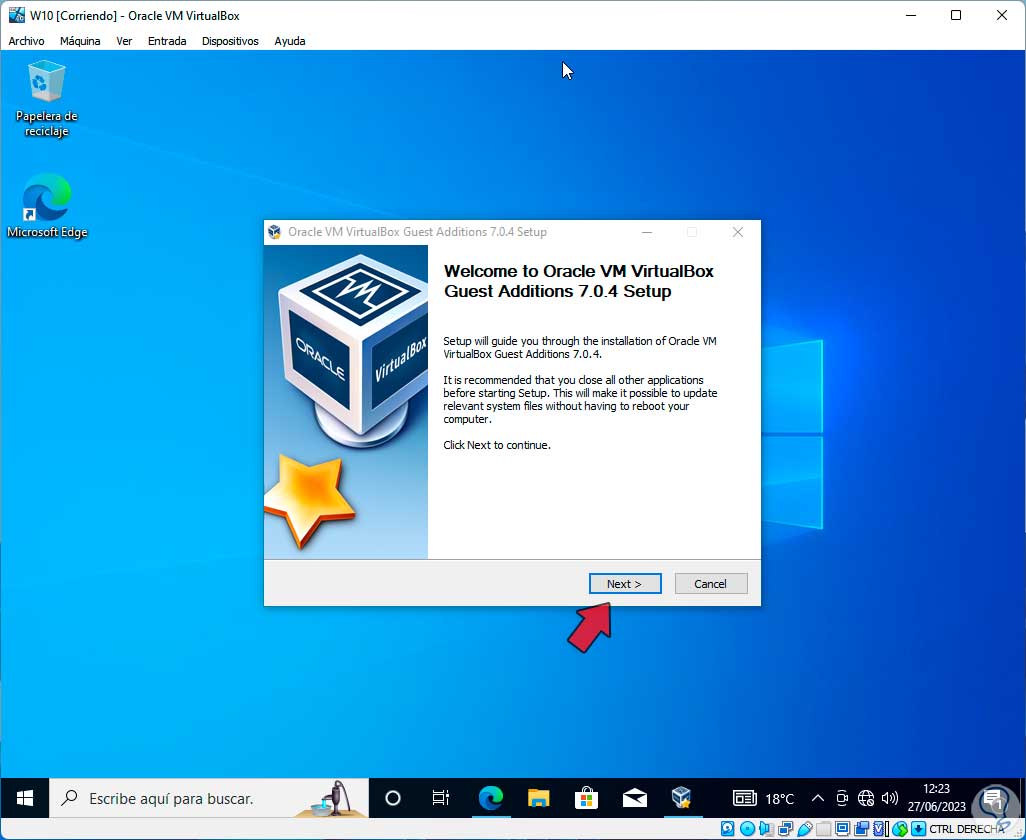
step 5
We click Next to define where they will be installed:
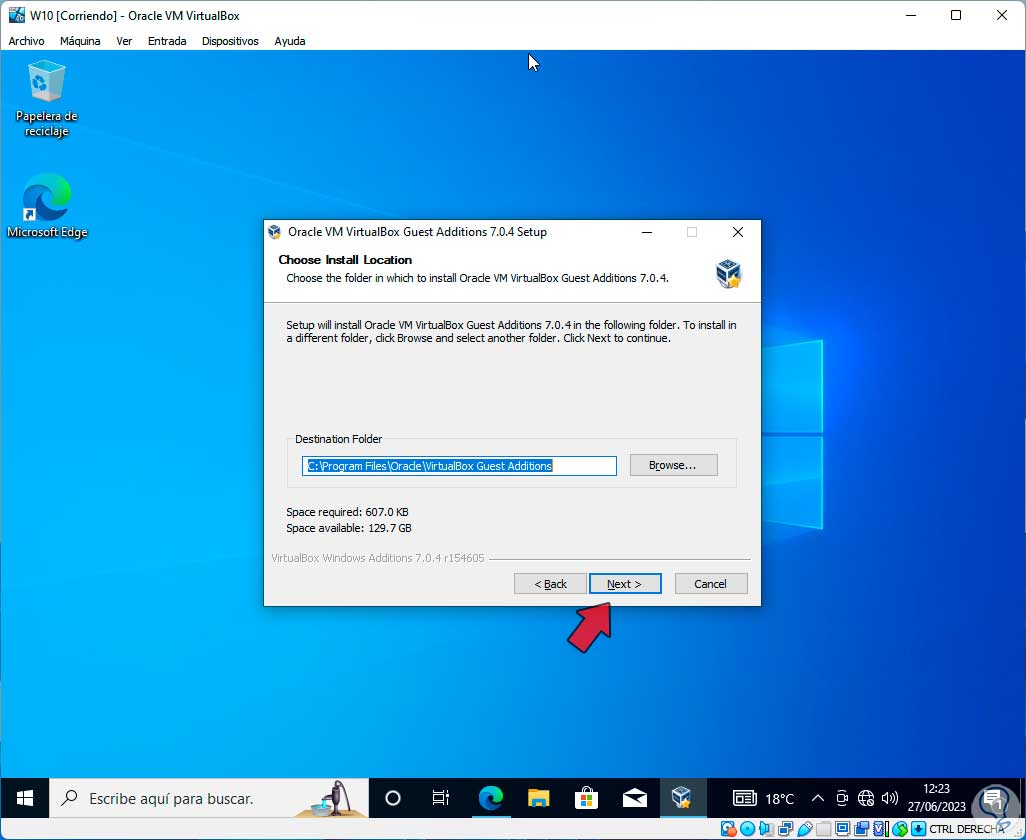
step 6
Then it is possible to activate extra functions:
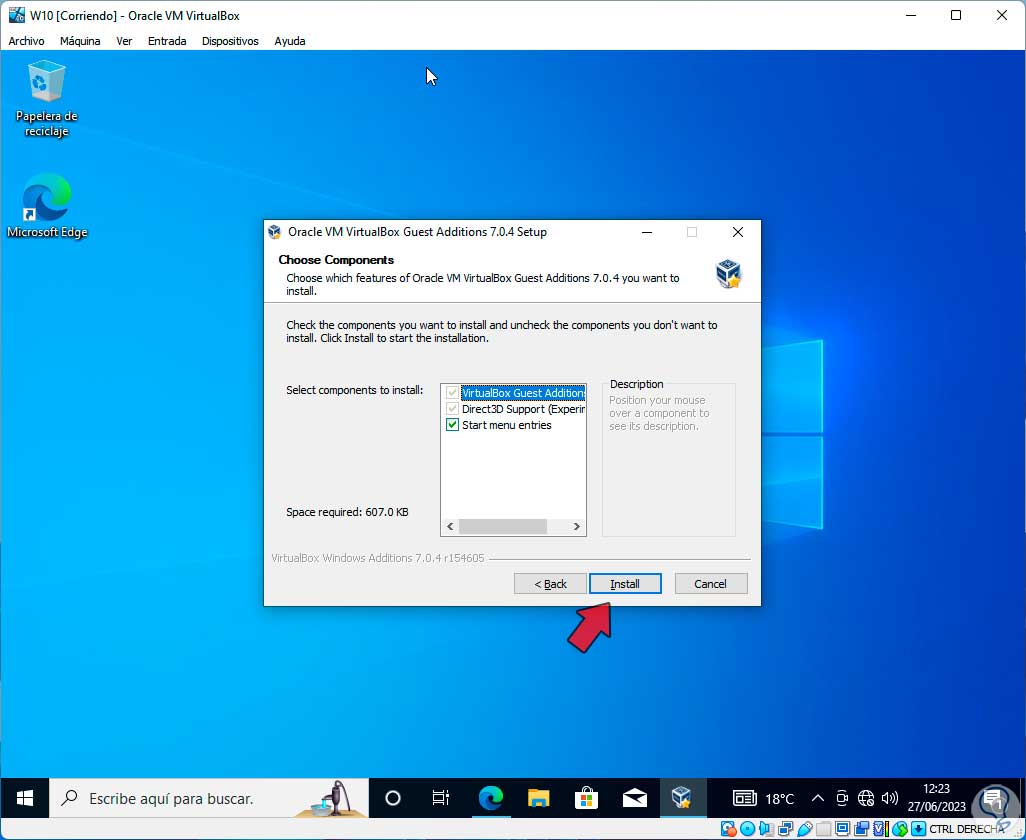
step 7
We click on "Install" to start the installation process of the Guest Additions in VirtualBox:
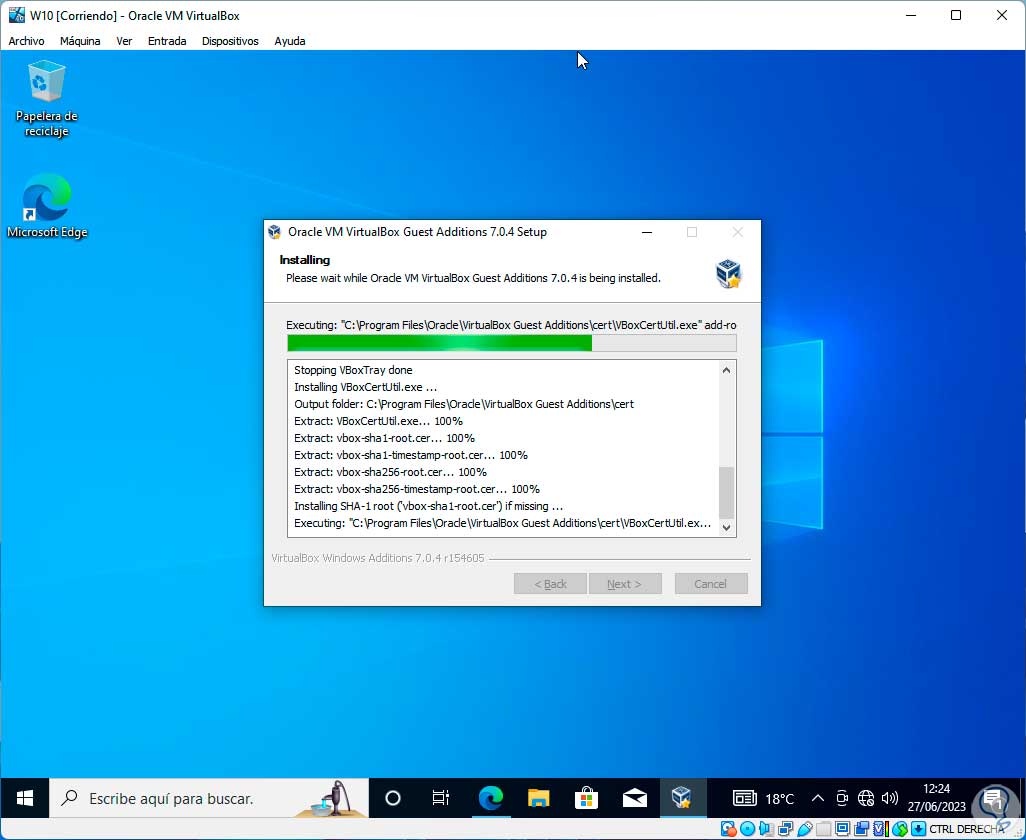
step 8
At the end we will see the following:
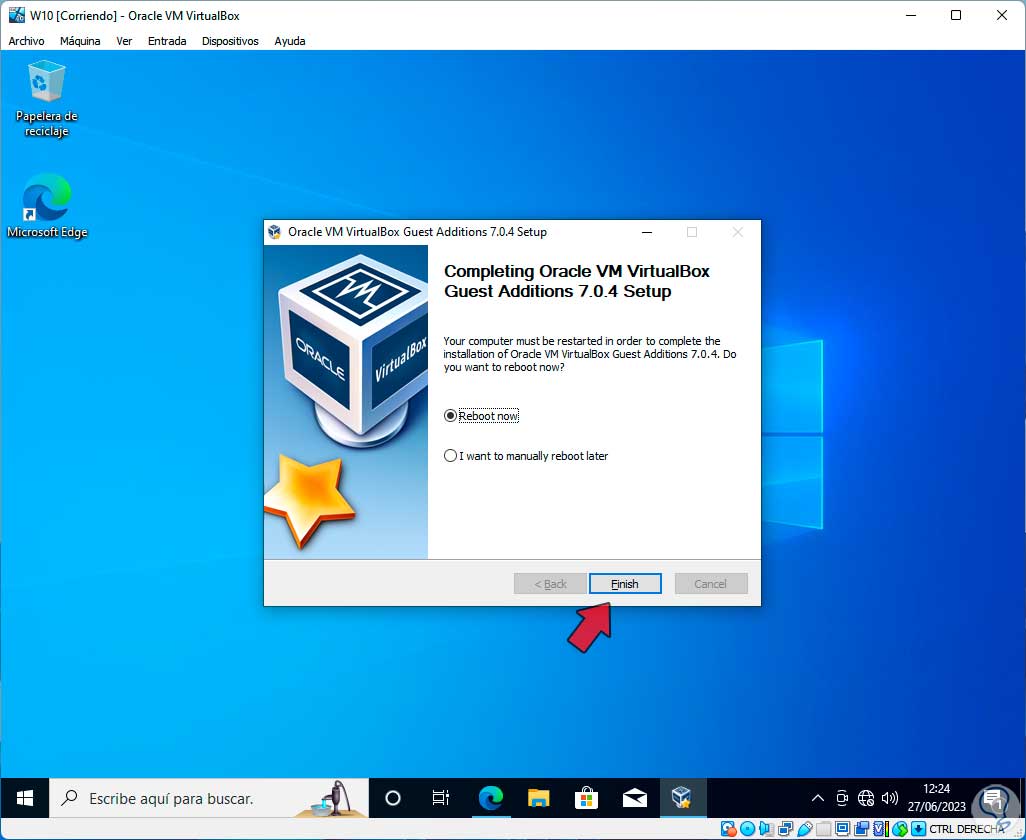
step 9
So that the changes can be effective we are going to restart the virtual machine:
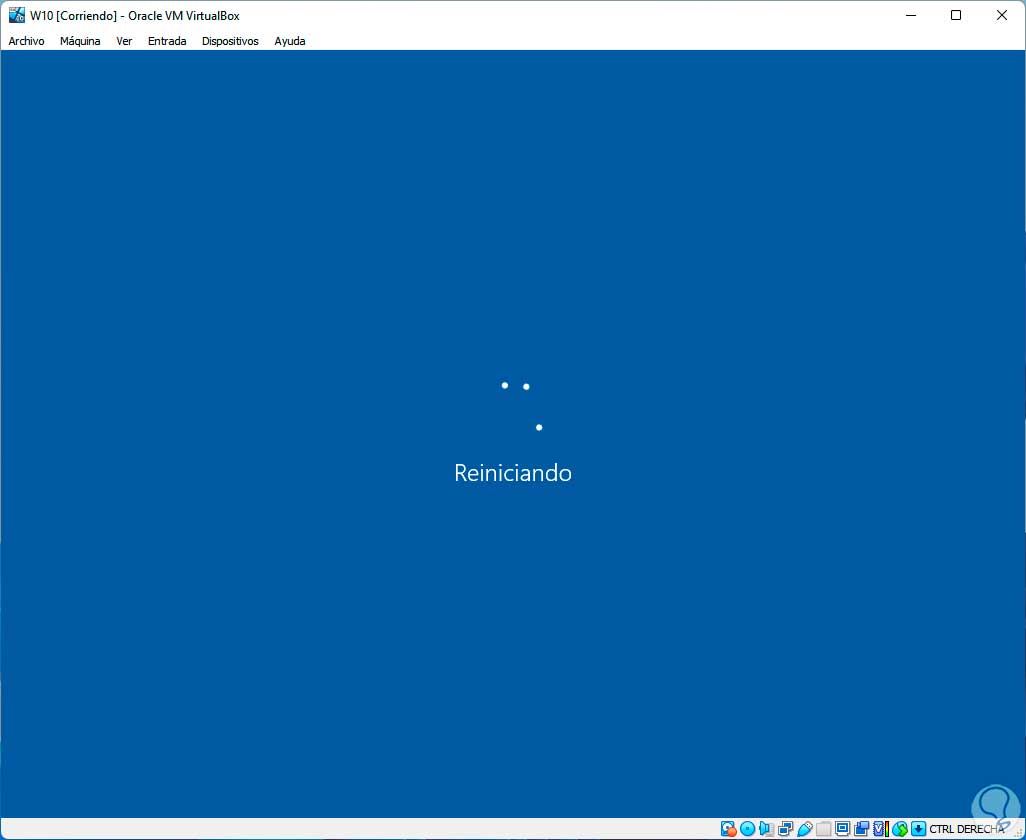
step 10
Now when the session starts we confirm that you have access to the internet:
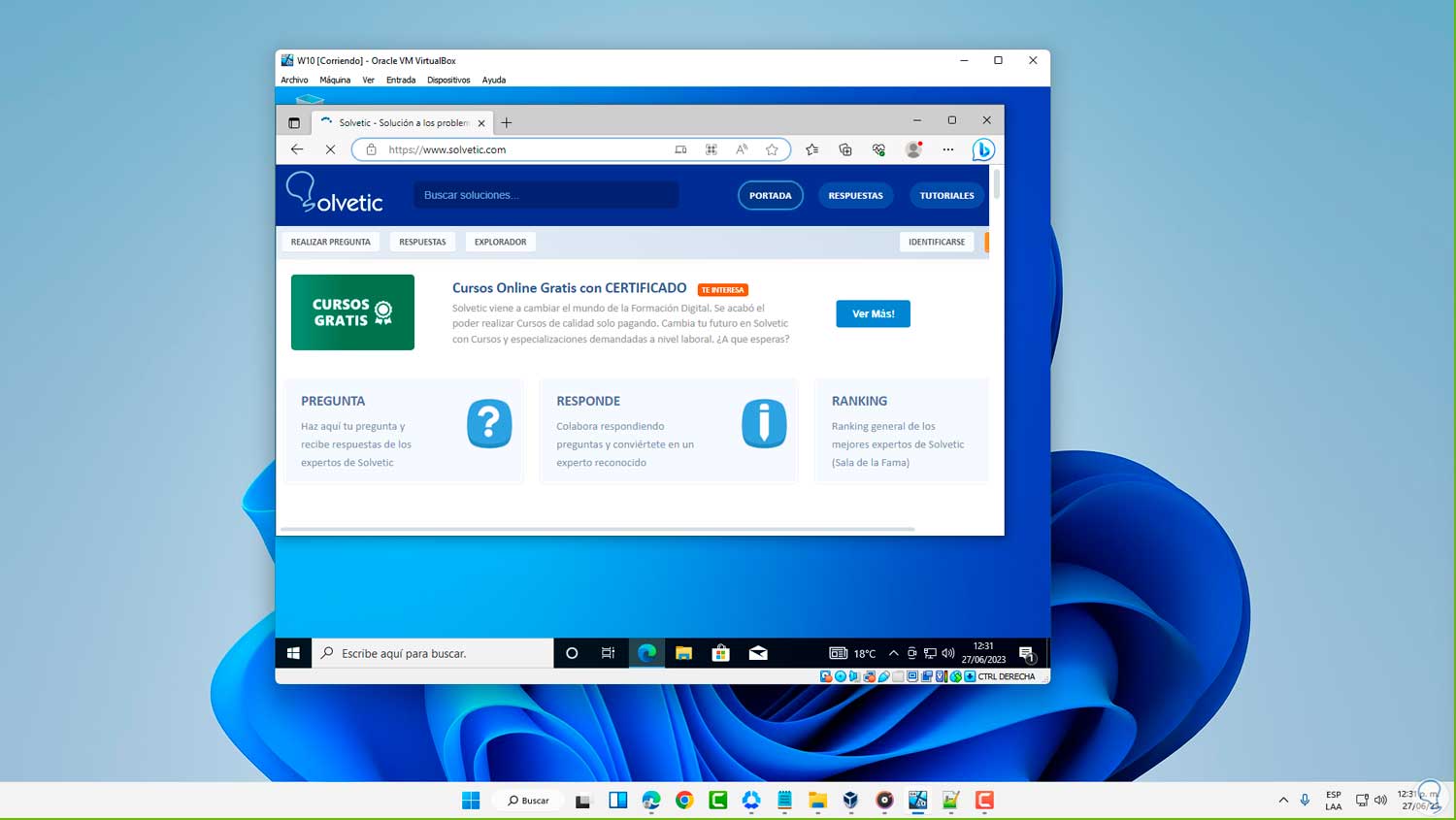
3 Fix Internet virtual machine VirtualBox by enabling the network adapter
Another frequent error is not having the network adapter active in VirtualBox which will make the connection impossible.
Step 1
To start we open the virtual machine and confirm that there is no Internet access:
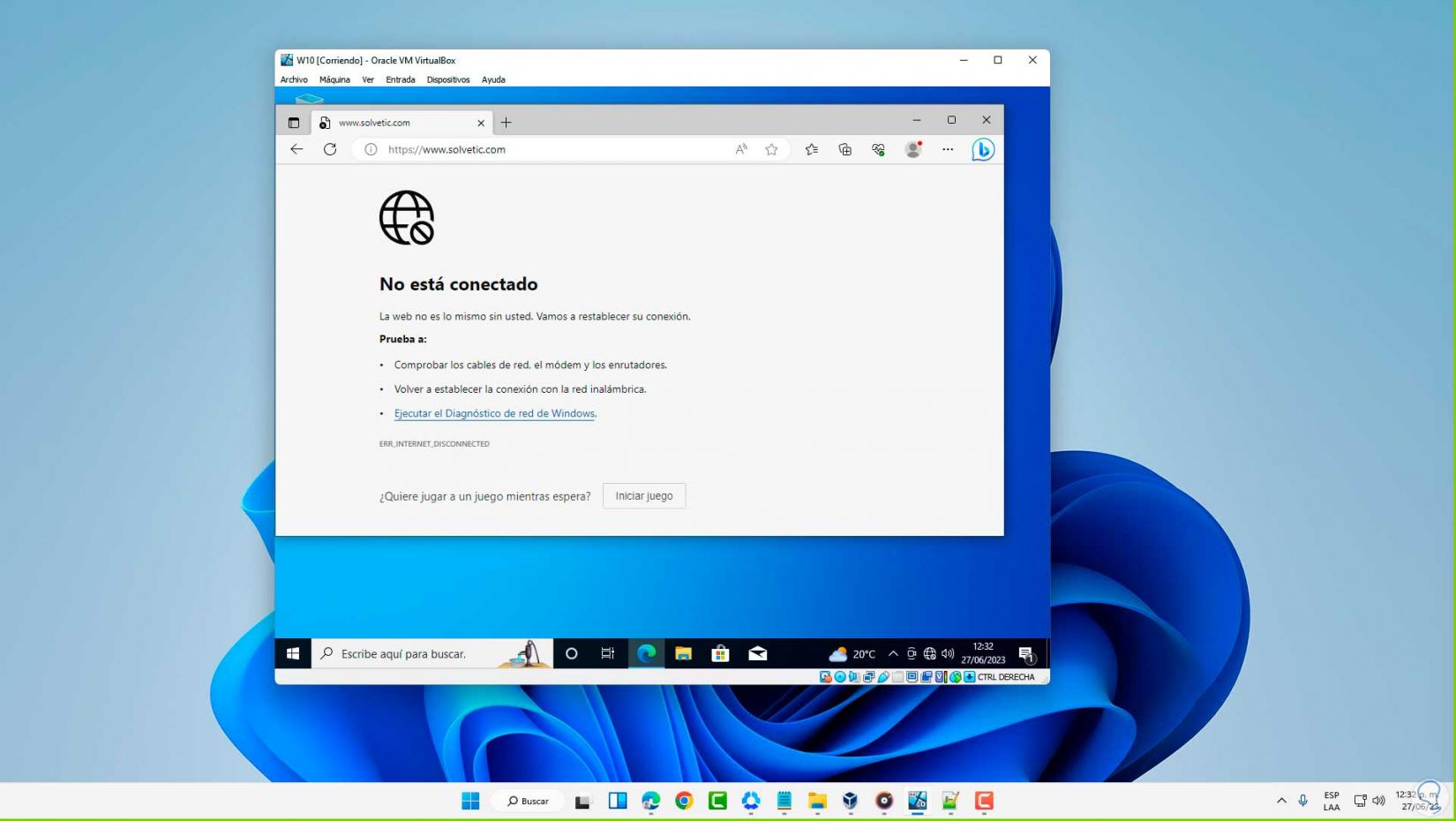
Step 2
We turn off the virtual machine:
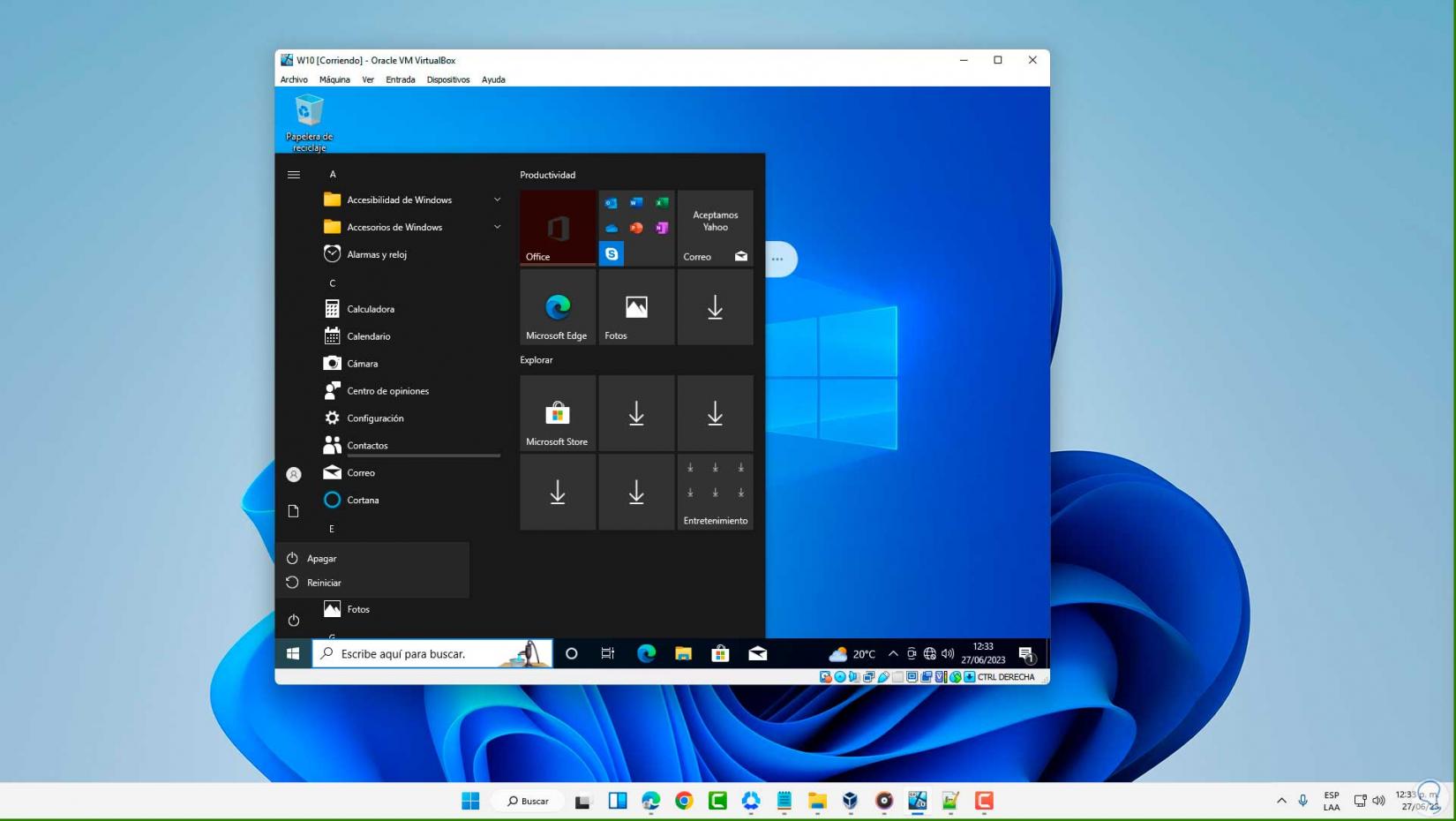
Step 3
After this we open VirtualBox and select the virtual machine, there we will click on the "Settings" option:
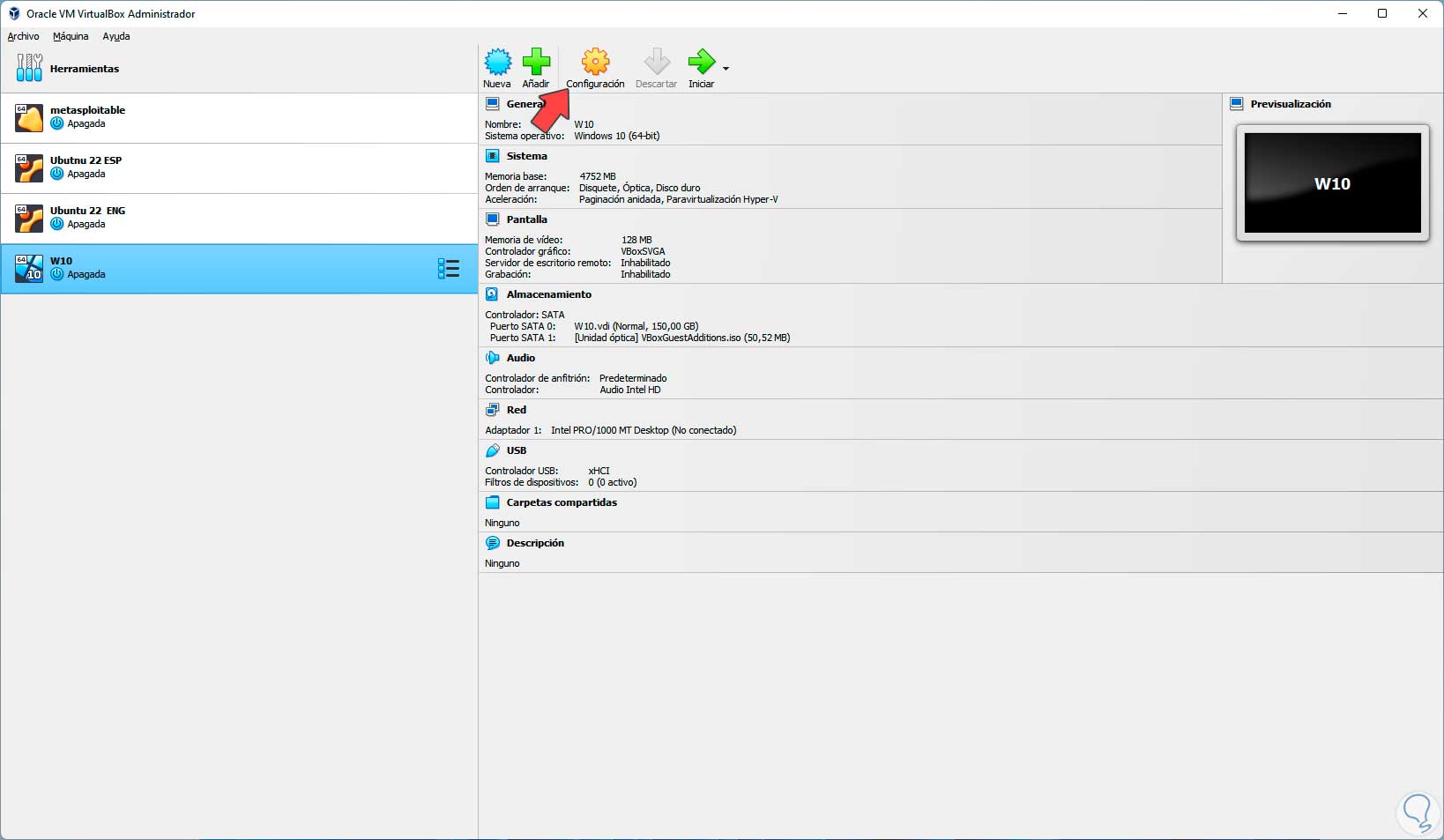
Step 4
Let's go to the "Network" section:
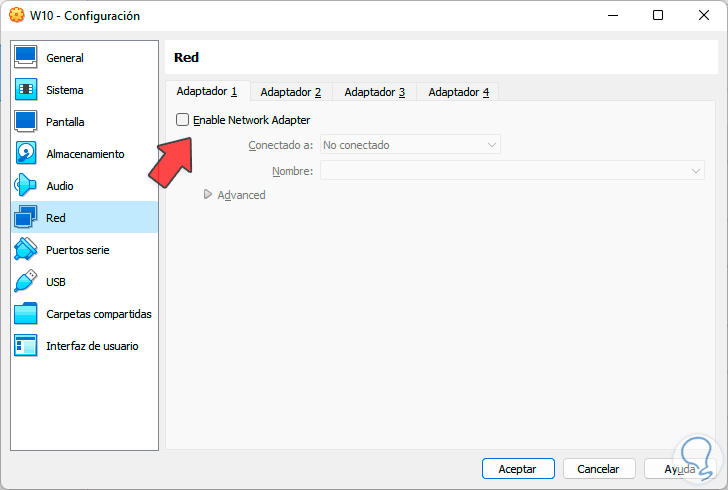
step 5
First we activate the network adapter box to enable it, then we select the type of connection to use:
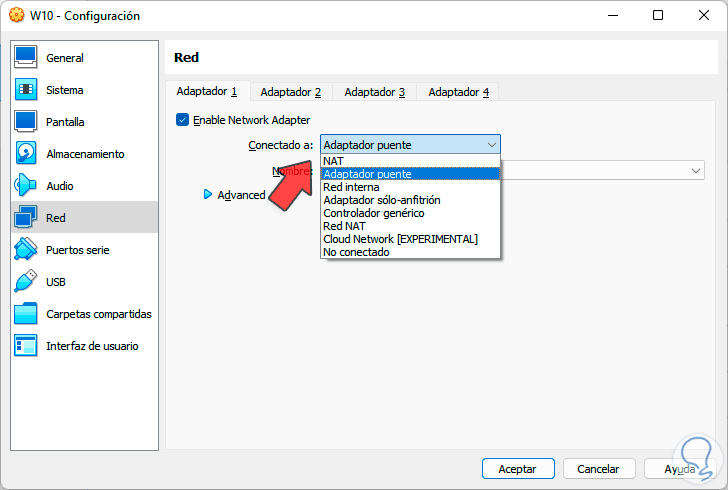
step 6
It is possible to establish parameters if necessary: We apply the changes.
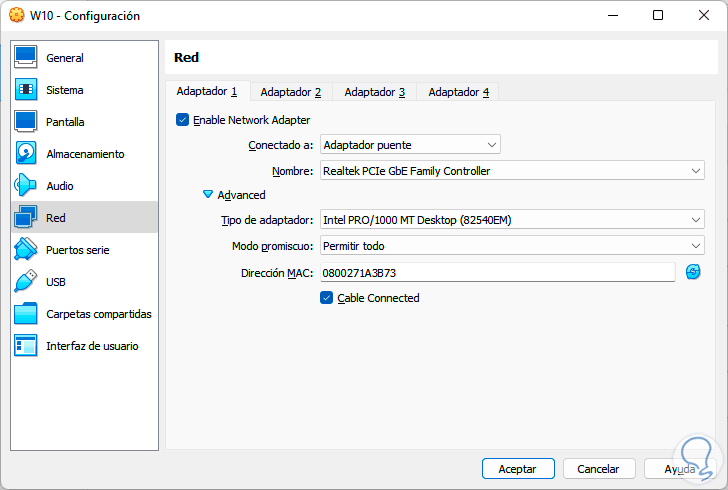
step 7
Now we click on the "Start" option to turn on the virtual machine in VirtualBox:
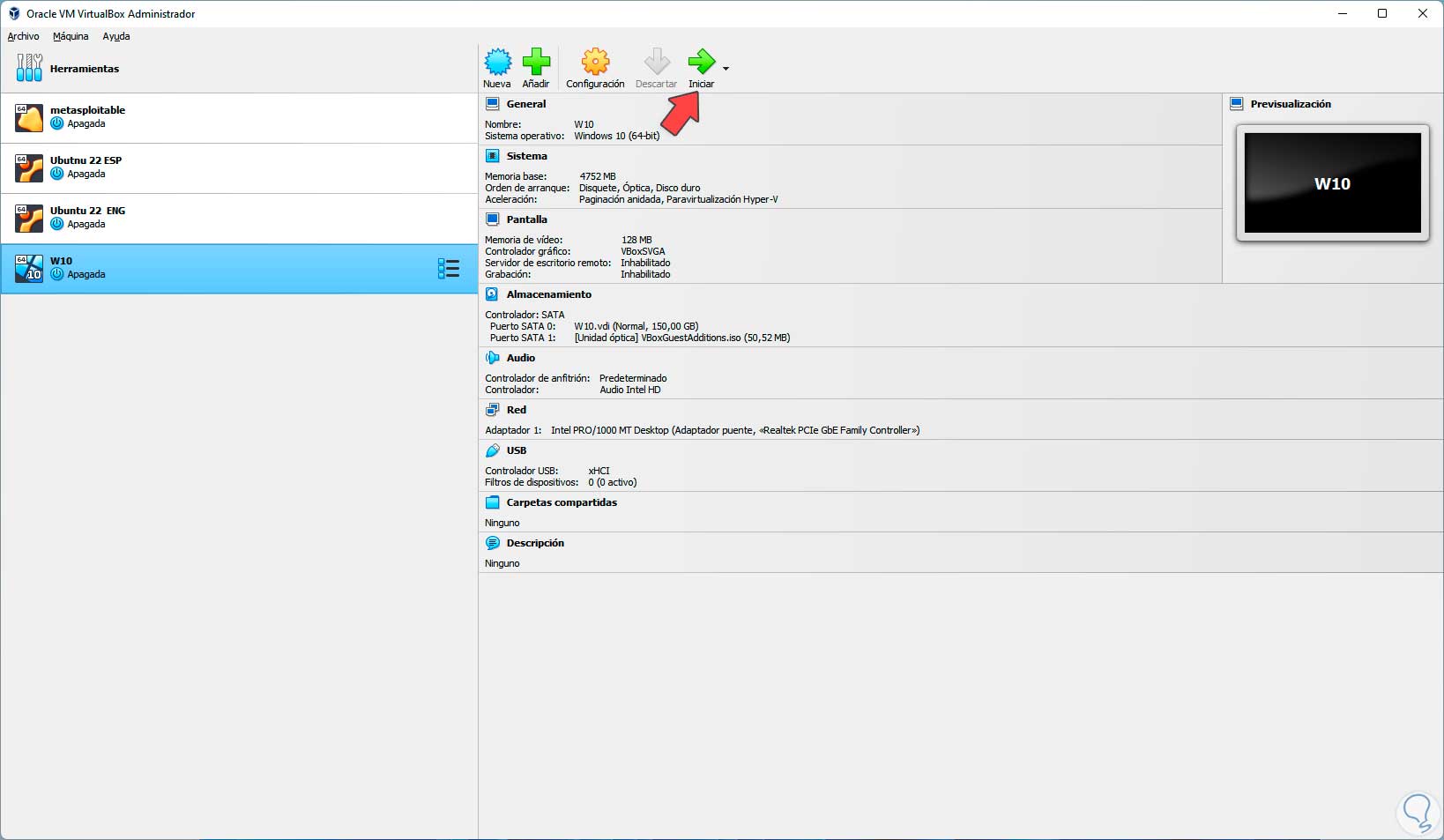
step 8
The virtual machine will start:
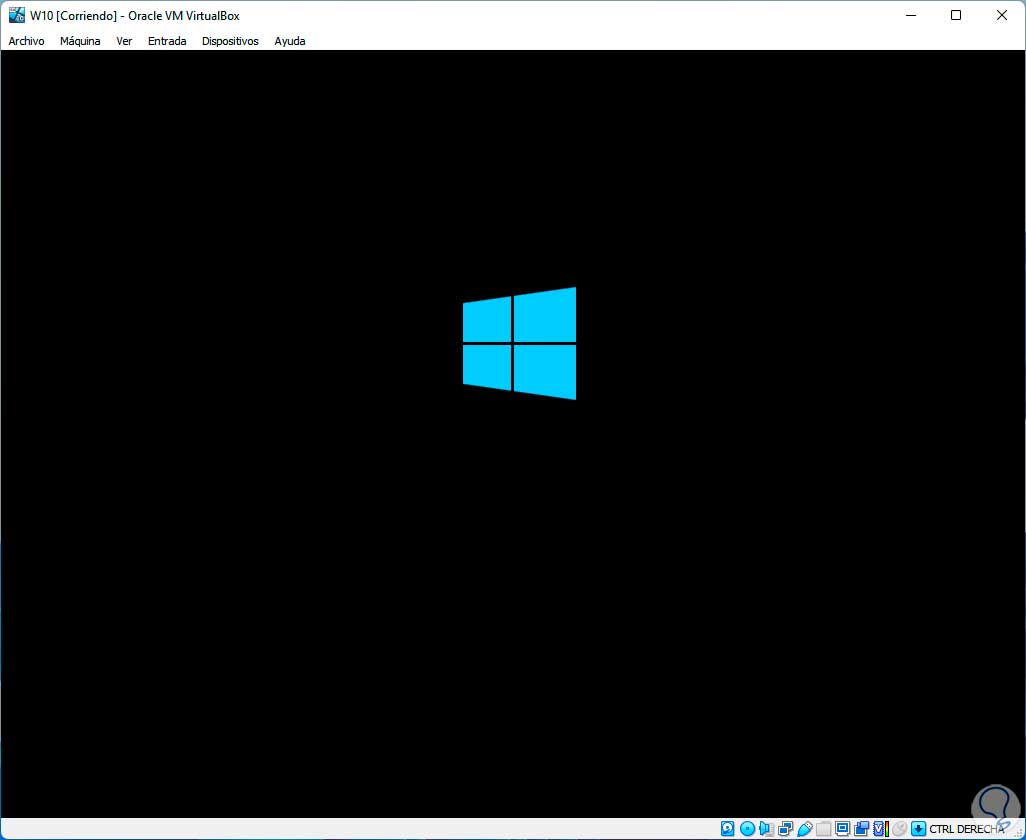
step 9
Confirm that you have internet access on the machine:
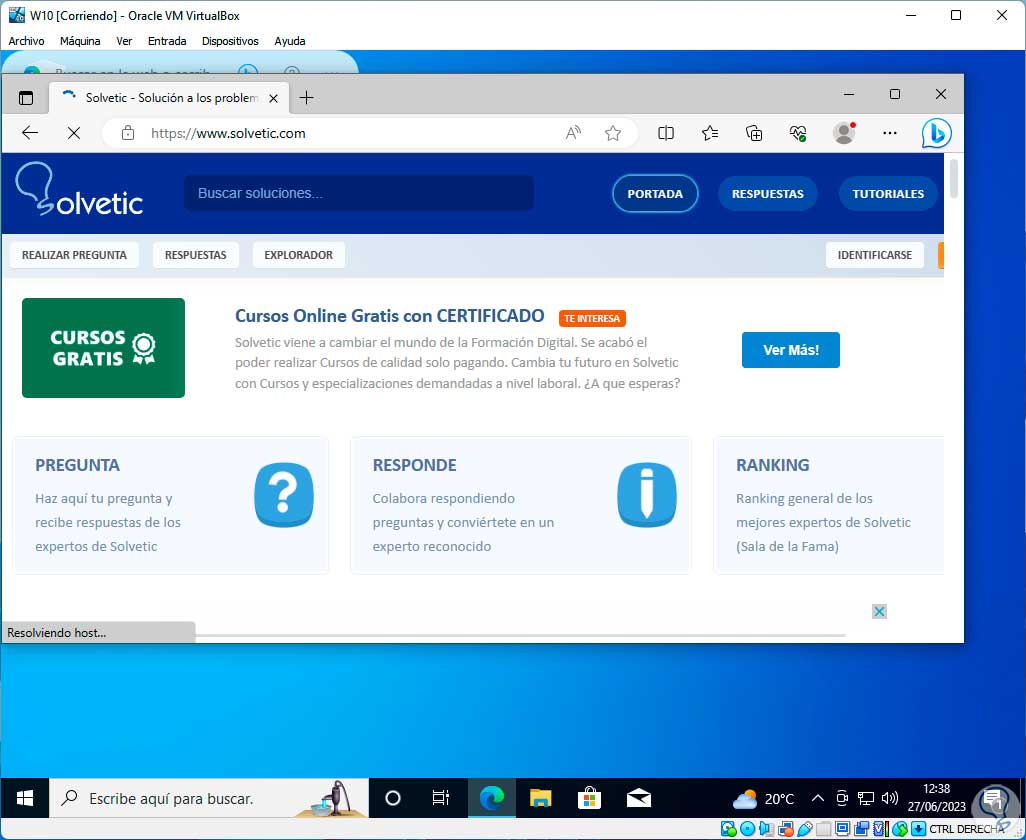
These are the functional steps to correct this VirtualBox network connectivity error and work fully in the system..