Keeping our Windows 10 equipment up to date is the most essential way to establish security parameters as updates are constantly released that range from security improvements to new operating systems, all these updates are worked through Windows Update but if for some reason we find the error "The Windows update cannot look for updates because the service is not running" we may be leaving our system open to threats and vulnerabilities that exist in the environment, so if you see this error, TechnoWikis has thought of you and will explain different ways to correct this error and thus allow Windows 10 to be constantly updated..
Having our system as up-to-date as possible gives us a certainty that in a large percentage we will have our safest team as well as more updated to the latest changes that developers have incorporated. In Windows 10 , Windows Update is responsible for giving us these updates and managing them. The problem comes when it does not work properly we simply cannot access it. That is why we bring you a series of possible solutions to repair this problem.
Remember that it is always advisable to have our equipment updated with exceptions counted where we do not want to receive more for the moment..
1. Fix Windows Update error using the Troubleshooter
Windows 10 integrates a problem solver by default thanks to which it will be possible to thoroughly analyze errors associated with the updates and proceed to correct them or give advice on how to correct it.
Step 1
To do this we will go to the following route:
Step 2
There we will go to the "Troubleshoot" section and on the right side we locate the "Windows Update" line and clicking on it will activate the "Run the troubleshooter" button:
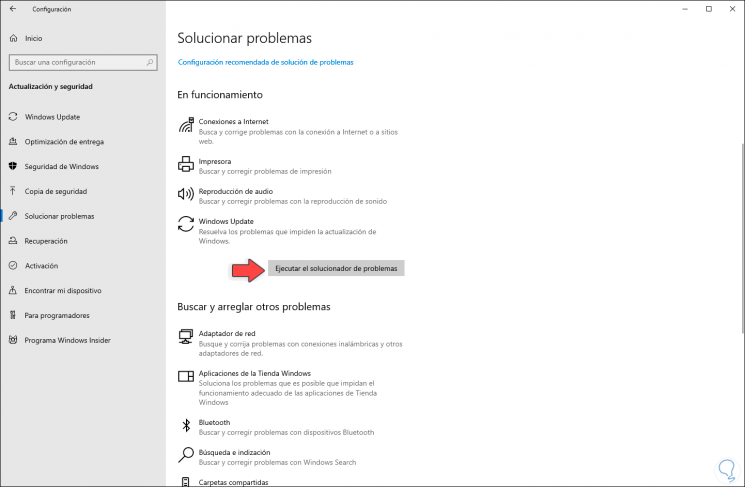
Step 3
We click on it to pass to the analysis:
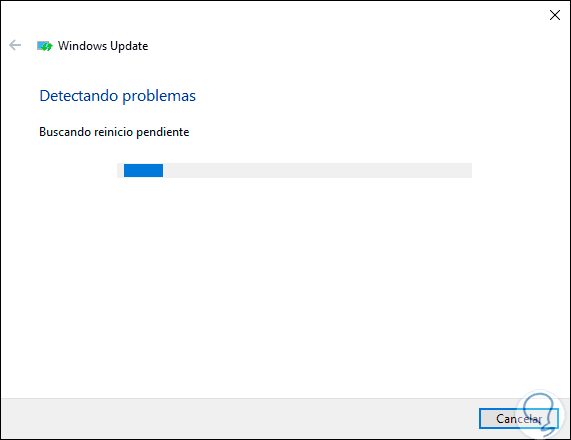
Step 4
Once the process is finished, we can click on the “See detailed information†line to access a complete summary of the Windows Update associated parameters with their respective status:
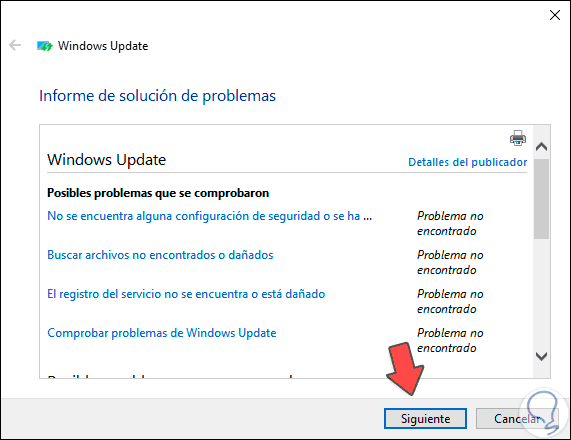
2. Fix Windows Update error by clearing Windows 10 history
Windows 10 includes the Software Distribution folder in which temporary system files are hosted and one way to correct this is to delete that folder
Step 1
To do this we must first stop the Windows Update service using the following keys and executing the "services.msc" command:
+ R
services.msc
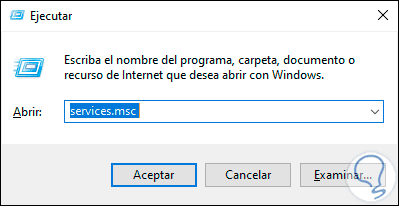
Step 2
Press Enter and in the pop-up window we will locate the service called “Windows Updateâ€, right click on it and select the Stop option:
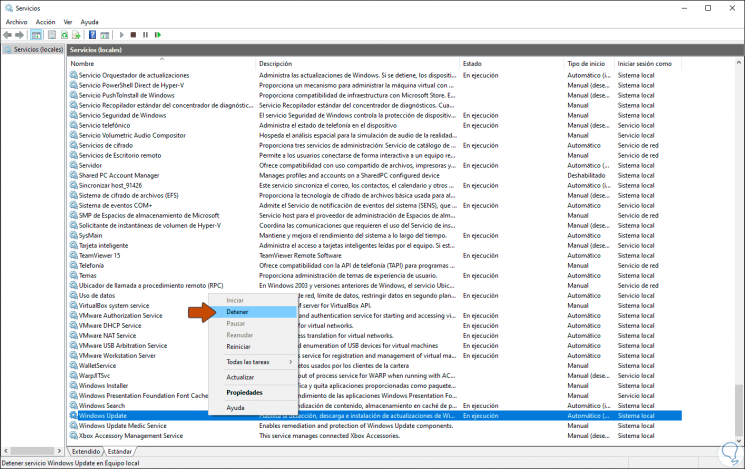
Step 3
Once the service is stopped, we will go to the following path in File Explorer, C: \ Windows, and there we proceed to delete the Software Distribution folder:
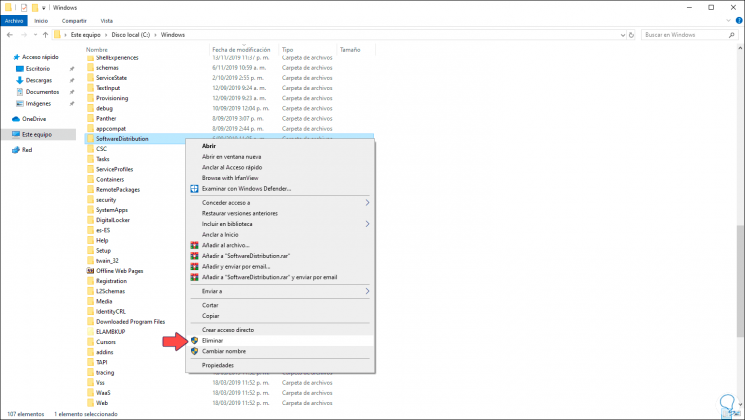
Step 4
Once we delete this folder, we go back to the Windows services, right click on the Windows Update service and select Start to be executed again. After this, we restart the computer so that Windows 10 automatically takes care of creating the Software Distribution folder.
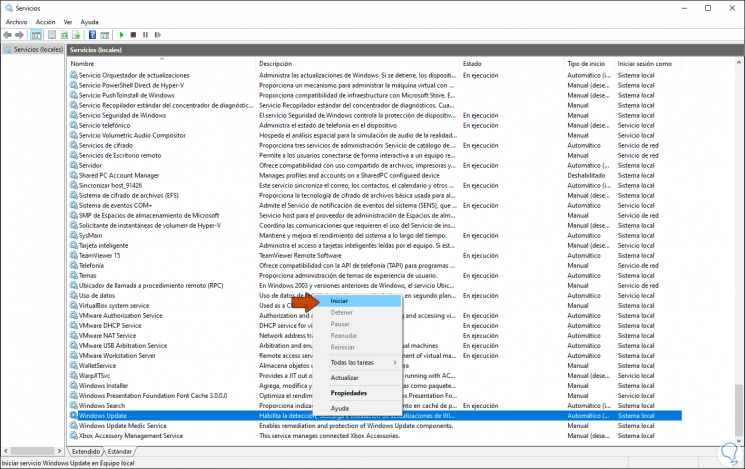
3. Fix Windows Update error by disabling it from Windows 10
This option allows us to temporarily disable Windows 10 updates in order to check if the error is typical of Windows
Step 1
To do this we will go to the following route:
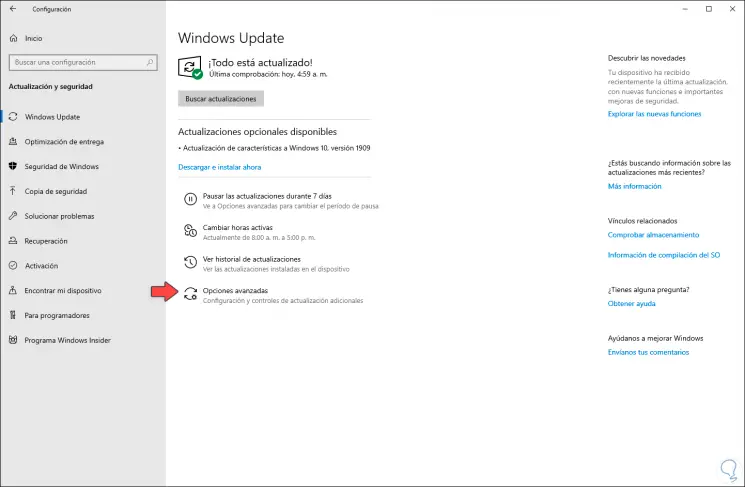
Step 2
There we have the opportunity to pause system updates for up to 7 days, or we can click on “Advanced options†to define more methods of managing updates in the system:
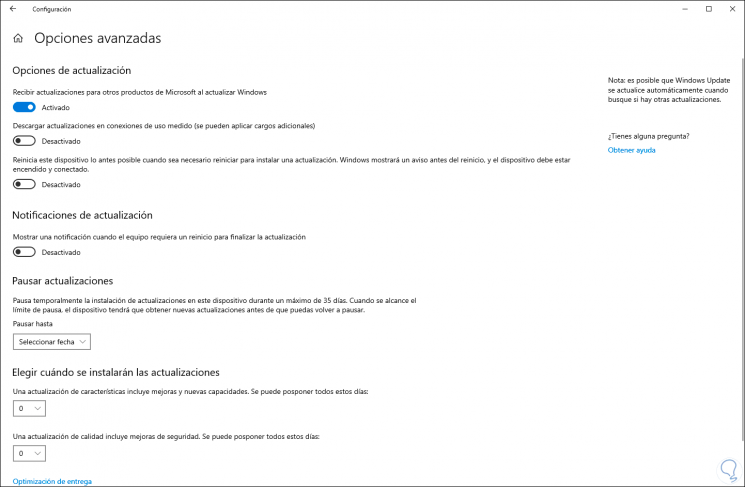
4. Fix Windows Uupdate error by restarting it in Windows 10
In many cases a restart is sufficient for internal processes to be renewed and everything returns to normal, so trying to restart the Windows Update service can be key to receiving updates in a comprehensive manner.
Step 1
For this we use the following keys again and execute the command “services.mscâ€
+ R
services.msc
Step 2
In the open window we locate the "Windows Update" service, right click on it and select "Restart":
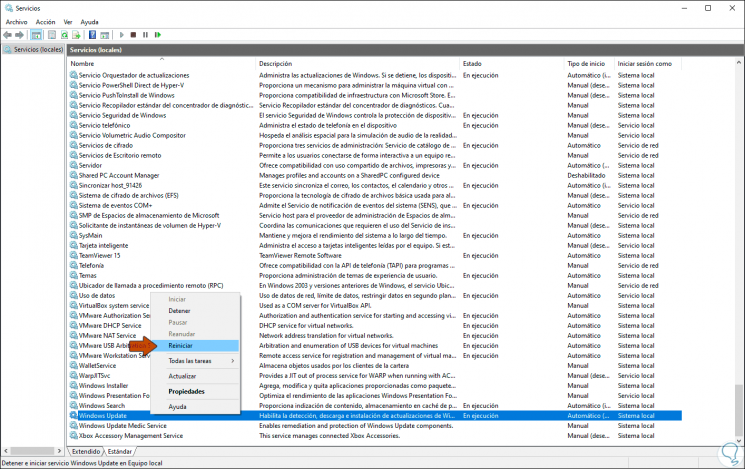
Step 3
This allows you to restart the service in real time, but if this does not help we will stop the service and then access the command prompt as administrators to run the following lines:
regsvr32 wuaueng.dll regsvr32 wups2.dll regsvr32 wucltux.dll regsvr32 wuwebv.dll regsvr32 wups.dll regsvr32 wuapi.dll
Step 4
With the execution of each of these orders we can see a confirmation pop-up window. After that we must start the Windows Update service again.
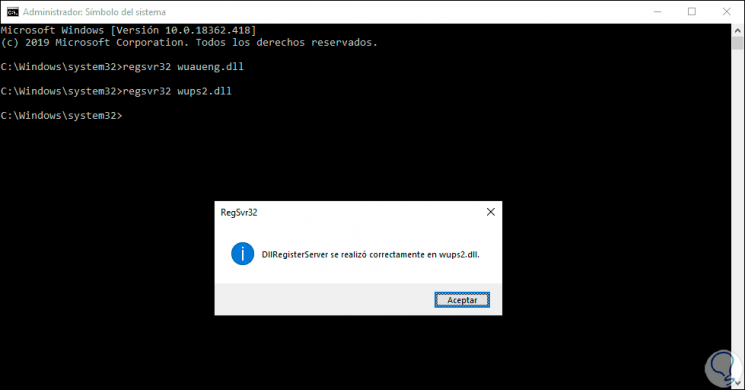
5. Fix Windows Update error by restarting the repository in Windows 10
Windows Update makes use of a repository where all system updates are available, so if this fails we can get an error in response
Step 1
To restart this repository we will execute the following as administrators at the command prompt:
net stop bits net stop wuauserv
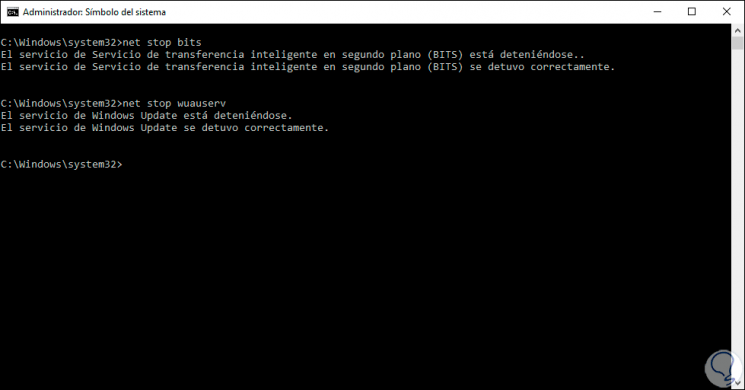
Step 2
After this we will go to C: \ Windows and rename the SoftwareDistribution folder as SoftwareDistribution.old and we will see the following message:
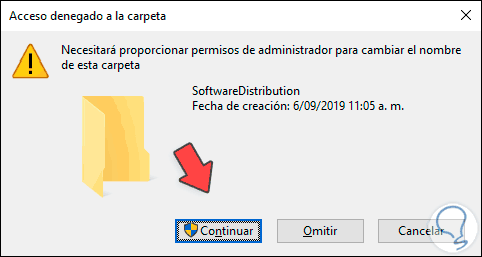
Step 3
Click on Continue to rename the folder and once we do this we go back to the command prompt and start the services by executing the following:
net start bits net start wuauserv
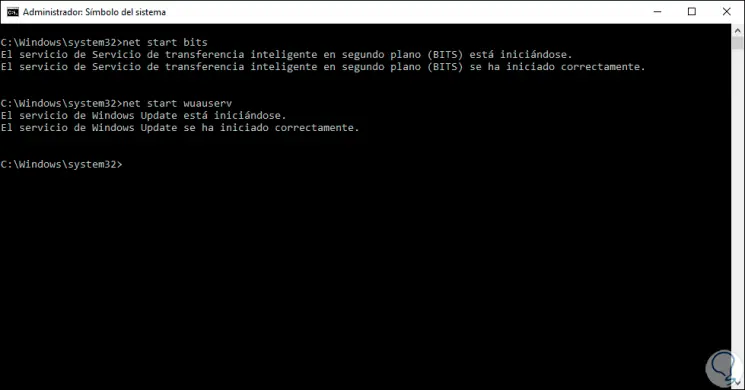
6. Fix Windows Update error with temporarily disabling antivirus in Windows 10
Due to the rules established for the access control of the packages it is possible that our own antivirus is the cause of the error because Windows Update must download such updates and the antivirus can detect them as some type of malicious software. To do this we can simply temporarily disable the antivirus or Windows Defender and retry to apply the updates in Windows 10.
7. Fix Windows Update error using restore point in Windows 10
The restore point allows us to return the equipment to an earlier state at the time where everything worked correctly, we can try this on a date where the updates worked without problem.
Step 1
To achieve this we enter “restore†in the search box of the Start menu and select “System Restore†and the following will be displayed:
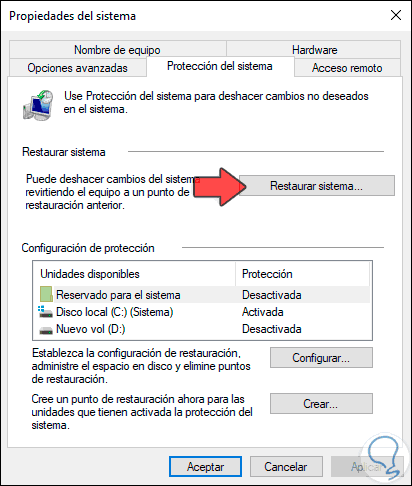
Step 2
There we click on the "System Restore" button and automatically Windows 10 will give us a suggestion point or we can select another point if we consider it necessary:
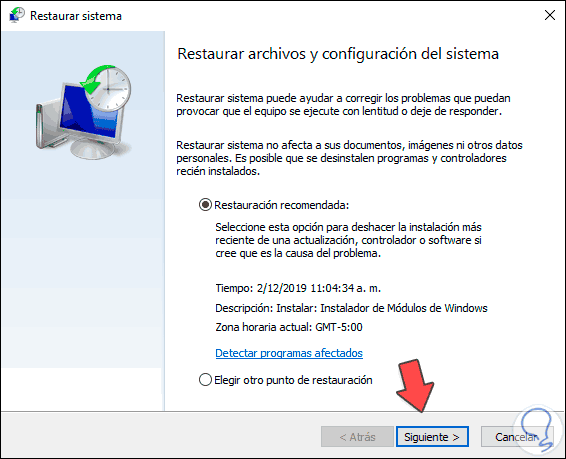
Step 3
We click Next to confirm the restore point. We click on "Finish" to start this process and thus have the team on a date where we knew that everything worked perfectly.
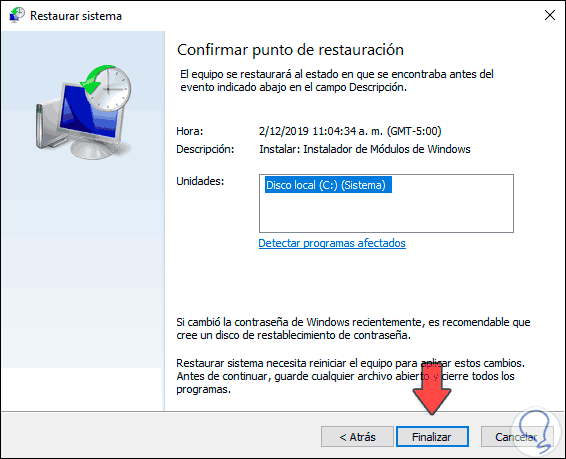
Some of these methods will be practical to give a definitive solution to the Windows Update error at the service level..