Every day we can see many people on the streets with Bluetooth devices (both to receive calls and to perform other activities) and although we know it is a practical technology, we may not have thought about its origin and everything it offers. It is true that the trends have changed nowadays and that we find more reliable, more powerful and better range options, but Bluetooth technology will continue to be present in many devices that are frequently consumed today..
Since 1998, Bluetooth technology has been implemented and, from then on, more than 20 years later, Bluetooth is present in more than 4 million devices (a quite acceptable figure). During these years we have seen how the list was expanded and inside we can find mobile phones, PCs, audio devices, car devices and much more.
Basically the Bluetooth technology makes use of a short range radio in order to connect (technically called pairing) two devices together for the exchange of information..
Bluetooth has been developed as a reliable and secure technology for wireless access to both local area networks and mobile phone networks, the Internet network and much more. The topology implemented for Bluetooth devices is the star topology.
Now, with all these benefits of Bluetooth technology, in Windows 10 operating systems this technology gives us the opportunity to link our equipment with mobile devices or peripherals such as speakers, headphones or televisions for the transfer of information, but we can take an unpleasant surprise when not detecting the Bluetooth device (although we are sure it is there). This will logically prevent us from using this technology at its maximum capacity, for this reason, TechnoWikis will explain how to make Bluetooth visible in Windows 10 and in this way take advantage of its advantages..
To stay up to date, remember to subscribe to our YouTube channel! SUBSCRIBE
1. Check Bluetooth from the Computer Manager in Windows 10
Windows 10 integrates an administrator thanks to which it is possible to manage specific tasks on three global aspects of the system, such as:
- System tools, this integrates parameters such as the event viewer, the task scheduler, shared folders, etc.
- Storage from where we will be in the ability to manage the hard drives of the computer.
- Services and applications, there we can control the services of the operating system as well as the services of IIS.
Step 1
To access this administrator we have some options such as:
To stay up to date, remember to subscribe to our YouTube channel! SUBSCRIBE
Step 2
In the window displayed, in the Tools section, we click on the line "Device Manager" and there we will right click on the name of our team and select the option "Search for hardware changes":
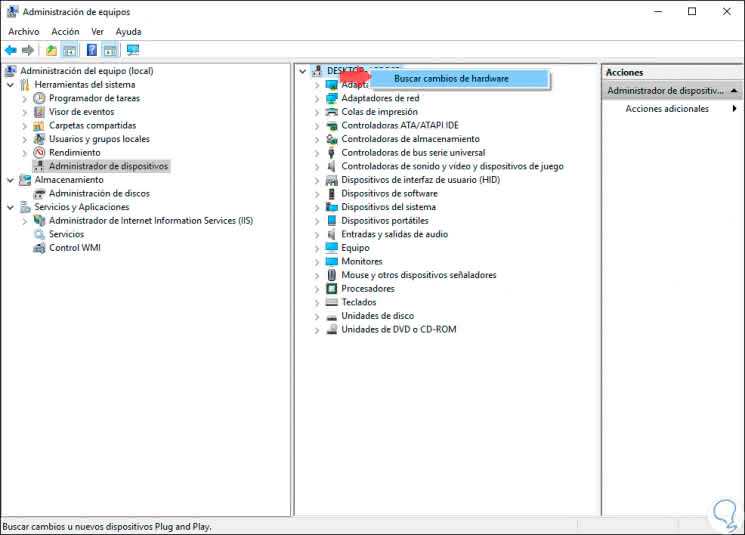
Step 3
After this the Bluetooth icon should be active and we proceed to restart the system so that the changes are effective and the Bluetooth logo will be available:
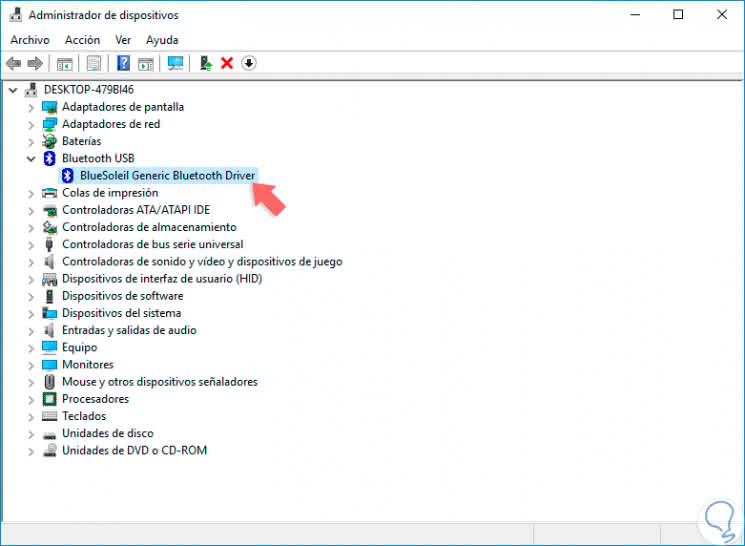
2. Check the Bluetooth service in Windows 10
As well TechnoWikis has explained many times, Windows 10 is composed of a large number of services which seek to optimize both the performance and compatibility between the programs and the operating system, logically Bluetooth has its own service.
Step 1
To check the status of this service, we will use the following keys and execute the services.msc command:
+ R
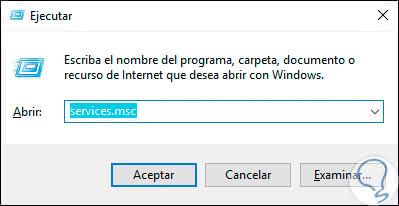
Step 2
Click on OK and in the window that opens, we will look for the service called "Bluetooth compatibility service", right click on it and select the option "Properties":
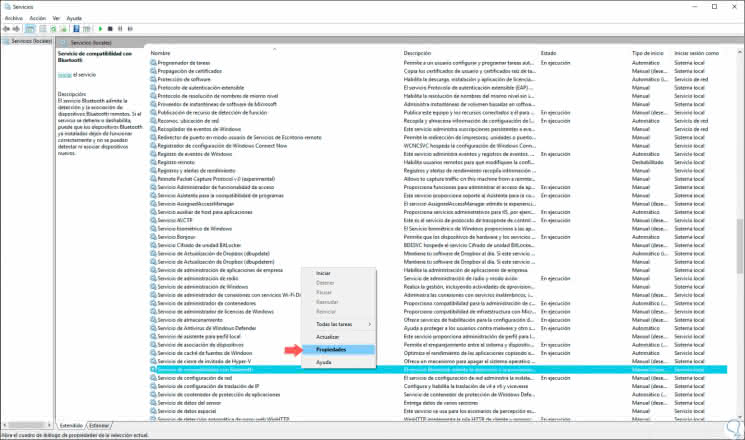
Step 3
In the window that will be displayed, we will go to the "Type of start" field and there we select the option "Automatic":
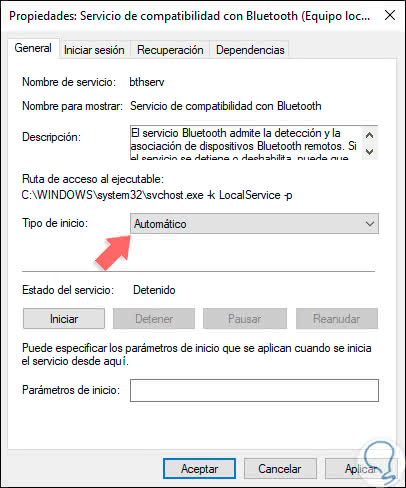
Step 4
Click Apply and then OK to save the changes, this will make the service that enables Bluetooth in Windows 10 to be executed automatically with the login. We can close the Windows 10 services window and check the Bluetooth status.
After this we will start the service using one of the following options:
- Right clicking on the service and selecting the "Start" option.
- In the upper left, click on the "Start" line.
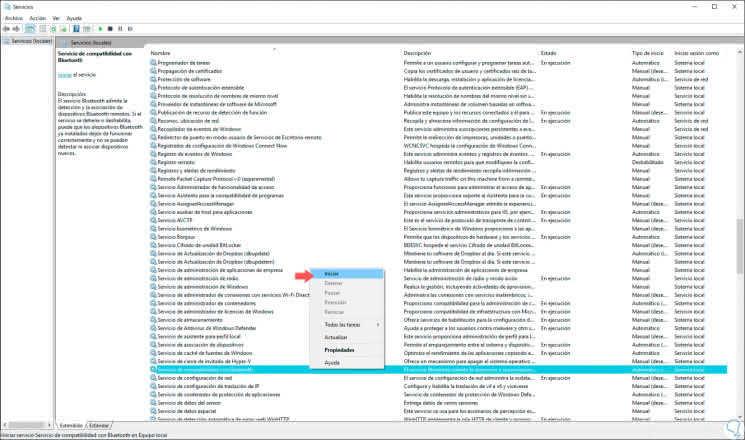
3. Check Bluetooth from Settings in Windows 10
Step 1
The configuration utility is a central point from which we can manage various system variables both hardware and software, to check the Bluetooth status from there, we will go to the Start menu and select the utility "Configuration", we will see the following:
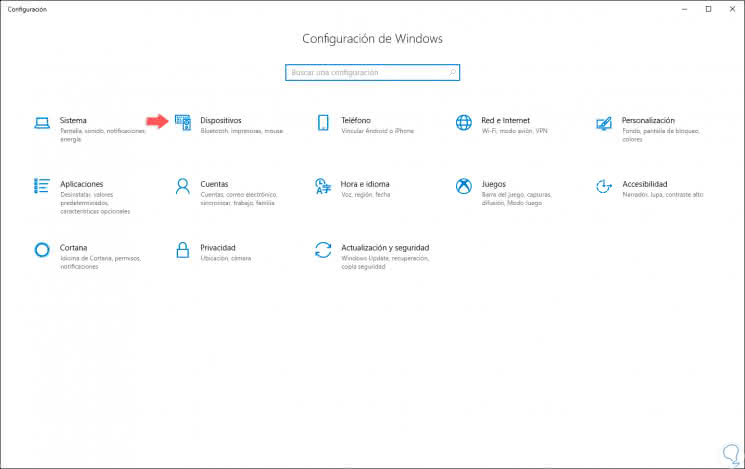
Step 2
There we go to the category "Devices" and in the new window we go to the section "Bluetooth and other devices" and there we must confirm that the Bluetooth device is active:
If not, just click on the switch to enable it. Once Bluetooth is active we should see the Bluetooth icon in the Windows 10 taskbar.
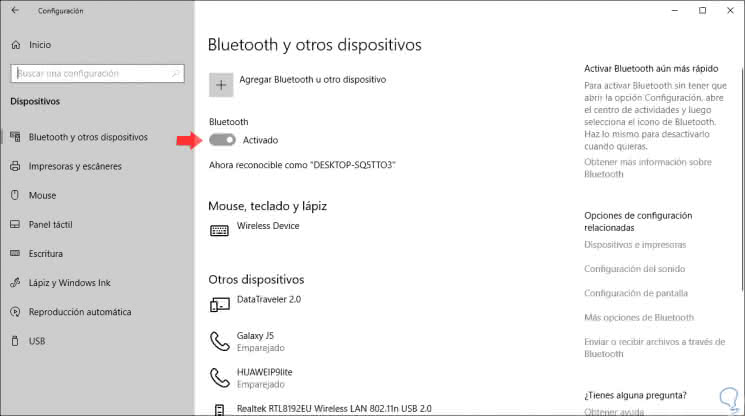
4. Check Bluetooth from the Control Panel in Windows 10
The Control Panel has been present for decades helping us to manage various elements of the Windows system in a simple but effective way.
Step 1
To check the Bluetooth status through the Control Panel, we will access it and we will see the following:
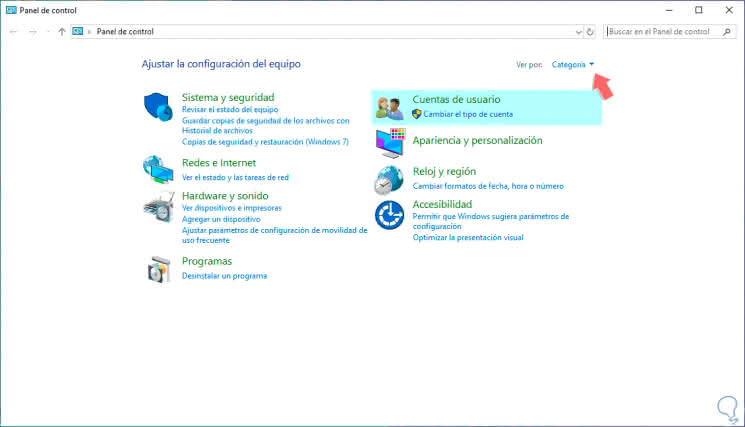
Step 2
There we go to the field "See by" and select large icons or small icons and this will be the new appearance:
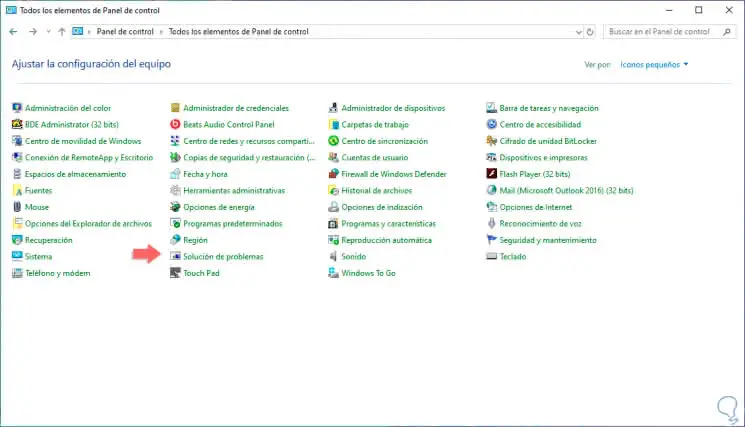
Step 3
There we select the line "Troubleshooting" and in the new window displayed we click on the option "See all" located on the left side:
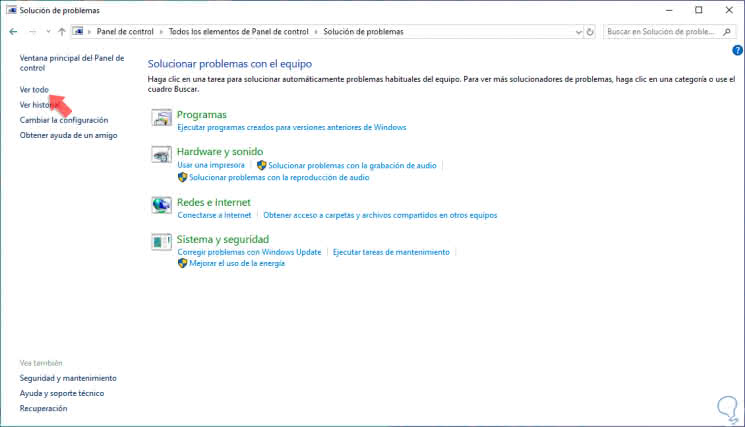
Step 4
Now we click on "Bluetooth":
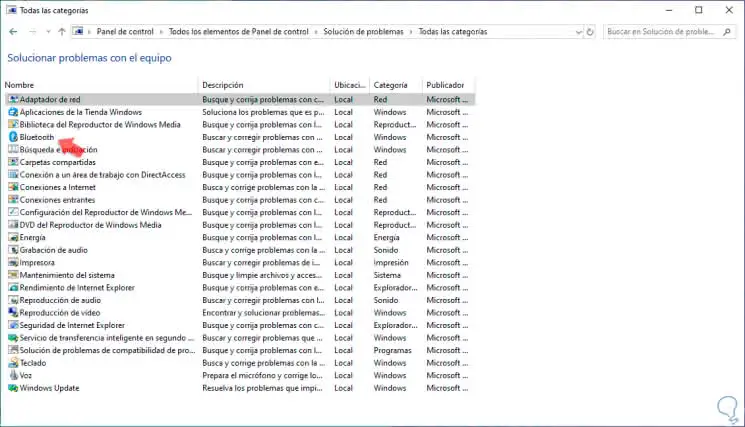
Step 5
The following wizard will be displayed:
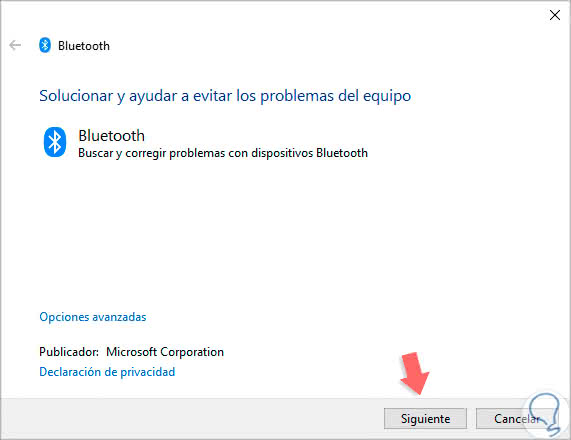
Step 6
We click on Next and we can verify that the analysis process starts looking for errors:
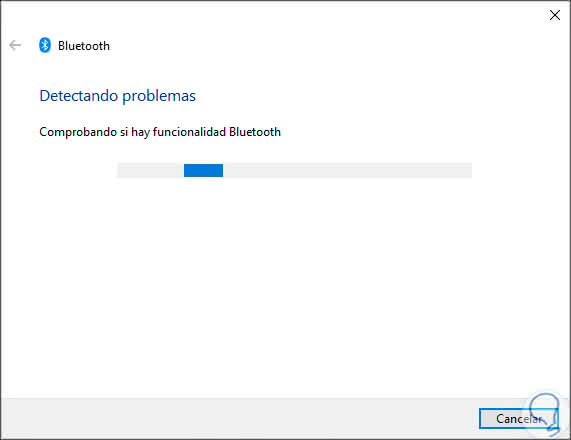
Step 7
Automatically Windows 10 will correct the faults that are associated with Bluetooth preventing its correct operation. Click on Close to exit the assistant.
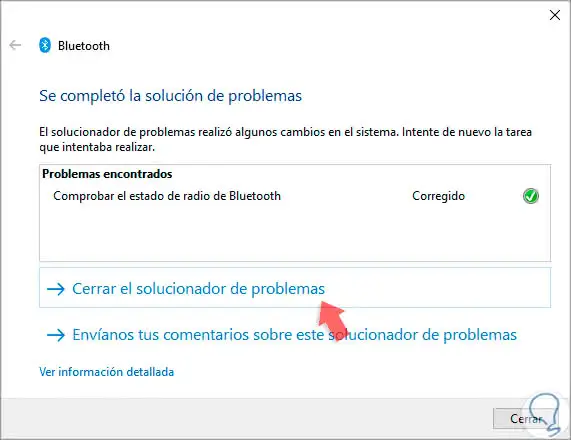
5. Check Bluetooth from Device Manager in Windows 10
The Device Manager in Windows 10 allows us to manage various aspects of the system globally, from there we will be able to manage different aspects of the computer hardware.
Step 1
To access the device manager we have some forms such as the following:
To stay up to date, remember to subscribe to our YouTube channel! SUBSCRIBE
Step 2
Once there, we will locate the Bluetooth line, expand it and right click on the device used and select the option Properties:
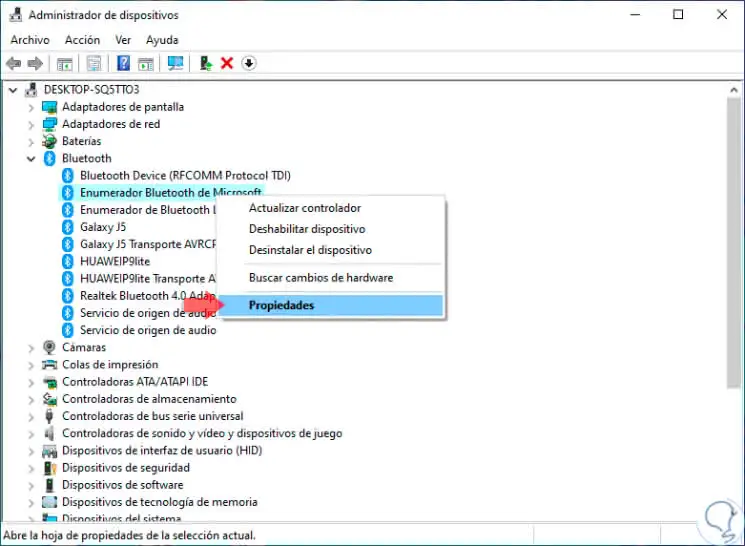
Step 3
In the window that will be displayed, go to the "Driver" tab:
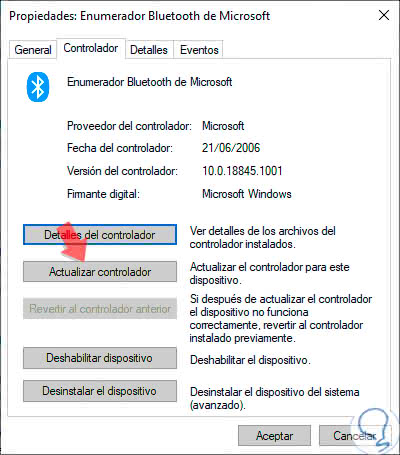
Step 4
There we click on the "Update driver" button and in the next window we have two options:
- Update the driver automatically.
- Update the driver manually having previously downloaded updates from the manufacturer's website.
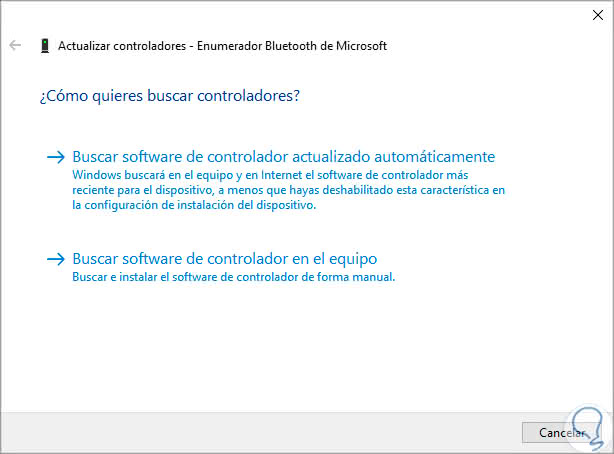
Step 5
Windows will execute the global search trying to detect the updated drivers and if they are available they will be downloaded and installed, otherwise it will say that we are already with the most current ones:
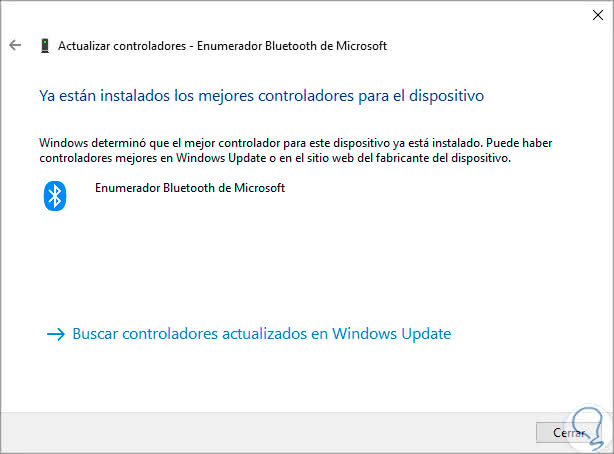
Step 6
There we can click on the "Find updated drivers in Windows Update" line to be redirected to Windows Update and look for the latest updates. In case of using the manual method we can install the generic drivers, for this, we click on the option "Search for driver software on the computer" and we will see this:
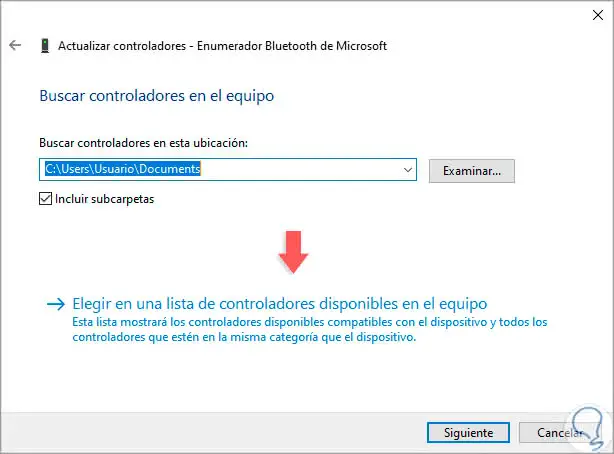
Step 7
There we choose the option "Choose from a list of available drivers on the computer" and the following will be displayed:
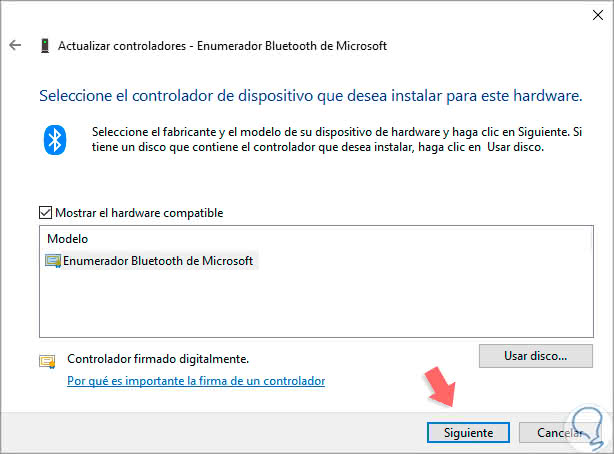
Step 8
We click on Next and the process of installing the driver in Windows 10 will begin:
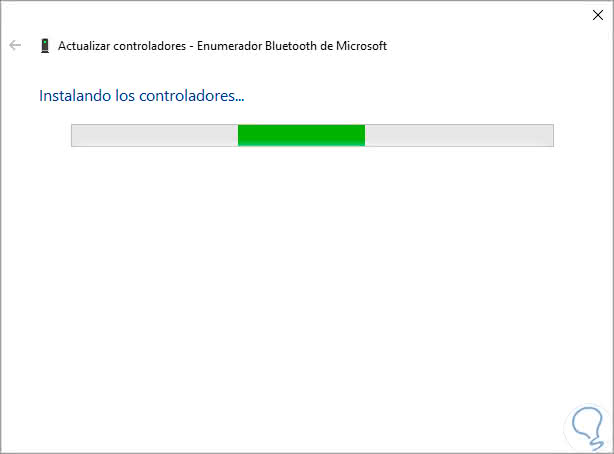
Step 9
When this finishes we will see the following. Click on Close to exit the assistant.
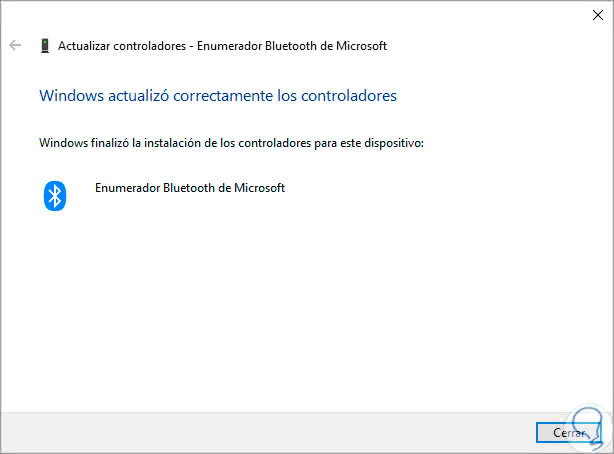
6. Reinstall the Bluetooth device in Windows 10
Step 1
Another available option is to uninstall the Bluetooth device for Windows 10 to install it at the next login, for this we go to Device Manager and there we right click on the current Bluetooth device and select the option "Uninstall device":
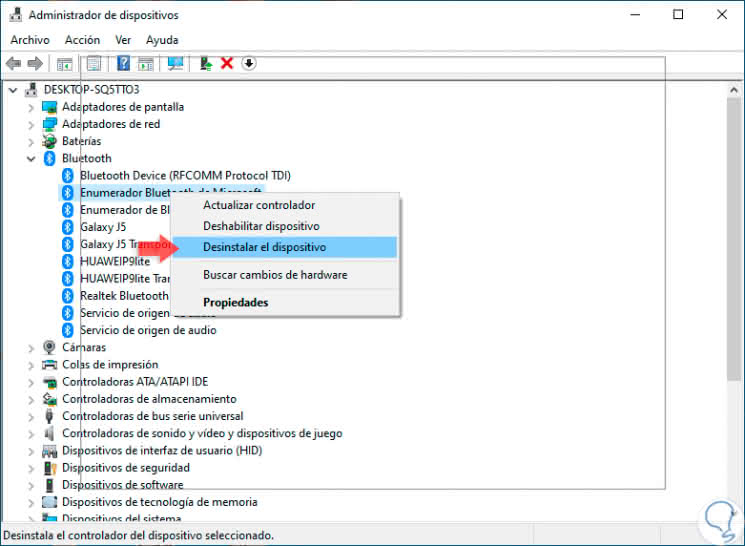
Step 2
The following warning will be displayed. There we confirm the action by clicking on the Uninstall button, restart the system and automatically Windows 10 will load the necessary drivers for Bluetooth.
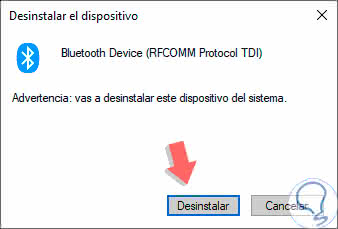
7. Validate that Bluetooth access is visible in Windows 10
Step 1
This is a simple process which consists of validating that the Bluetooth logo is being visible in the taskbar of Windows 10, for this we go to the following route:
- Start
- Configuration
- Dispositives
- Bluetooth and other devices
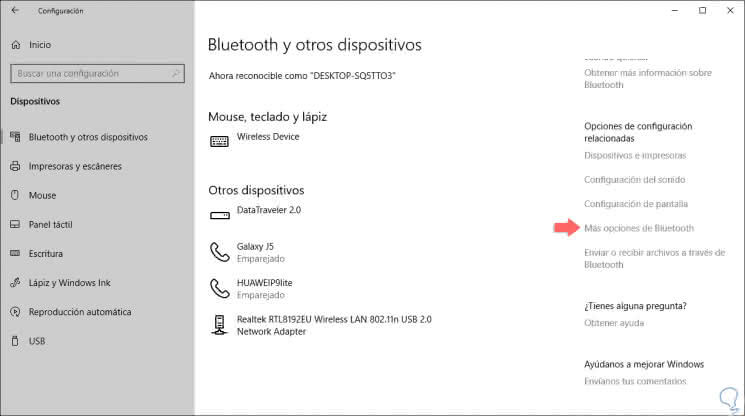
Step 2
There we will click on the line "More Bluetooth options" and in the new window that will be displayed we confirm that the "Show the Bluetooth icon in the notification area" box is active:
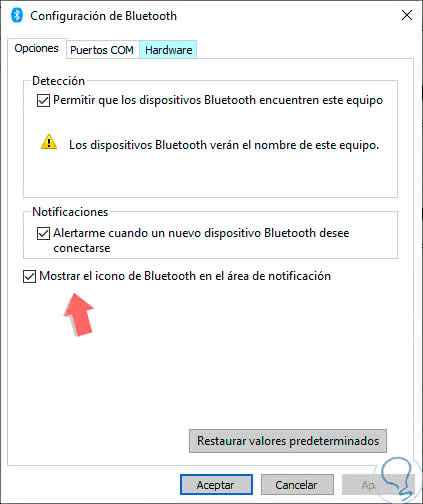
We have learned various ways how it will be possible to correct and make visible Bluetooth in Windows 10 and thus use it effectively.