YouTube is one of the most used modern platforms by millions of users worldwide and where we find millions of videos of all kinds and one of the most practical ways that users and administrators have taken to upload and play their videos is to create lists of reproduction which allows grouping by category the available videos offering a more centralized order of this. The lists help us to group those videos that by theme or by any preference of ours, we want them to be linked in a single list. So when we play a video we know that next come others that interest us also at that time..
But this depends on whether we are with the YouTube link open, either to see what video you follow (and if it applies or not for our purpose), or from YouTube jump to other videos. Luckily we have VLC , a player with which we will be able to add a playlist and allow it to continue running without leaving the YouTube URL open. This allows you to simply minimize VLC and access the selected playlist with one click.
TechnoWikis will explain how to add a YouTube playlist on VL, if you don't have VLC yet it will be available for free at the following link:
VLC
We also leave you the video tutorial with the necessary steps to carry out the process:
To keep up, remember to subscribe to our YouTube channel! SUBSCRIBE
1. How to add a YouTube playlist in VLC in 2x versions
Step 1
The first step will be to check if VLC (if you already have it installed) is updated, for this we go to the Help / Check for updates menu:
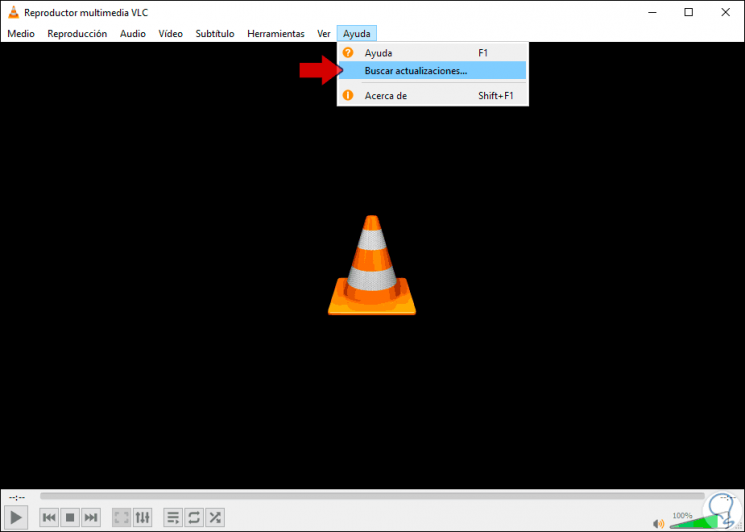
Step 2
If there is an update this will be applied, otherwise we will see the following:
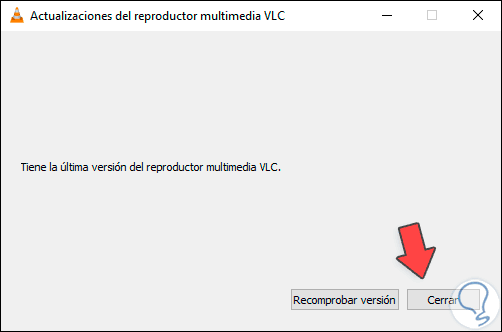
Step 3
With the latest version of VLC we can play videos individually, but as the goal is to play a playlist we must download a plug-in called YouTube playlist from the following link. This is an add-on that allows you to import playlists to VLC.
YouTube playlist
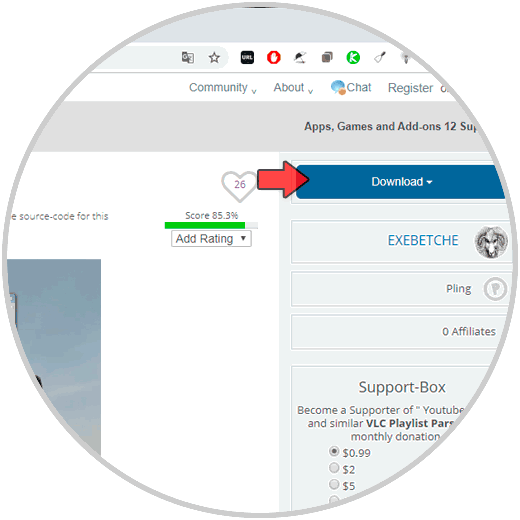
Step 4
The downloaded file will have the extension LUA:
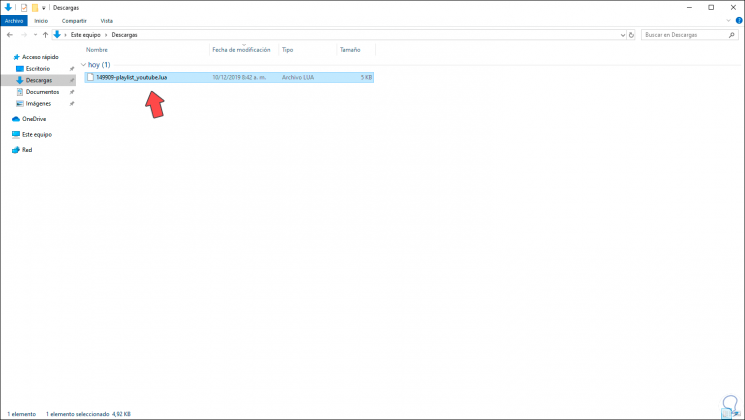
Step 5
Now we are going to move this .lua file to one of the following locations:
Windows 10 all users
In Windows 10 for all users:
C: \ Program Files (x86) \ VideoLAN \ VLC \ lua \ playlist
Windows 10 current user
In Windows 10 for the current user:
% APPDATA% vlc / lua / playlist
Linux all users
In Linux for all users:
/ usr / lib / vlc / lua / playlist /
Linux current user
In Linux for the current user:
~ / .local / share / vlc / lua / playlist /
macOS all users
In macOS for all users:
/Applications/VLC.app/Contents/MacOS/share/lua/playlist/
Step 6
In Windows 10 it is possible to see the following message:
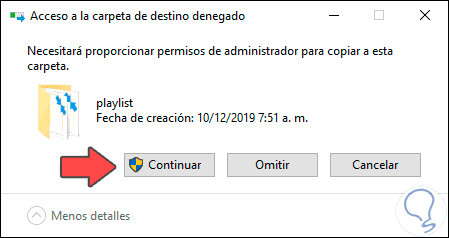
Step 6
We click Continue to assign administrative permissions and we will see the .lua file hosted in the respective directory. If you have a version of VLC after 2.x we explain how to perform the process in the next chapter.
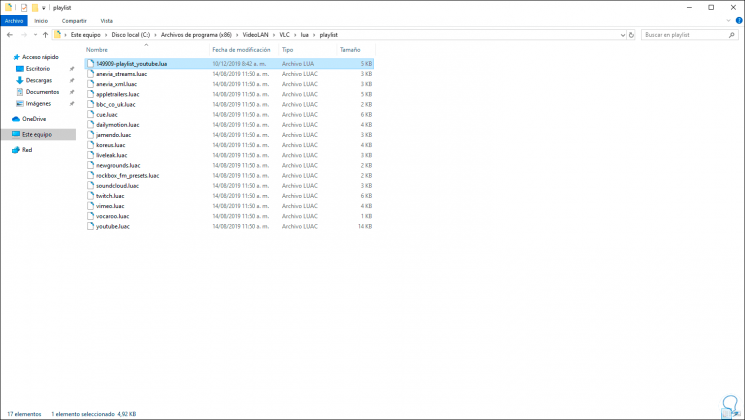
2. How to add a YouTube playlist in VLC in versions later than 2 x
Now there is a detail to take into account and this is that this .lua file had its latest edition in 2016, so it currently only applies to versions 2.x of VLC. As today we have version 3.0.8 this file will not allow you to play YouTube lists but, for this we will do the following:
Step 1
We go to the path C: \ Program Files \ VideoLAN \ VLC \ lua \ playlist and right click on the lua file and select Open with / Notepad (or some text editor) but for permission reasons we recommend accessing the notebook Notes as administrator from the Start menu:
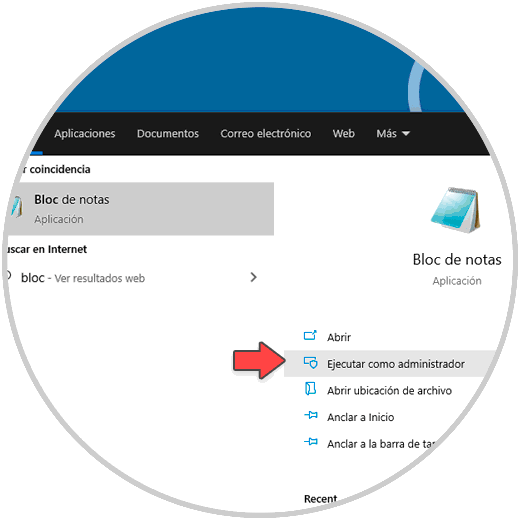
Step 2
Once we access the notebook we go to the File / Open menu:
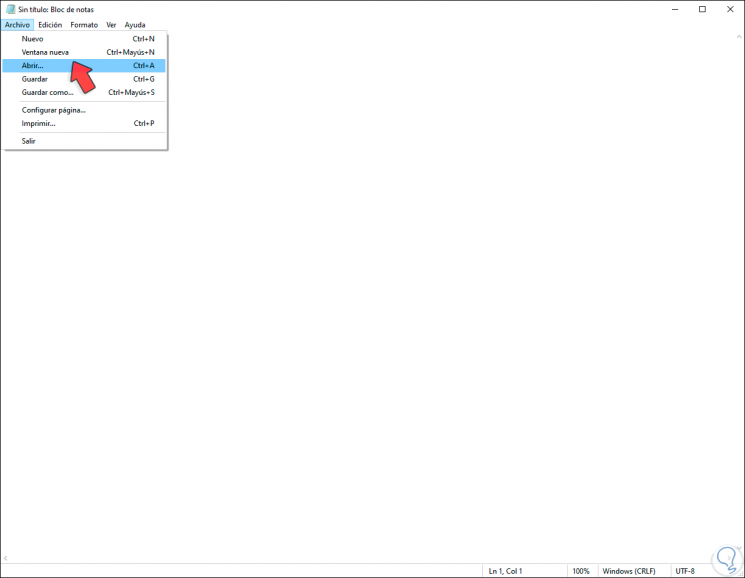
Step 3
We proceed to go to the route where the lua file is:
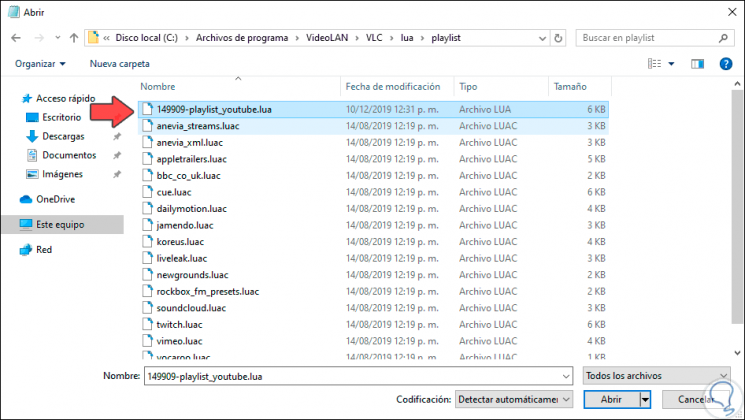
Step 4
In the deployed script we will locate the following line:
return string.match (vlc.path: match ("([^ /] +)"), "% w + .youtube.com") and (string.match (vlc.path, "list =")) Step 5
This is deleted and we enter the following line:
return string.match (vlc.path: match ("([^ /] +)"), "% w + .youtube.com") and (not string.match (vlc.path, "list_ajax") and string.match (vlc.path, "[? &] list =")) 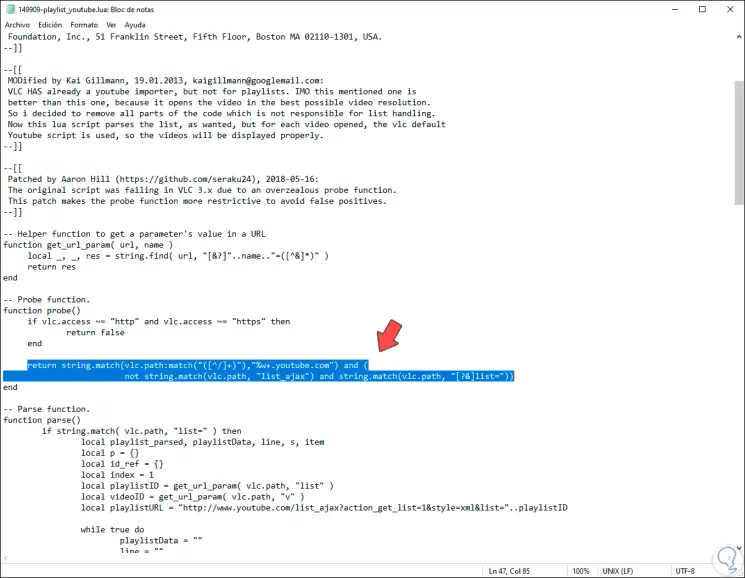
Step 6
We save the changes in the notebook and once this is completed, we access VLC and use the following key combination to go to the network access mode and there we paste the URL of the YouTube playlist:
+ N Ctrl + N
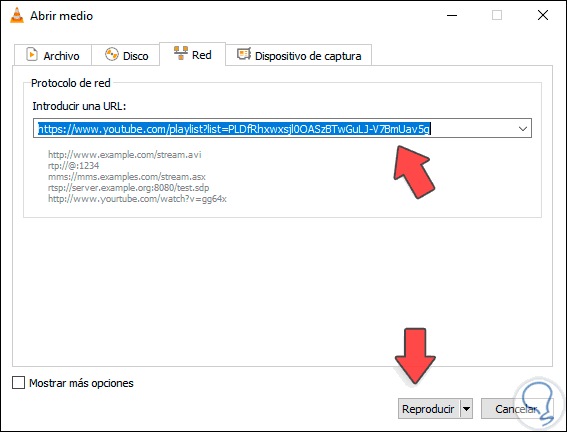
Step 7
We click on Play to start the first video of the selected playlist:

Step 8
We click on Next and we will go to the next video:
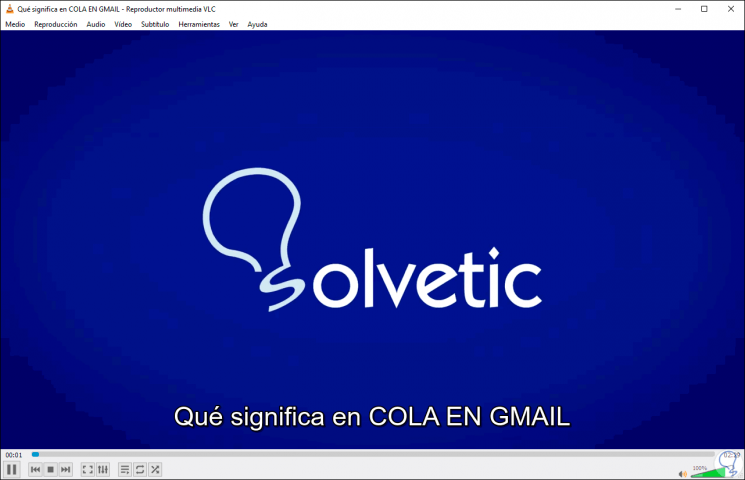
Step 9
If we click on the "Switch playlist" button we can access the entire list of the selected YouTube list:
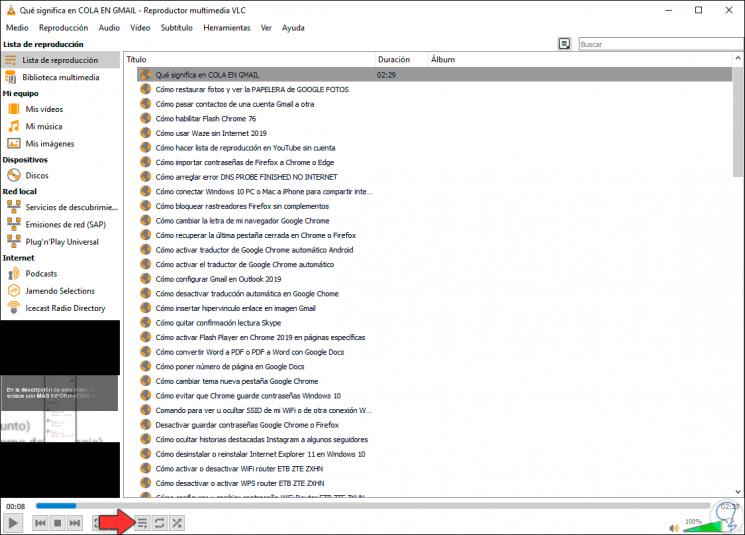
With this simple method it is possible to play YouTube playlists on VLC in a functional way..