Editing and working in multimedia files every day is more frequent since all the elements that are within the multimedia category (images, videos, photos, audios, etc.) are a great resource for many presentation and support tasks, audit or entertainment
The videos are one of the elements that have a more specific visual impact since they directly show a task, action or circumstance clearly and explicitly, this makes the work on the videos require special treatment..
When we have to create a presentation or want to edit a video for a specific purpose, it may happen that we have multiple videos to use, so we must make the decision of whether to play each video individually or if we compile all those videos in one. This will depend on the circumstance, the theme and the audience to which the subject is directed, but without a doubt that joining several videos into one is the most practical task since having several loose videos can corrupt or simply not be added. to the presentation or task to perform.
For this reason TechnoWikis will explain how we can join several videos into one through the VLC application..
What is VLC?
VLC has been built as a free media player, is open source, which can be used in various operating systems and current as a framework to carry out the playback of much of the current multimedia files and is also compatible with Multiple transmission protocols.
Your download is available at the following link:
VLC
features
Some of its most notable features are:
- It does not integrate spyware, ads and does not follow the user.
- At the video level it is compatible with protocols and extensions such as MPEG-1/2, DivX® (1/2/3/4/5/6), MPEG-4 ASP, XviD, 3ivX D4, H.261, H.263 / H.263i, H.264 / MPEG-4 AVC, Cinepak, Theora, Dirac / VC-2, MJPEG (A / B), WMV 1/2, WMV 3 / WMV-9 / VC-1, Sorenson 1 / 3, DV, On2 VP3 / VP5 / VP6, Indeo Video v3 (IV32), Real Video (1/2/3/4).
- In audio aspects you can play MPEG Layer 1/2, MP3 - MPEG Layer 3, AAC - MPEG-4 part3, Vorbis, AC3 - A / 52, E-AC-3, MLP / TrueHD> 3, DTS, WMA 1 extensions / 2, WMA 3, FLAC, ALAC, Speex, Musepack / MPC, ATRAC 3, Wavpack, Mod, TrueAudio, APE, Real Audio, Alaw / µlaw, AMR (3GPP), MIDI, LPCM, ADPCM, QCELP, DV Audio, QDM2 / QDMC, MACE
- VLC has advanced functions of video filters, subtitle synchronization, video and audio, which will make the editing tasks more complete.
Now we will learn to compile several videos in one thanks to VLC.
1. How to join videos in Windows 10 without programs
As we will see below VLC allows you to create a final video with other video files combined but they will be visible only in VLC. That is why we propose as the first option to join videos into one from Windows 10 without having to install external applications. In this case we talk about the option installed by default called "Photos" although you can purchase it officially and free from the Microsoft website. We leave you here the way to gather and also edit videos from Windows 10 without external applications.
2. How to join videos in Windows 10 with VLC
Step 1
To start this process, once VLC is installed on our computer, we open the application and proceed to execute the opening of multiple files using one of the following options:
- Using the key combination:
+ Shift + O Ctrl + Shift + O
- From the File menu / Open multiple files
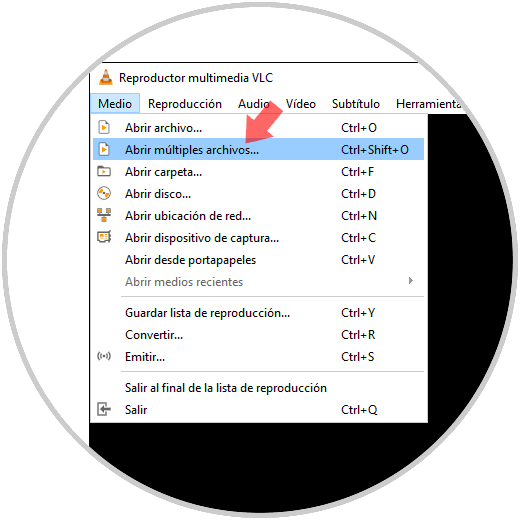
Step 2
The following wizard will be displayed. Click on the "Add" button and we will go to the library where the videos to join are hosted:
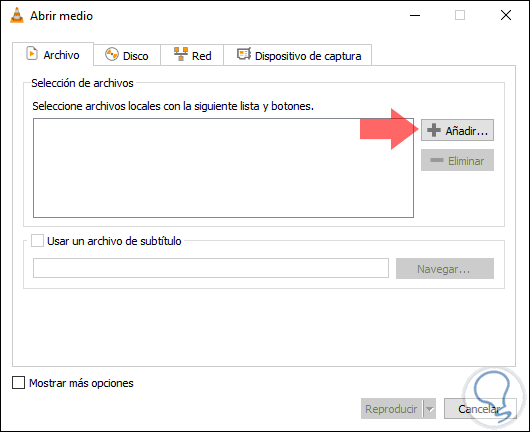
Step 3
There we select the desired videos and click on the "Open" button and we will see the route of the selected videos:
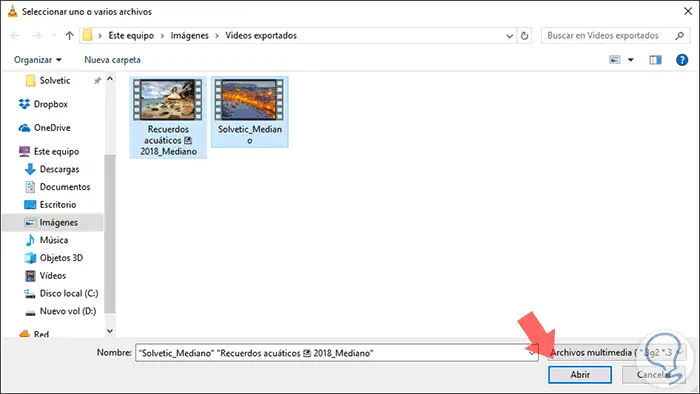
Step 4
Next, we go to the Play field.
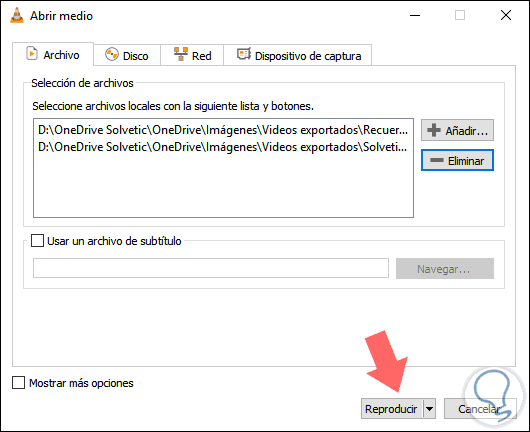
Step 5
There we display the available options and we must select "Convert" or use the following keys:
+ O Alt + O
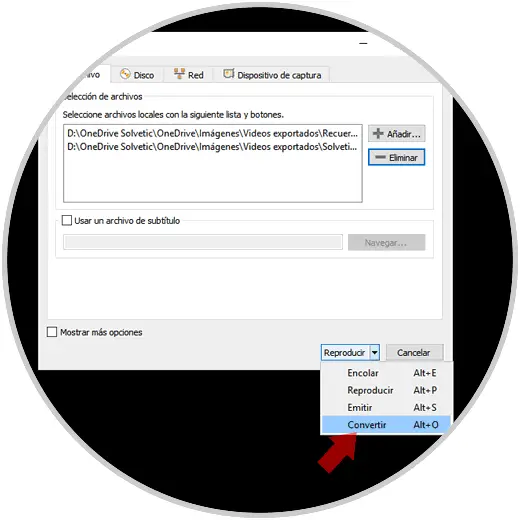
Step 6
We will be redirected to the next window. There we can define a new profile, that is, the type of format to convert, in this case we must use a video format:
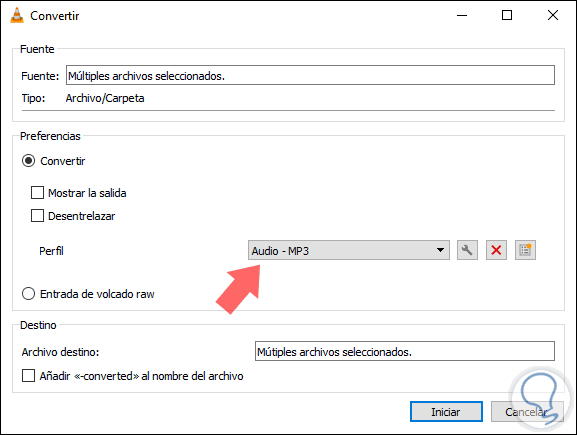
Step 7
Once this is defined, click on the "Start" button to start the conversion process and at the bottom of the VLC we can see the respective progress:
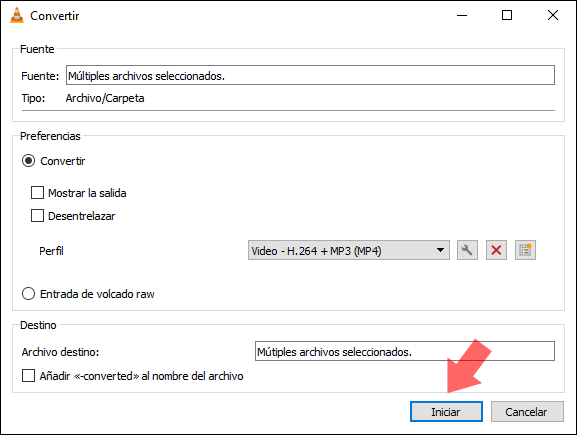
Step 8
This process will do it for each video added. In the title bar of VLC we will see the video in conversion process.
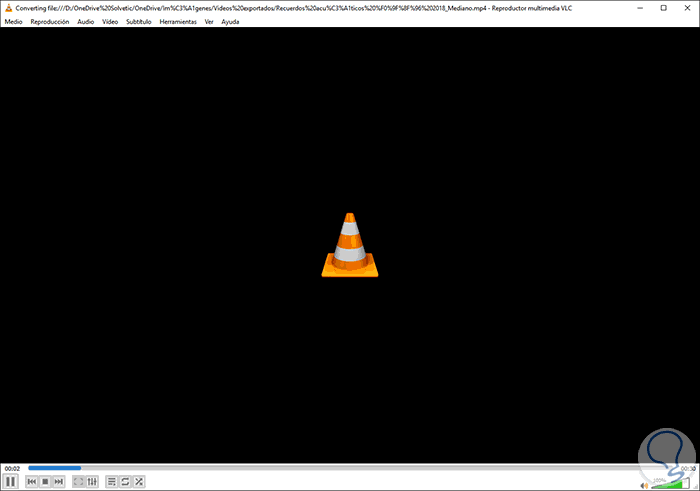
2. How to join two videos into one in Windows 10 with VLC
Step 1
At this point we must mention something and it is that in modern versions of VLC this process can give an error during the conversion. According to VLC developers, this error is due to some internal compatibility problems. TechnoWikis wants to show this error to analyze how to get around it and join our videos.
To achieve this process successfully, we open VLC again and select the Medium / Open multiple files path and in the window we will select first, in the "Select local files" field with the following list and buttons..
The first video file to be added, after this we activate the "Show more options" box and there we will activate the option "Play another medium in synchronized form" and in the Extra Medium field click on the "Browse" button and select the second file Video to integrate:
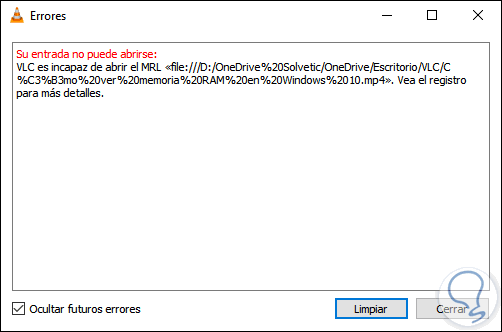
Step 2
In the "Cache" field we can edit the values ​​for a better reception of the video, defined this we select the "Convert to the bottom" option and in the window we select the desired profile.
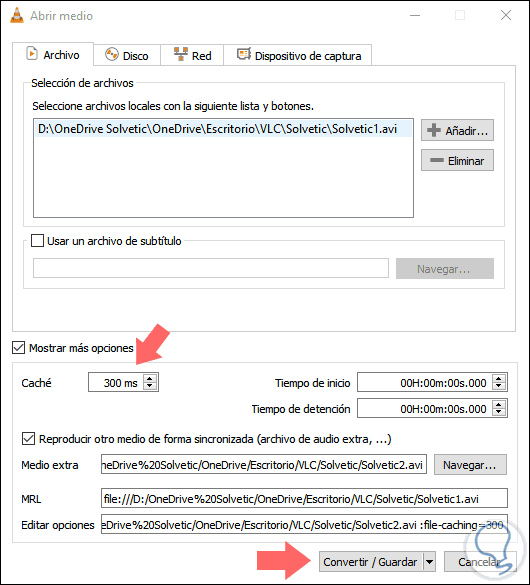
Step 3
In this case we have created a profile called TechnoWikis which converts the files to .avi and at the bottom we define the path and name of the file that will be joined:
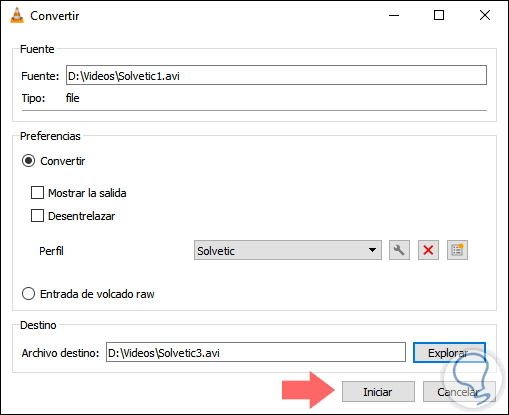
Note
To create a new profile in VLC, click on the Create a new profile button (first from right to left in the Profile field) and then define the name and type of files to convert.
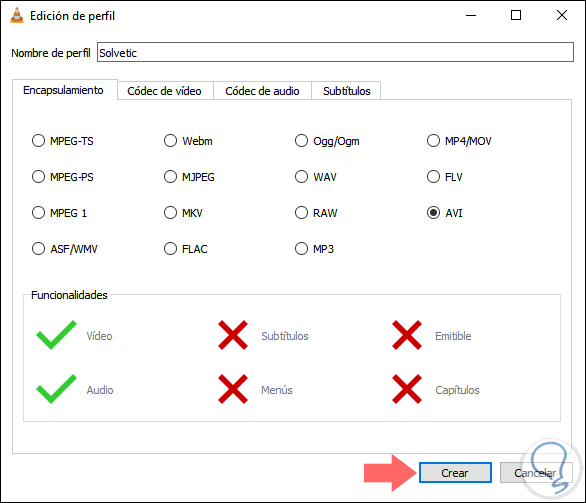
Step 4
We can define audio files, video, subtitles, etc., after this click on Create for enablement. Once these video criteria have been defined, click on the "Start" button to give rise to the process of conversion and unification of the video:
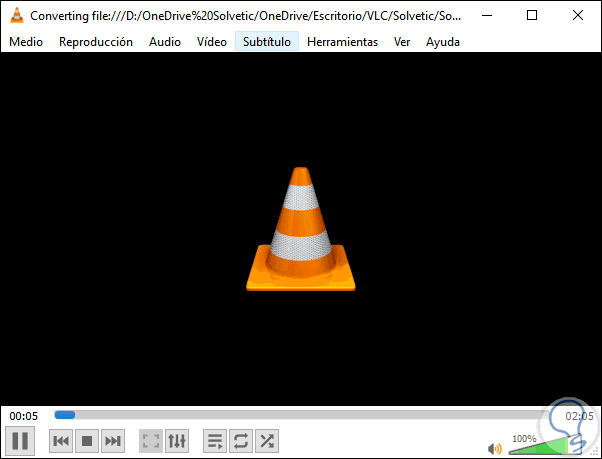
Step 5
When the process is finished we can see the video created according to the specified criteria:
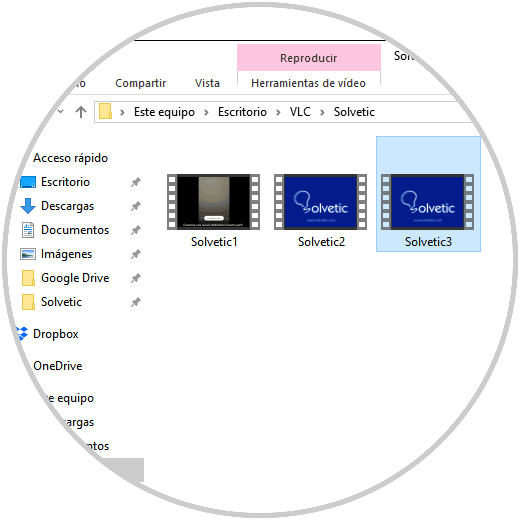
Something to consider that it is of utmost importance in the process of unification of videos in VLC, is that as such the video will not follow a continuous course, VLC is responsible for joining the videos and then from its menu we can insert between the other video which it will open in a separate window, that is, there is only one video left, but both videos are handled uniquely within VLC.
Step 6
For this process we will go to the Video menu and there we select the "Video track" option and in the side window we will select which of the two videos we have to play. When selecting the other track it will be opened in a new VLC window.
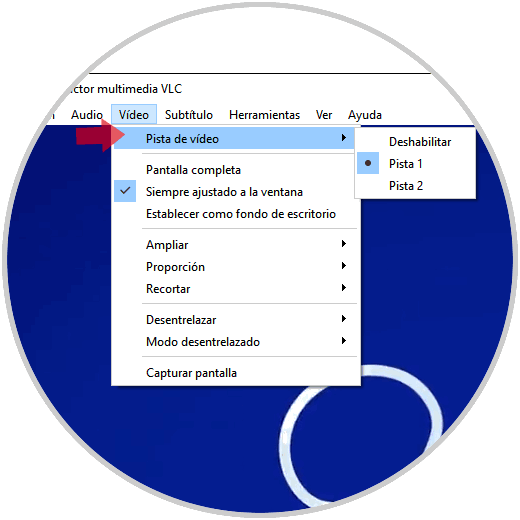
This is the internal VLC process which allows us to store multiple videos in one, saving not only space but also more editing or configuration options.