Nowadays, working with PDF documents has become more than usual, and it is common that we can receive or send them through different means such as email in both our work environment and in our daily life to send or receive information that we need in every moment..
PDFelement is one of the most complete PDF editing programs on the market, since it allows you to perform almost all possible editing actions with this type of document; as is the case of the classic Adobe but at a much more affordable price for users. In addition this task is done in a very easy way; because it is a very intuitive tool in its use with a simple interface that makes it ideal for any type of users, including the most inexperienced.
We emphasize that some of the most interesting functions among all that we can perform with PDF element are to convert several PDFs into one, encrypt or protect PDFs with a password or extract data from forms; whose processes will be explained in this tutorial by TechnoWikis step by step..
1. How to convert several PDFs into one with PDFelement in Windows 10
To combine several PDF documents into a single PDF with PDFelement you will have to do the following:
Step 1
Access PDFelement and once in the main menu of the program, click on “Merge PDFâ€.
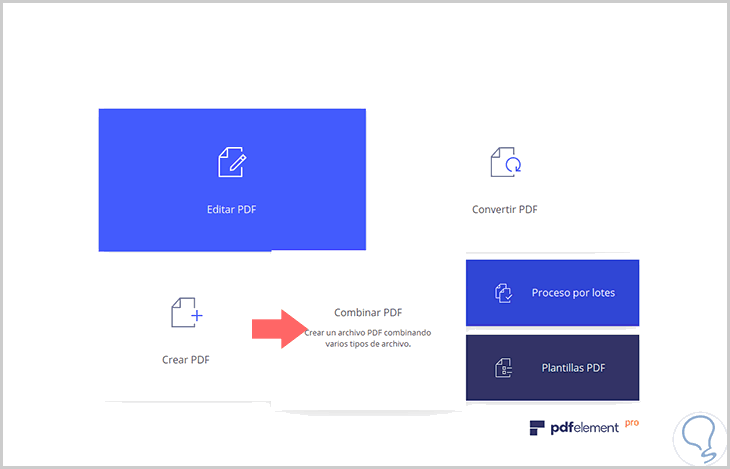
Step 2
A new window will open, where you can attach the PDF files you want to combine. Click on "Add Files" in the upper left corner.
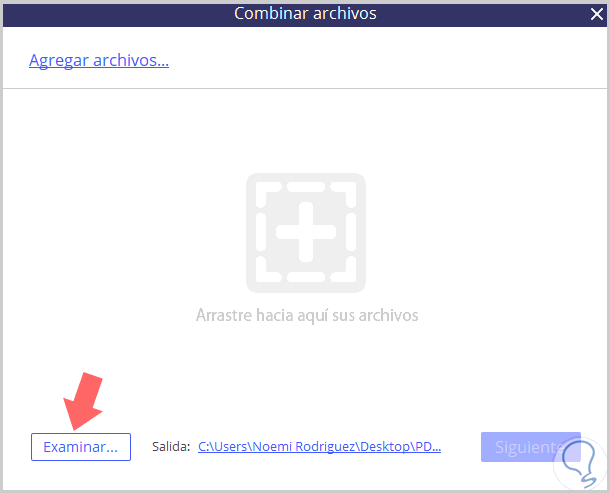
Step 3
Select the PDF files you want to merge into one, and when you're done click on "Open."
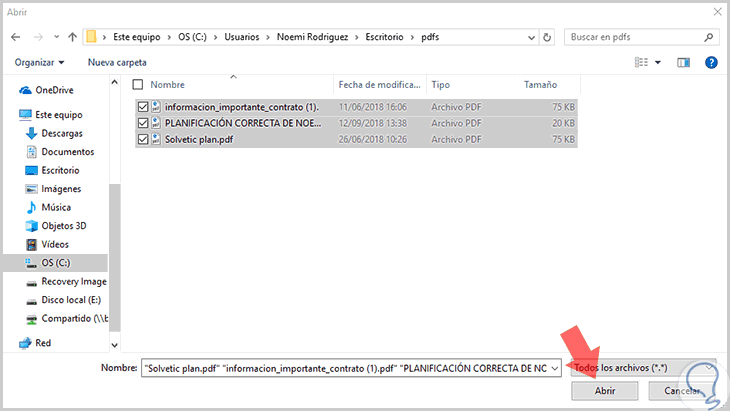
Step 4
Here you will see the files to be combined in the same PDF. Click on "Next". You will see how the process begins. When finished you will see all the PDFs combined in one and you can save the file on your computer.
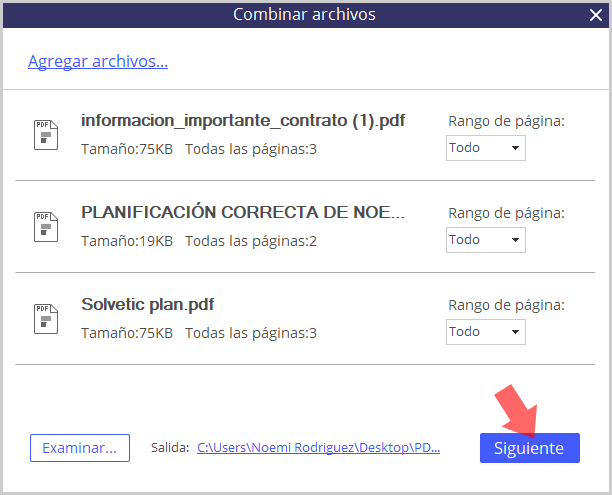
2. Other actions that PDFelement allows
Edit OCR and PDF
Completely changing some aspects of our PDF document such as font, size and style is possible; In addition to completely editing images that contain the same rotating or cutting according to our need. It will also be possible to scan texts with images and convert them into searchable documents or automatically detect spelling errors to modify them.
In addition, the "Background" option allows you to change the background colors in the PDF and can be used for other useful purposes such as changing the document size to save space on our equipment.
Form Extraction
This is a very useful function since it allows us to convert non-editable Excel or Word files into a PDF to fill in a very simple way. Exporting the data of a form to an Excel file, data that we have scanned or creating templates from scratch is more than simple using PDFelement.
Create PDF from Office files
Converting more than 300 types of files into a PDF in one click is possible and even combining them to create the PDF we need is no problem if you use this program. It will also be possible to create editable copies of text files that you have scanned, reorder the document and number it to make it easier to index or access according to what information.
Convert PDF
Converting Word, Excel or Powerpoint to PDF with this program is not a complicated action. You can also convert several PDFs into one or divide a PDF into smaller ones or convert documents in batches.
Sign in PDF
This program allows you to create digital signatures to sign documents electronically, as well as protect them with a password or share them securely.
Annotate in PDF
Add comments or notes in your PDFs by adding the information you need at any time.
Requirements to install PDFelement on our Windows computer:
RAM
We will need 512 MB or more of RAM.
Disk space
More than 500 MB
OS
Windows 10, 8.1, 8, 7, Vista or XP.
Internet connection
You must be connected to the Internet to install the program on the computer.
You can access the program and download it to your computer at the following link:
PDFELEMENT
Note
It is important to emphasize that this program is also available for macOS operating systems. You can see the features of PDFelement for Mac in the post that we leave below.