When you and I access a website, it usually integrates a mechanism with which it is possible to save the password so that access to that site in the future is much easier. This is practical since today with so much password in our heads we can forget what each of the passwords of each platform is. Despite its practicality, we know that for security it is not advisable to leave the same password for all applications or sites..
The use of passwords from our browsers is essential to be able to initiate a session in the different web platforms that require a logon, hence the wide range of the habe run so we decide to give it a password reminder. This is useful until you never write it down because we don't remember what it is ... In some browsers it's easier than in others and that's why today we show you how to view passwords saved in Internet Explorer. In the event that for some reason we have forgotten any of the passwords or simply to know what is the password assigned to a site in Internet Explorer, TechnoWikis will explain how to view them in a simple, but 100% functional way.
We also leave you the video tutorial with the necessary steps to see our passwords saved in Internet Explorer without needing programs..
To keep up, remember to subscribe to our YouTube channel! SUBSCRIBE
How to view saved Internet Explorer passwords in Windows 10
Step 1
For this we will go to the Control Panel where we will normally see the following:
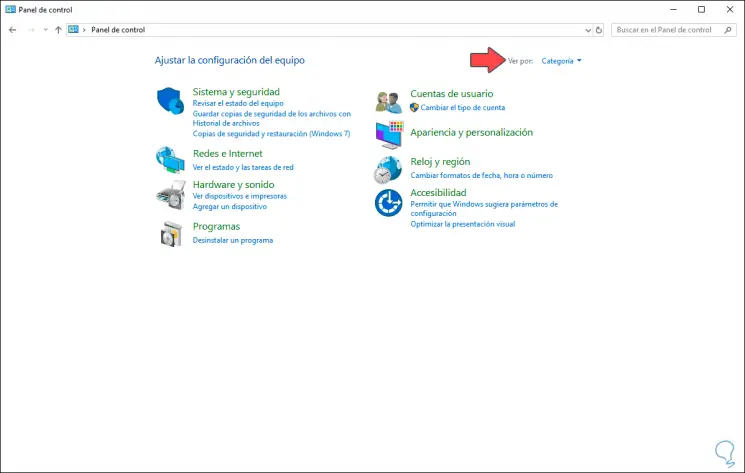
Step 2
There we go to the “View by†field and select either “Small icons†or “Large icons†and the elements will be displayed as follows:
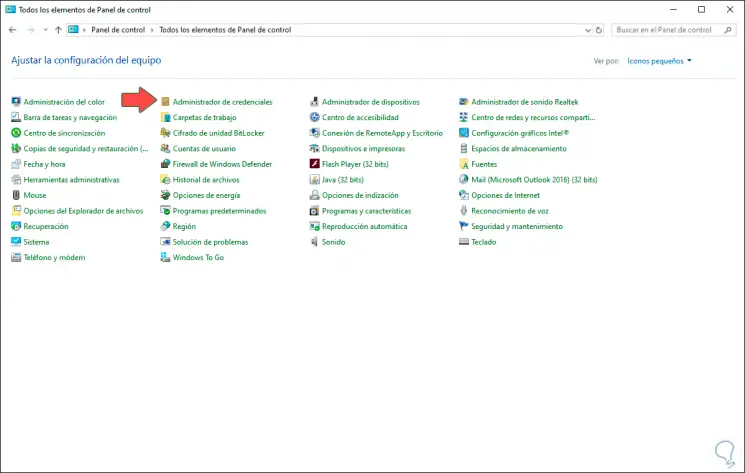
Step 3
There we click on the "Credential Manager" line and in the following window we pay attention to the "Web Credentials" section:
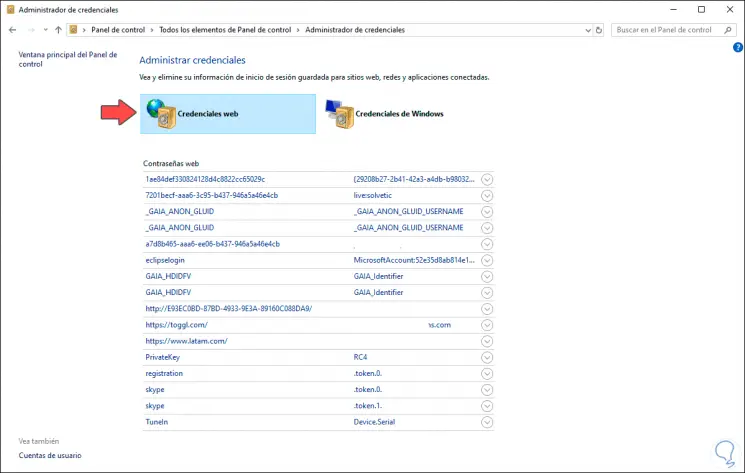
Step 4
There we can display the details of the passwords by clicking on the side button:
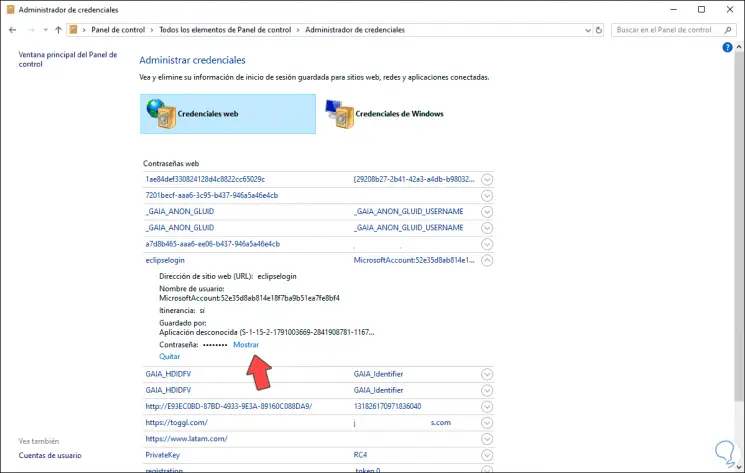
Step 5
As we see, details such as:
Step 6
In the "Password" field, asterisks are displayed, if we want to see the password we click on "Show" and we must enter either the PIN or the password to access the system:
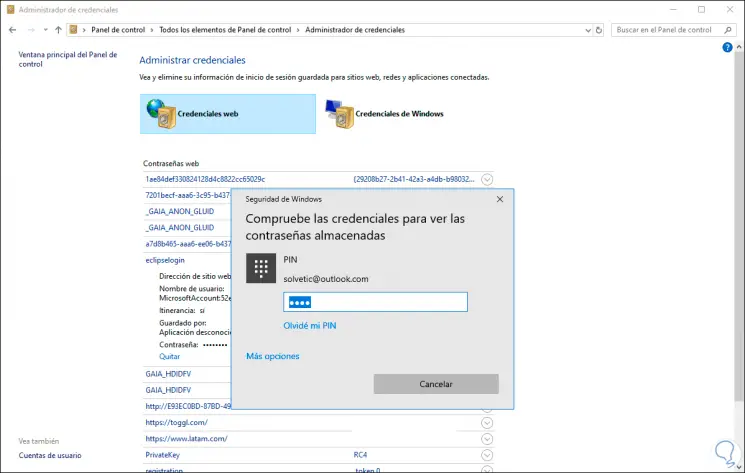
Step 7
When validated this we will see the password saved. There we can remove this password by clicking on “Remove†or hiding it again by clicking on “Hideâ€.
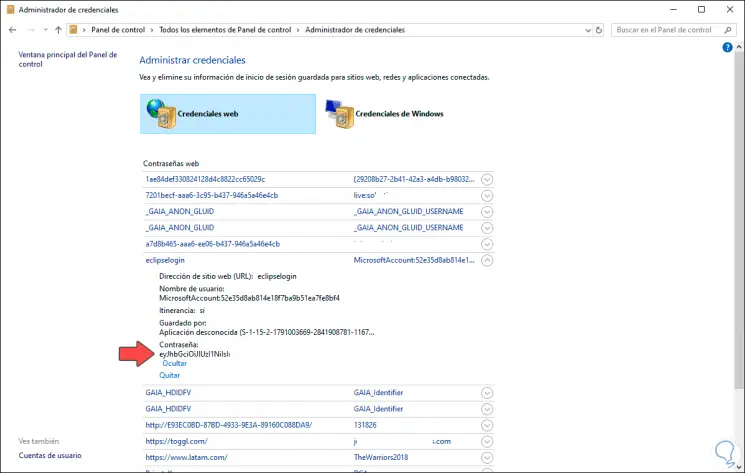
It's that simple you can see your Internet Explorer passwords in Windows 10.