Currently, the use of Chrome passwords has become one of the most functional security mechanisms for accessing thousands of websites, whether for personal, educational or corporate use, since each user sets their own password, but this may incur in security flaws when using the same password in different sites and in the same way it can cause a headache when using multiple passwords which makes us easily lose which password of each site..
In Google Chrome there is the option to save the passwords of the sites which simplifies access to it (but we must be careful in who accesses our team) and although this really helps there is also a lack and that is that Google Chrome does not integrate the form to edit or update the passwords saved in the browser. We know that due to security policies, the most recommended is to change the passwords with a certain frequency, so TechnoWikis will explain how we can update and see the passwords saved in Google Chrome.
Next, we also leave you the video tutorial so you can see passwords saved on Chrome PC or Mac and also update them..
To stay up to date, remember to subscribe to our YouTube channel! SUBSCRIBE
1. Update passwords saved on Chrome PC
Step 1
For this process we access Google Chrome and there we go to a new tab and enter the following:
chrome: // settings / passwords
Step 2
As it is possible that we have different sites there, we can search directly at the top and to update our password we click on the side menu of the site (three vertical points) and select "Remove":
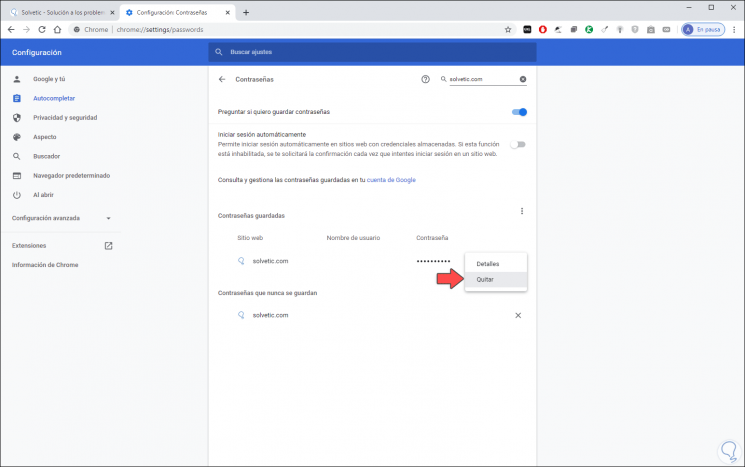
Step 3
This will remove the Google Chrome password:
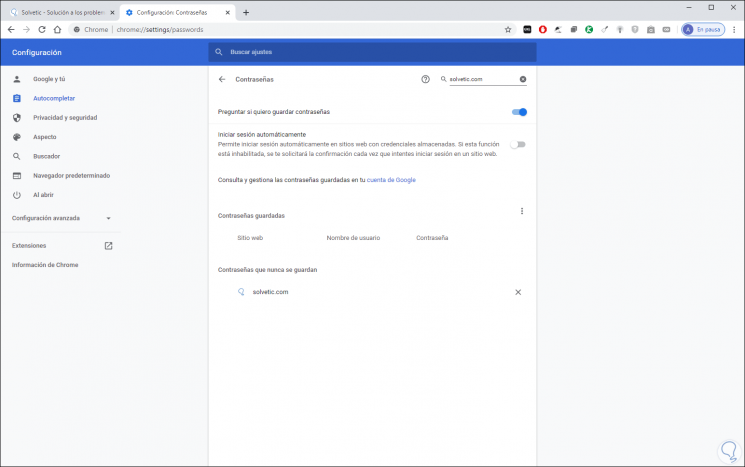
Step 4
Now, to update the password we simply have to go to the website and log in again with the new password. Google Chome will launch a pop-up window indicating if we want to save the password:
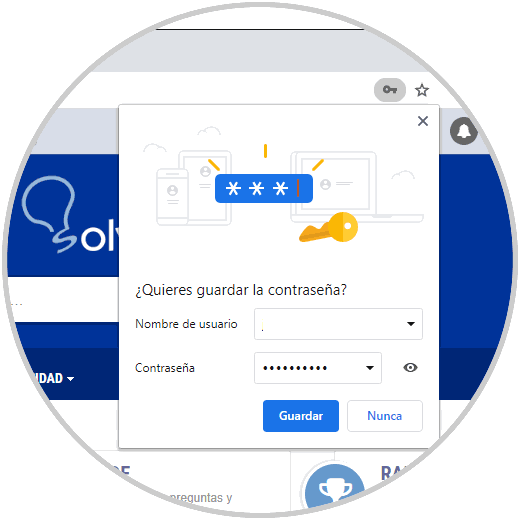
So we have updated the password in Google Chrome on PC.
2. View passwords saved on Chrome PC
Step 1
For this we go to a new tab in the browser and enter the following:
chrome: // settings / passwords
Step 2
We look for the website where the password is stored and click on the side menu and this time select "Details":
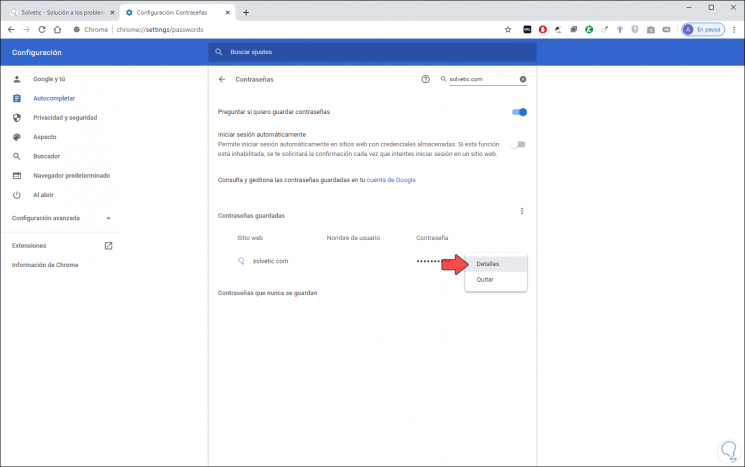
Step 3
The next window where we find will be launched. To view the password, just click on the eye icon and enter the Windows authentication method (password, PIN, etc.).
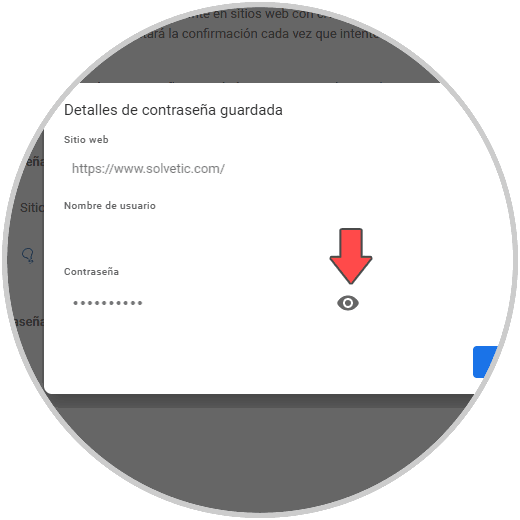
So we have seen how to update or see the passwords in Google Chrome on PC..
3. Update passwords saved on Chrome Mac
Step 1
In the case of macOS the process does not differ at all, to update the password we open Google Chrome and in a new tab we enter:
chrome: // settings / passwords
Step 2
We look for the site where the password has been updated and in the side menu select "Remove":
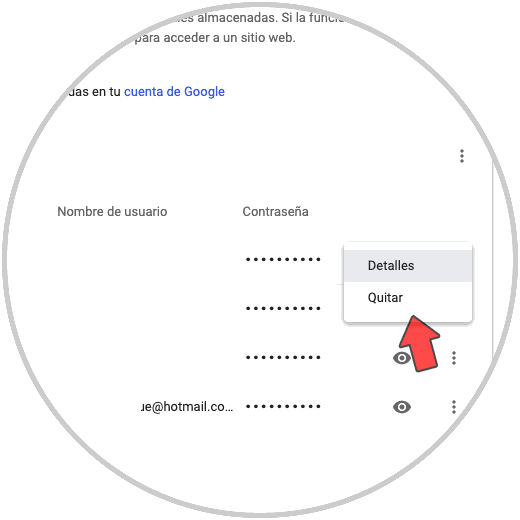
Step 3
We confirm that the password has been removed:
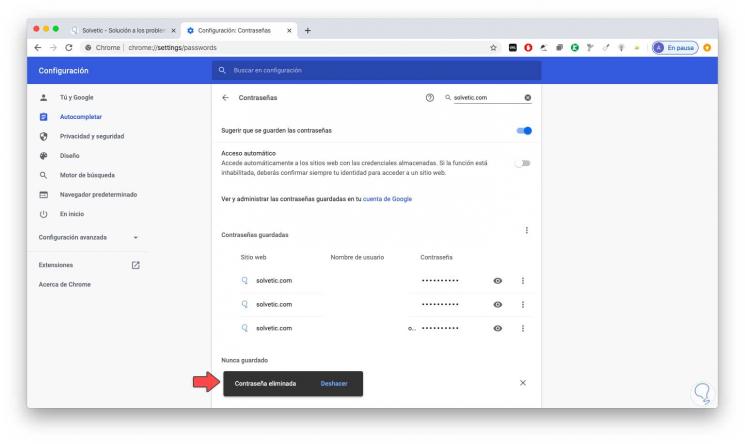
Step 4
Now we go to the site and log in with the new password and Google Chrome will launch the message to save this new password:
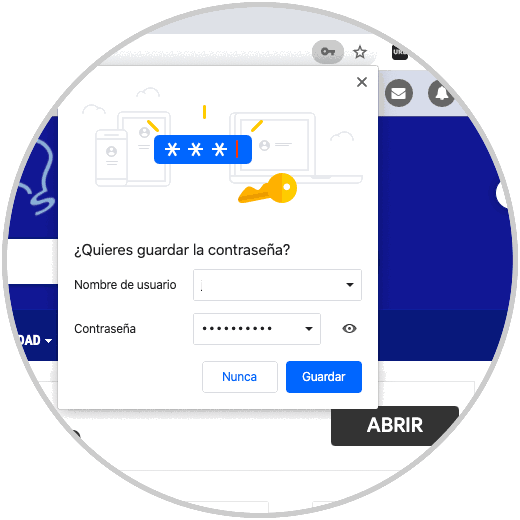
With this, this updated password will have been stored in the browser.
4. View passwords saved on Chrome Mac
Step 1
If we want to see the passwords saved in Google Chome, we enter the following in a new window:
chrome: // settings / passwords
Step 2
We look for the website and click on the side menu (3 vertical points) and select "Details":
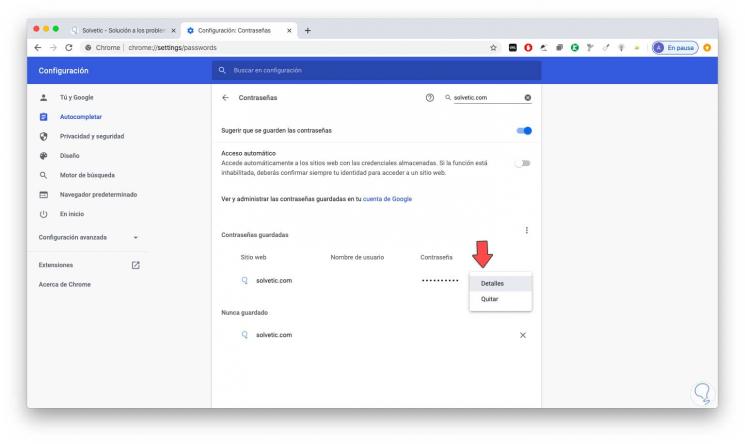
Step 3
The following window will open where we find the details of the site with username and password. We click on the eye symbol and enter the authentication method in macOS to see the password.
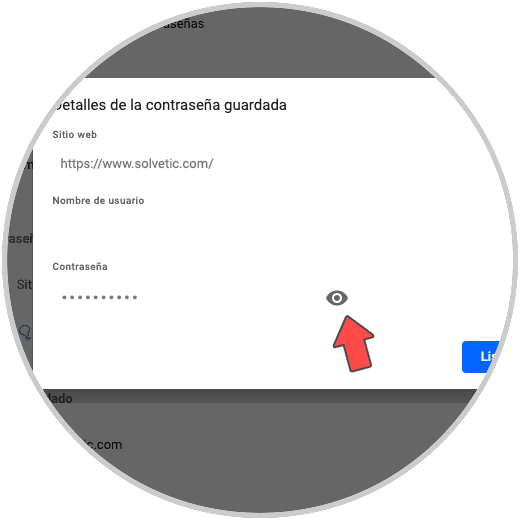
With these simple steps we can both see and update Chrome PC or Mac password.