By default, current browsers have the ability to automatically store the passwords of the websites we visit, which allows us to later access these sites much faster without the risk of forgetting the password, but from a security point of view This is a double-edged sword since any other person who has access to the equipment can go freely to these sites since the password is stored automatically..
Let's see how to delete the passwords saved in the main current browsers.
To keep up, remember to subscribe to our YouTube channel! SUBSCRIBE
1. Clear passwords in Google Chrome
Step 1
For this, click on the "Customize and control Google Chrome" button and select the "Settings" option:
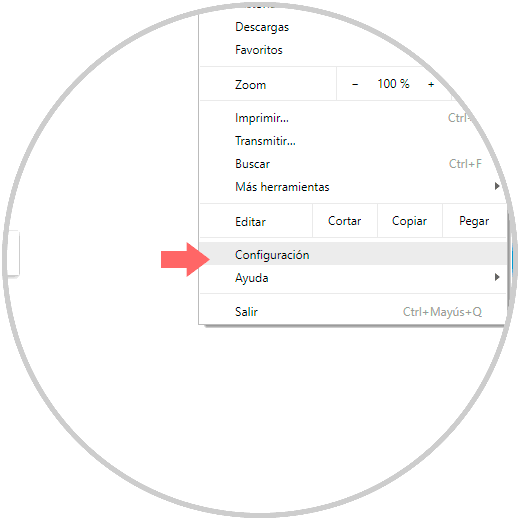
Step 2
In the new window we go to the bottom and select the “Advanced†line:
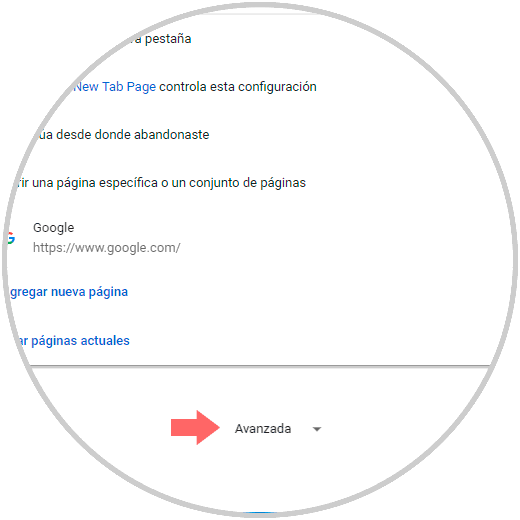
Step 3
In the new options displayed, we go to the "Privacy and security" section and click on the "Delete browsing data" section:
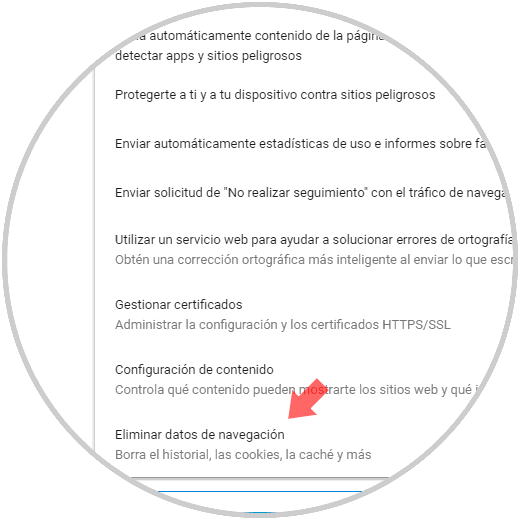
Step 4
In the pop-up window displayed, we go to the “Advanced†tab and activate the “Passwords†box. To complete the action, click on the "Delete data" button.
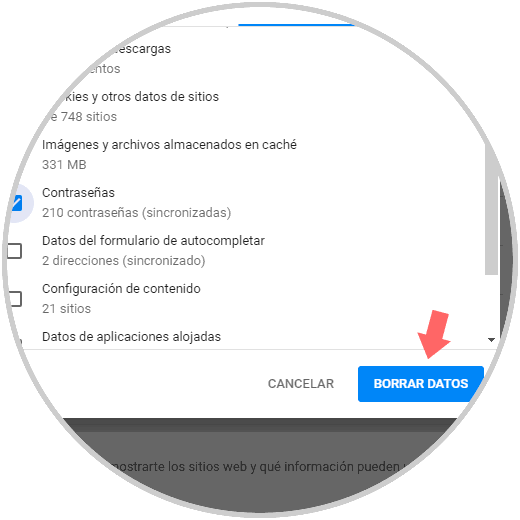
2. Clear passwords in Firefox Quantum
Firefox Quantum is one of Mozilla's most ambitious bets for scaling across the theme of browsers including automatic password saving.
Step 1
To delete the passwords in Firefox Quantum, click on the menu icon and select the line “Optionsâ€:
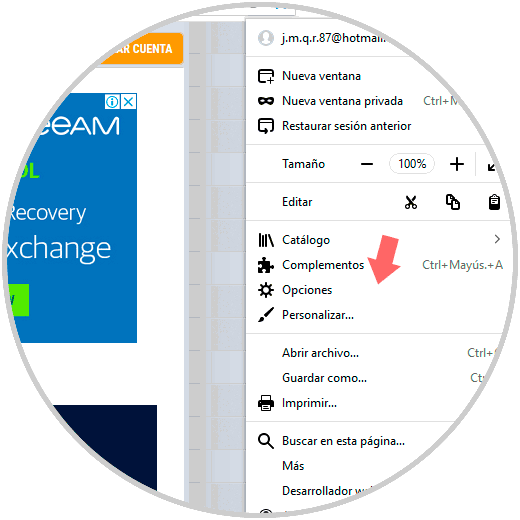
Step 2
Then, we will go to the “Privacy and security†section and in the “Forms and passwords†section we click on the “Saved accounts†button:
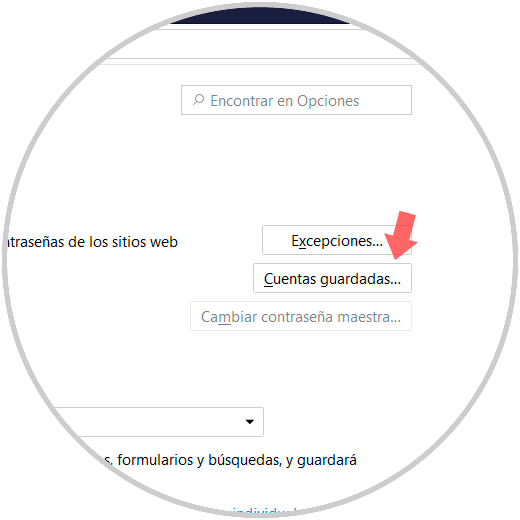
Step 3
The following window will be displayed where we will see all the websites that have their password saved in Firefox and for its deletion we click on the “Delete all†button:
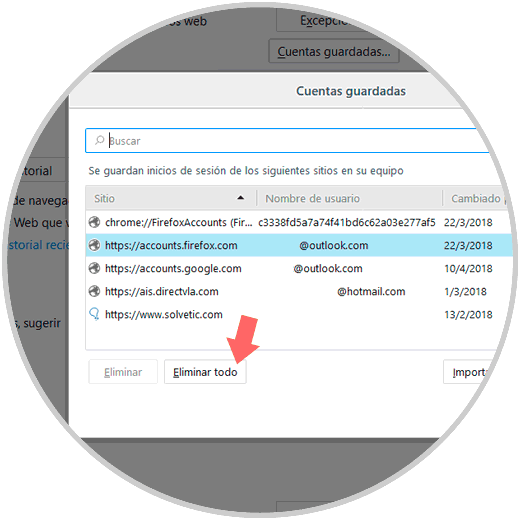
3. Clear passwords in Safari
Step 1
In the case of the default browser for macOS, Safari, the password deletion process is simple, for this we go to the “Safari / Preferences†menu and go to the “Passwords†tab and it will be necessary to enter the administrator password to make the change:
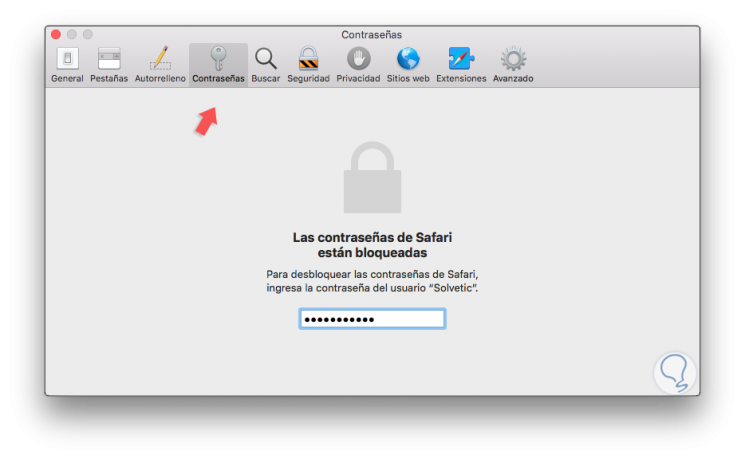
Step 2
Once we enter, we will select the password to delete and click on the "Delete" button located at the bottom:
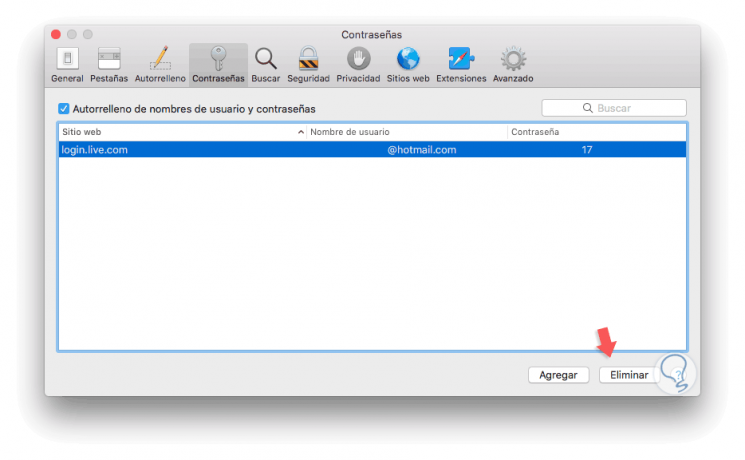
3. Clear passwords in Microsoft Edge
Step 1
The default Windows 10 browser offers a simple method for deleting the passwords stored in it, to do this, click on the menu icon and select the "Settings" option:

Step 2
In the new window we go to the option "See advanced settings":
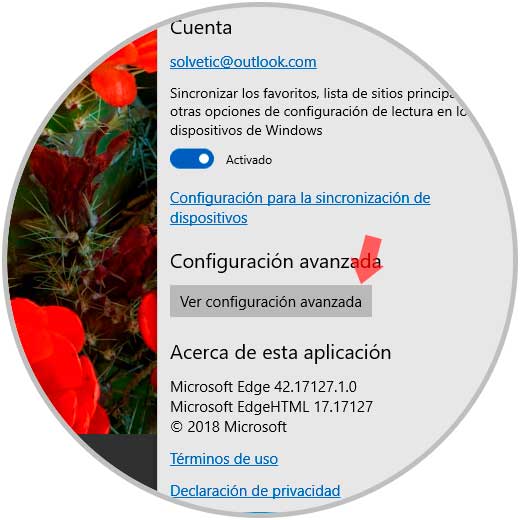
Step 3
In the new window we click on the “Manage passwords†button:
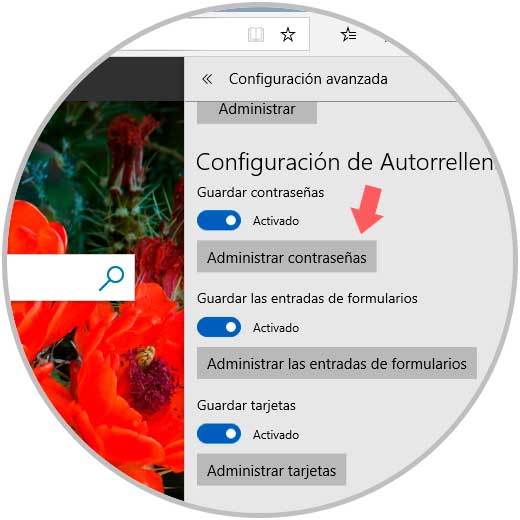
Step 4
The following window will be displayed where, when you hover your mouse over each password, an x ​​sign will be displayed, which will eliminate this password:
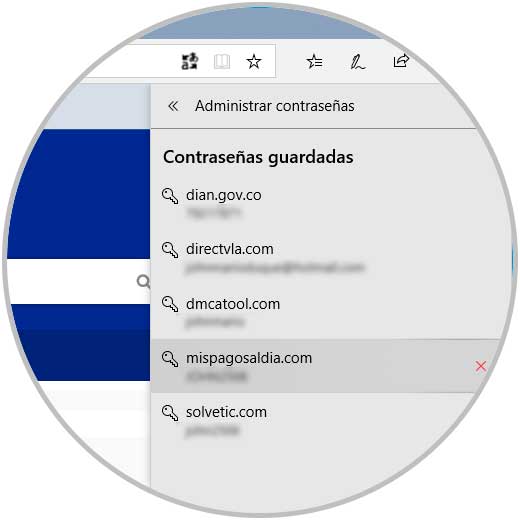
4. Clear passwords in Internet Explorer
Step 1
If we use Internet Explorer, we must go to the following route:
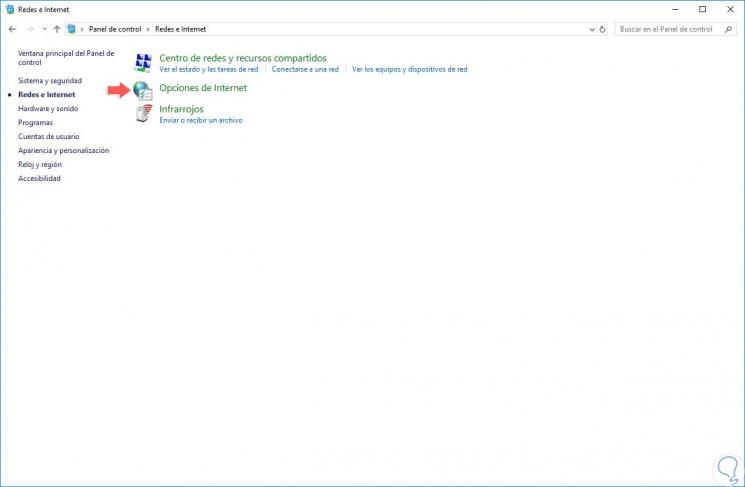
Step 2
There we select the "Internet Options" line and in the window we will go to the "Content" tab and click on the "Settings" button in the "AutoComplete" section:
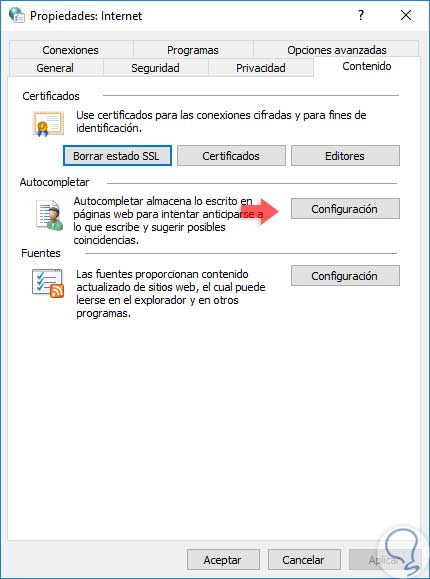
Step 3
The following will be displayed:
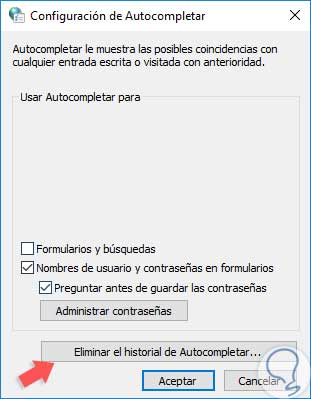
Step 4
Click on the "Delete AutoComplete History" button and in the new window we activate the "Passwords" box and click on the "Delete" button:
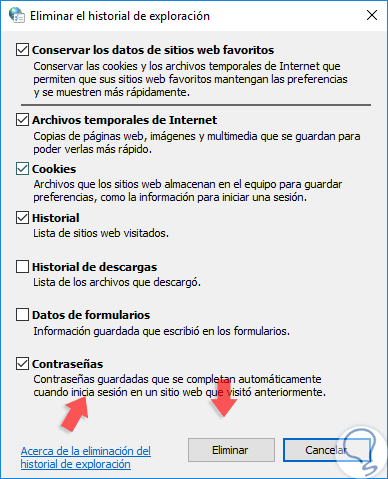
In this way we have seen the various options to delete passwords in the most used browsers today..