Today we spend part of our time browsing the web , so having a good browser is essential to be comfortable during its use and to be as productive as possible. One of these browsers is Google Chrome..
Google Chrome is integrated with different functions focused on facilitating the tasks of using the browser and one of them is the ability to save the passwords of the websites to which we access. This facilitates future access to it since it is possible that for some reason we forget the opening or login password, so that if this password is saved we simply forget to enter it manually.
But for security and privacy issues it is possible that at some point we want or need to delete a password either because it is no longer necessary or simply because we do not want more users to access that site. TechnoWikis will explain the way to delete either one password or all of them in Google Chrome..
To stay up to date, remember to subscribe to our YouTube channel! SUBSCRIBE
1. Clear a password from Google Chrome
Step 1
To delete a single password in Google Chrome, we open a new tab and in it we will go to the following path "password.google.com", this is the manager of passwords hosted in our Google account:
password.google.com
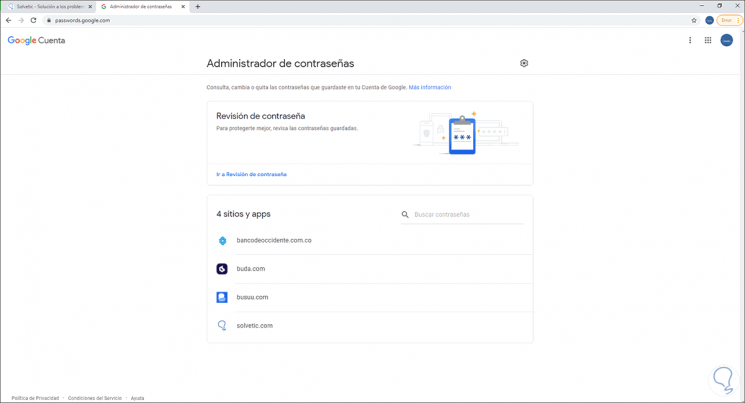
Step 2
We can see that when accessing the saved passwords will be visible. To delete only one we click on the desired password and it will be necessary to enter the associated Google password:
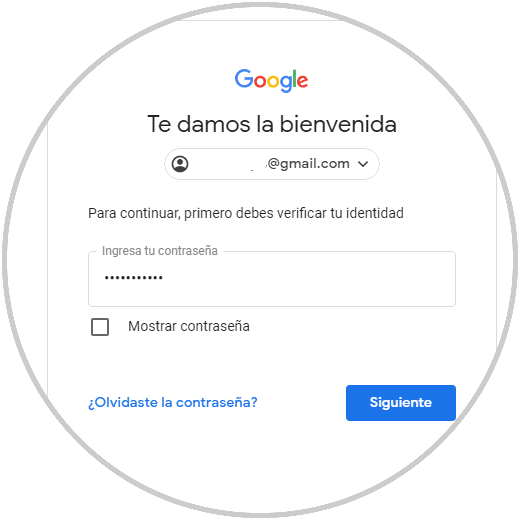
Step 3
We click Next and we will see the following:
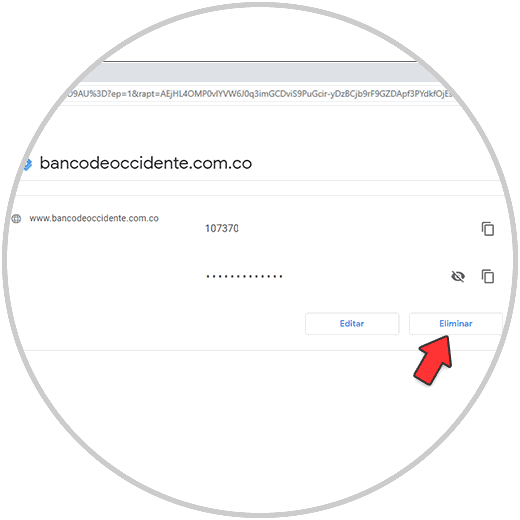
Step 4
There we can copy the user and password to access the site, see the password if it is the case but for this issue we click on "Delete", the following will be displayed:
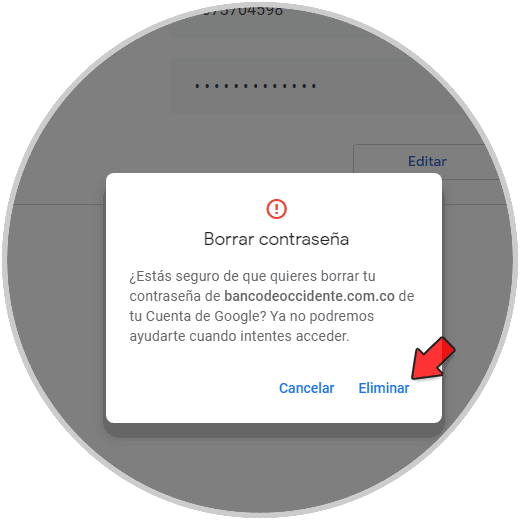
Step 5
We confirm the process by clicking on "Delete", we will be redirected to the main page where we see that said password has been removed from Google Chrome.
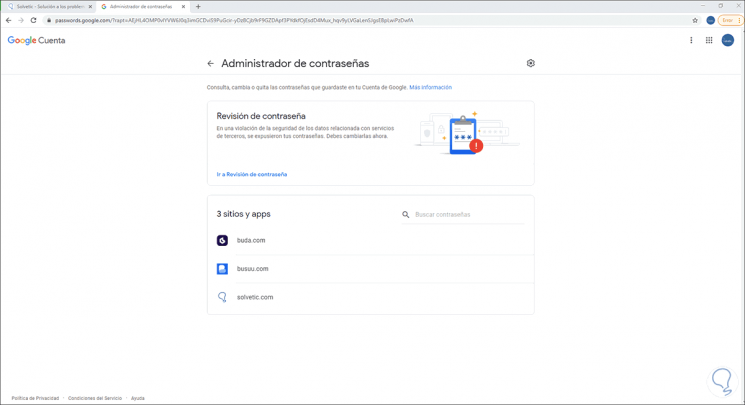
2. Clear all passwords from Google Chrome
Step 1
If the objective is to erase all the passwords of Google Chrome, we open the browser and go to "Customize and control Google Chrome -Settings":
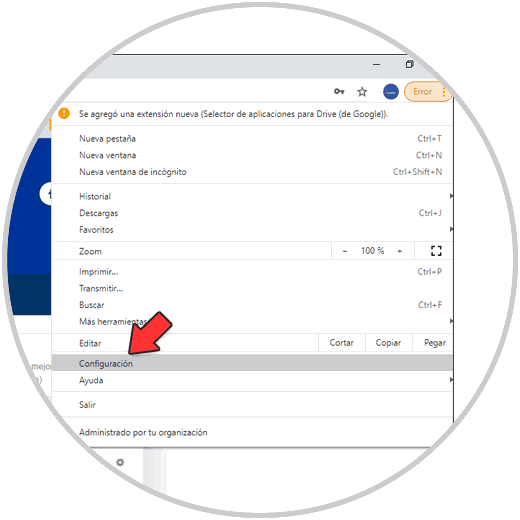
Step 2
In the Privacy and security section we click on "Clear browsing data":
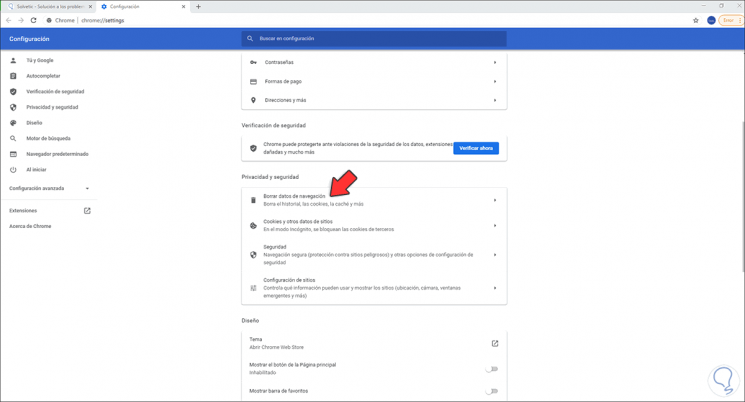
Step 3
In the displayed pop-up window we go to the "Advanced options" tab and there we activate only the "Passwords and other access data" box:
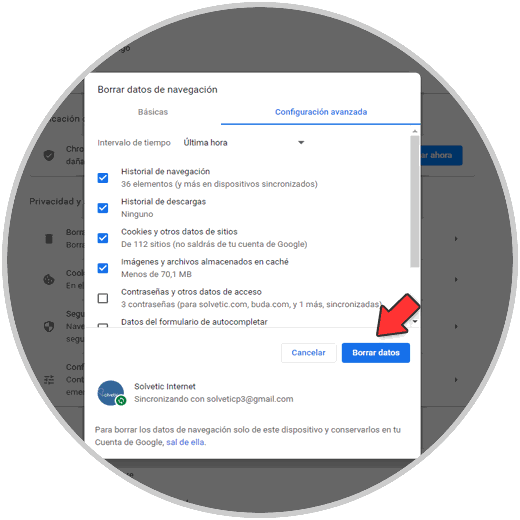
Step 4
We select "All" in the "Time interval" field, we click on "Clear data" to complete the process of erasing all Google passwords:
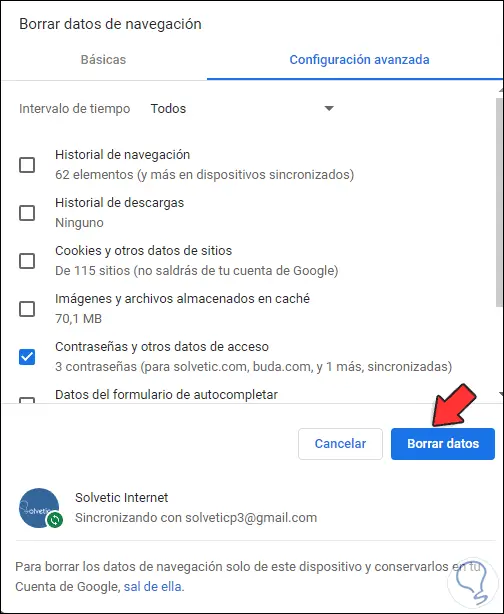
In this way it is possible to delete one or all of the Google Chrome passwords.