Saving our passwords In Windows is a decision that will depend on the type of use you have on your computer. Having our passwords saved in Windows can have benefits such as the use of the credential manager that we will see today, where our passwords can be encrypted and protected, preventing them from falling into places where they are at some type of risk. In addition, having our passwords saved gives us comfort since our system will remember them every time we need them and will complete them automatically, helping us save time and effort and avoiding having to enter them every time we want to log in..
In addition to having passwords stored in our system, we can also save them within our browser since it is a tool that we use a lot to log in to different places. In this case, Chrome saved passwords also allow us to quickly log in to a website without having to continuously enter the data. What we do recommend is that you take the step of deleting passwords saved on the PC when you think they are not safe or if the computer is going to be used by another user, since they could consult them and put your privacy at risk.
To stay up to date, remember to subscribe to our YouTube channel!
SUBSCRIBE ON YOUTUBE
1 Clear Windows saved passwords from Credentials
Step 1
We are going to go to the search bar of the taskbar to look for the option of "Credential Manager".
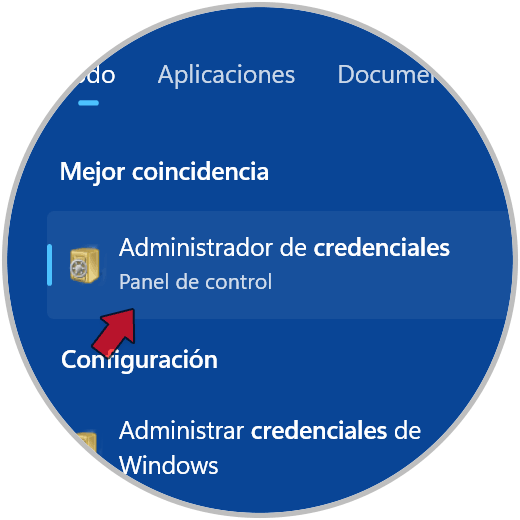
Step 2
Here you will see two types of Windows credentials:
- Web credentials. Contains passwords saved in Internet Explorer or Edge browsers.
- Windows credentials. Contains passwords saved in corporate environments such as remote connections or shared items.
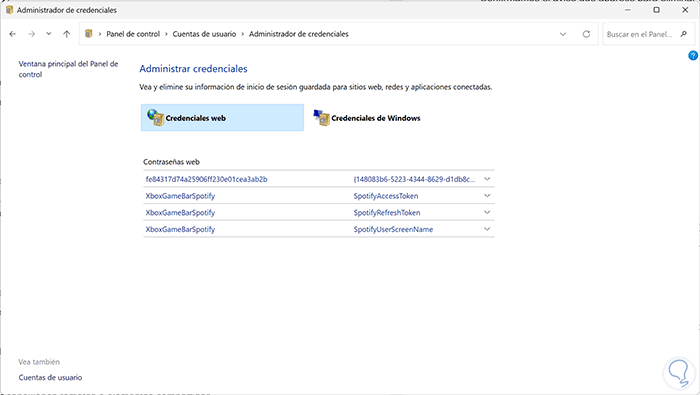
Step 3
If we click on any of the credentials we will see that their information is displayed. If we want to delete any we will have to click on "Remove"
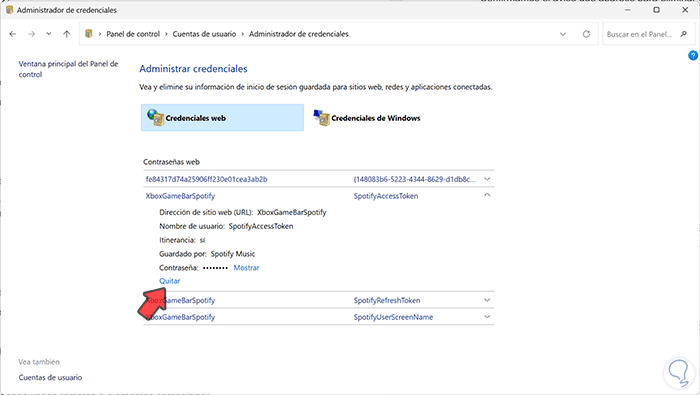
Step 4
We confirm the notice that appears to permanently delete the saved credential.
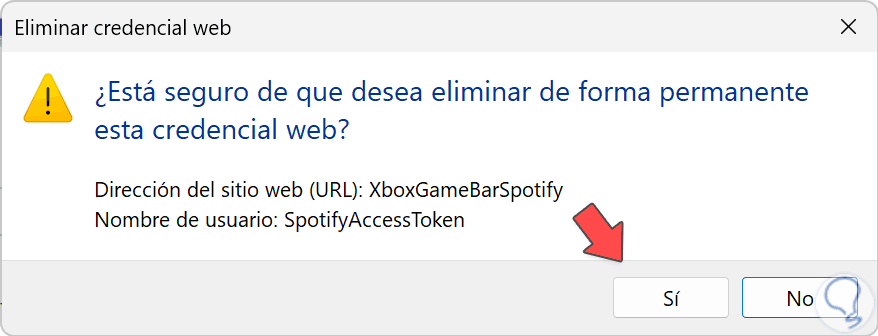
step 5
The deleted credential will no longer appear in the stored general list.
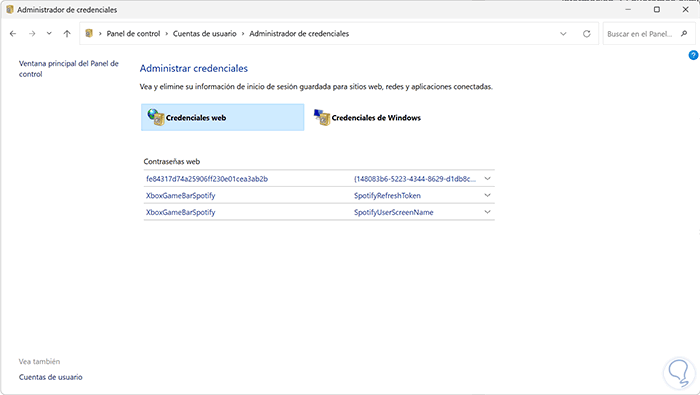
step 6
We can do the same in the other credential category and delete any saved passwords we want.
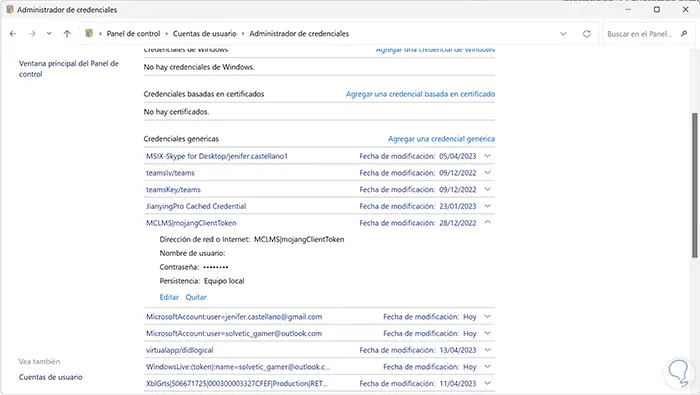
2 Clear saved passwords in Chrome
Step 1
We go to Chrome and click on the three points that correspond to "Customize and control Google Chrome".
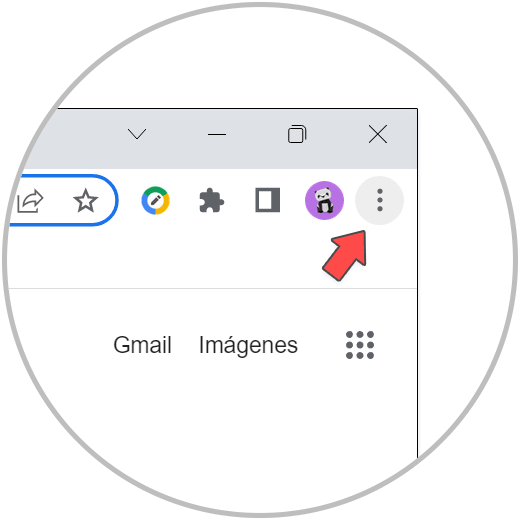
Step 2
Now click on the "Settings" option.
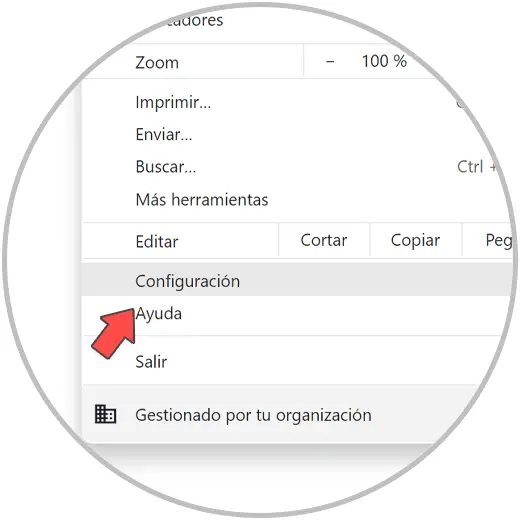
Step 3
We will go to the general section of "Autocomplete" and then enter the "Password Manager".
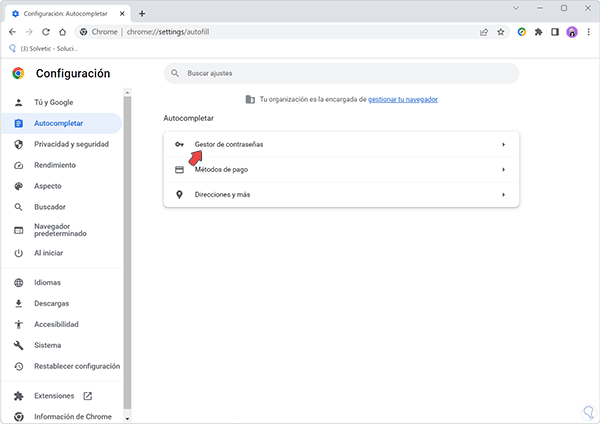
Step 4
Here we can see all the passwords that we have saved in Chrome.
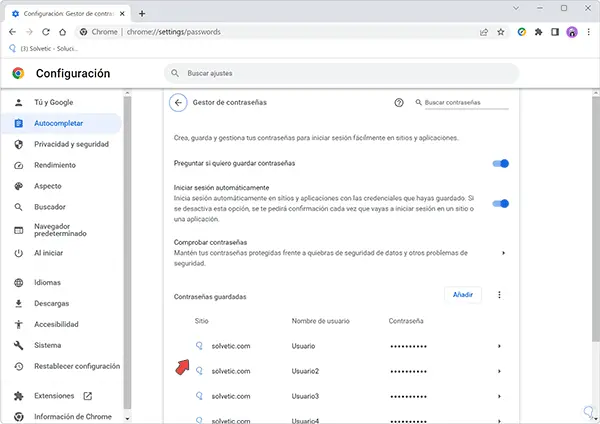
step 5
To eliminate a specific one, we will click on it and it will take us to more details. Here we will click on "Delete" to remove it.
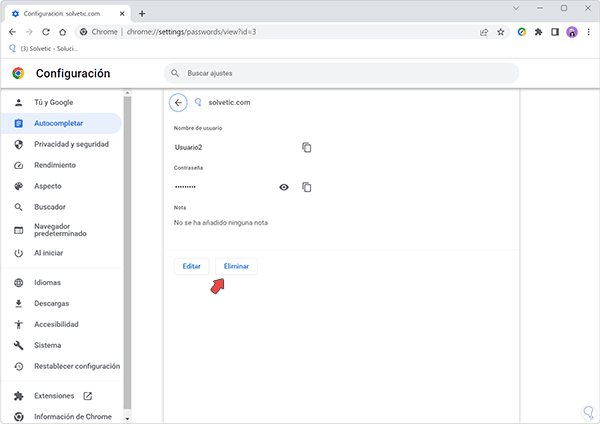
step 6
If you want to delete them all at once, go to the "Privacy and security" section and enter "Clear browsing data"
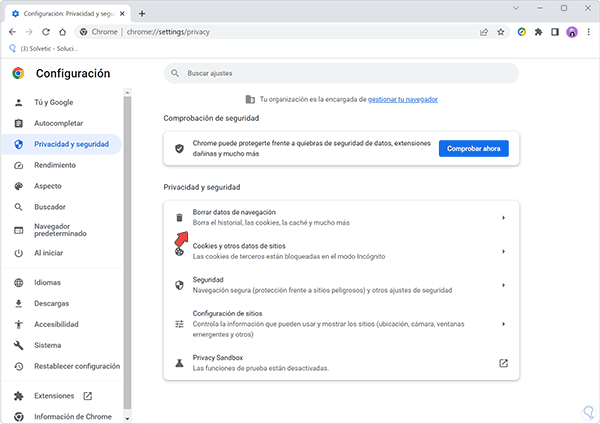
step 7
Within "Advanced settings" select "Since always".
Then we mark only the option “Passwords and other login information”. We carry out the action with "Clear data" and confirm..
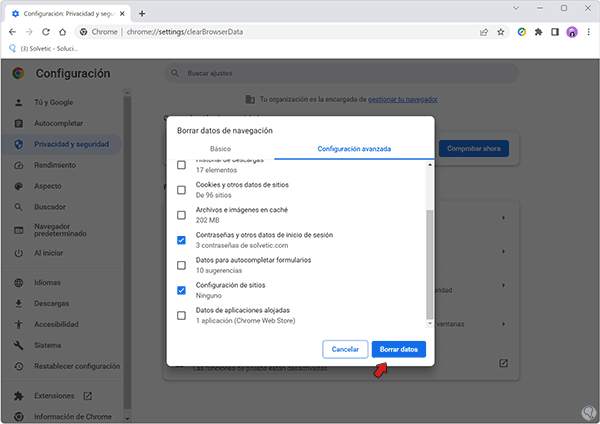
step 8
We will see that the passwords saved in Chrome do not appear.
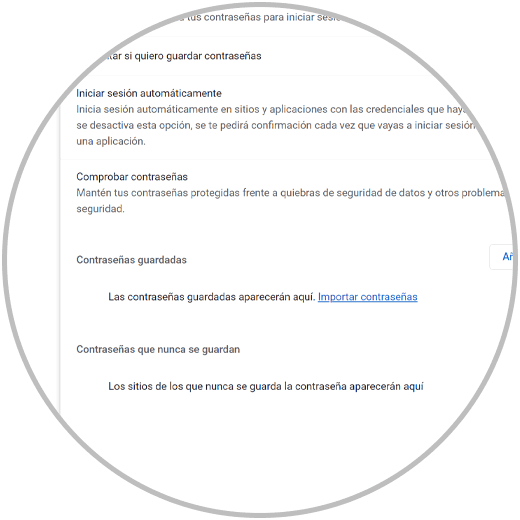
In this way we will have been able to delete passwords saved in Windows and delete passwords saved in Chrome.