Google Chrome is one of the most complete browsers and with which various alternatives are offered to the end user so that their work experience is as complete as possible. This ranges from customization settings to activating extra functions..
But without a doubt that one of the actions that we carry out the most in Google Chrome is to establish home pages in order to speed up access to them when opening the browser. This prevents us from going to each of them manually, but it is possible that the moment will come when some of these pages will no longer be necessary when Google Chrome starts up.
That is why below we will see the step by step to remove the home pages in Google Chrome in a simple and fast way..
To stay up to date, remember to subscribe to our YouTube channel! SUBSCRIBE
How to remove Google Chrome home pages
Step 1
First we open Google Chrome and validate the pages that are opened. Now we go to "Customize and control Google Chrome - Settings":
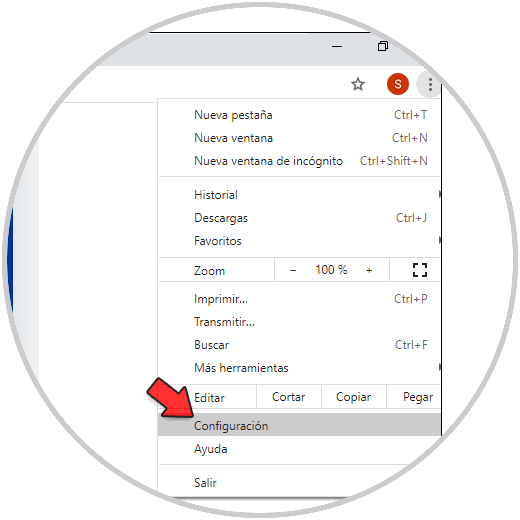
Step 2
In the displayed window we will go to the "At startup" section where we will see this:
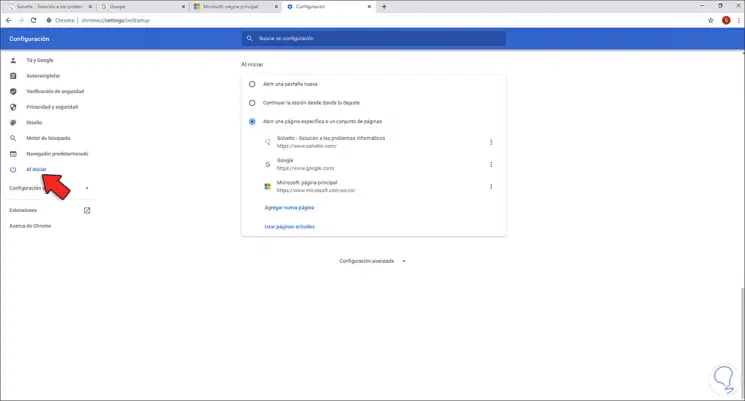
Step 3
There we see the pages that open automatically when accessing Google Chrome, to remove this, click on the context menu of the unwanted pages and select "Remove". We repeat this process with each page to delete:
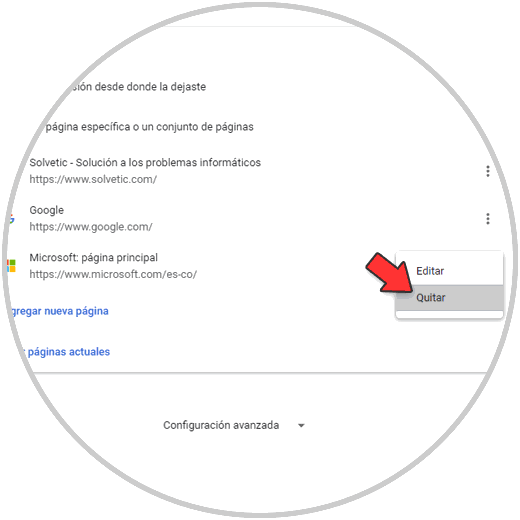
Step 4
Now we go to the "Search engine" section:
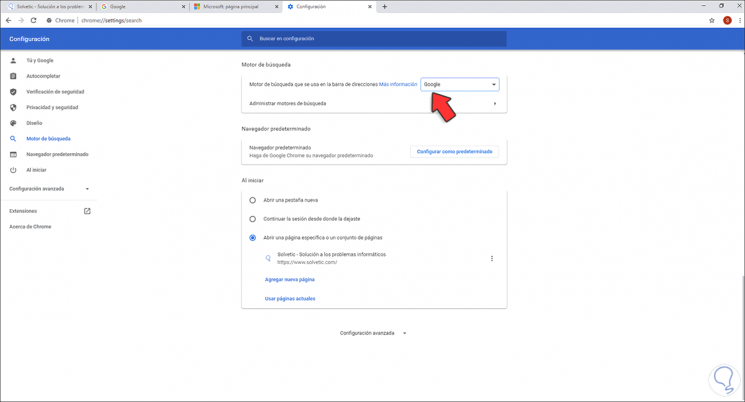
Step 5
In "Search engine" we select the desired browser, then we click on "Manage search engines" and we will see the available engines:
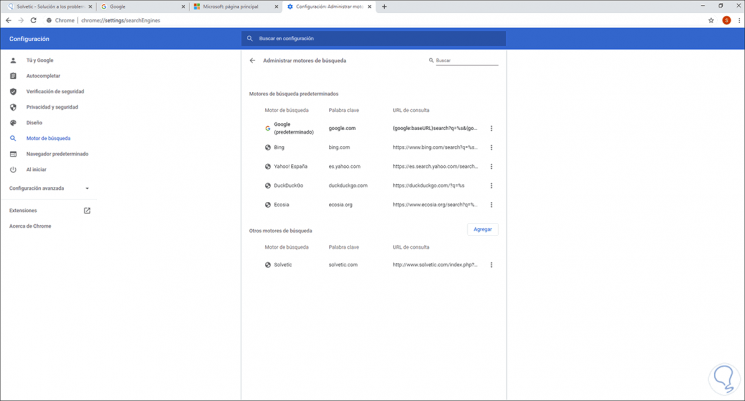
Step 6
Click on the context menu of the unwanted search engine and select "Remove from the list". This is how we remove the browsers that we will not use:
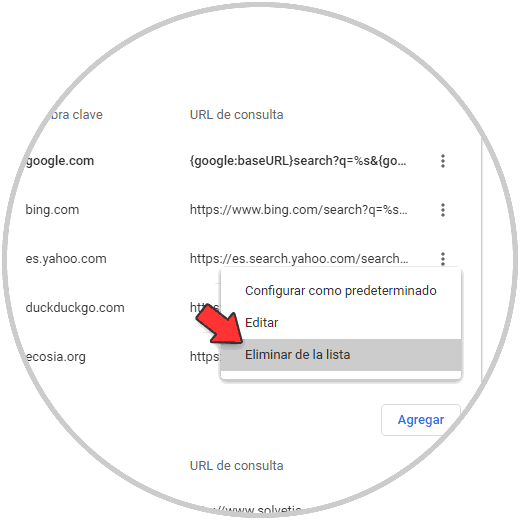
Step 10
When opening Google Chrome, the selected page or pages will be opened:
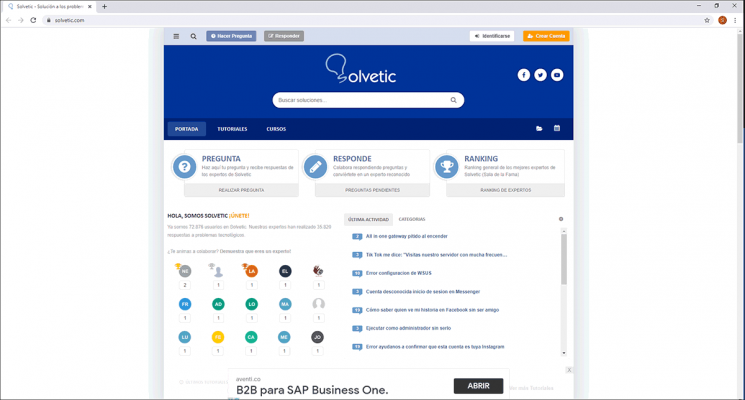
This has been the process to remove the home pages in Google Chrome.