Web browsers are a fundamental part when it comes to conducting our searches on the web since thanks to them we have different search engines that use their own algorithms to launch the results and as a rule we will always lean towards one especially for issues of usability or personal tastes..
In the case of Google Chrome in Windows 10 , it is natural that the default search engine is Google or we can even leave a blank page when a new tab is opened, but sometimes, it may be due to an erroneous configuration, by accident or even by malware , we see that the search engine that opens by default is Yahoo! Search
Yahoo Search has always been a website known to be used as a homepage style where to find information. But there are hijackers within the network that install packages of encapsulated applications that the user does not see at a glance but then affect performance as in the case of Yahoo Search. These types of malware will use the Yahoo search engine under an advertising-based customization layer to display the results. This is very common to happen on web pages for downloading free content.
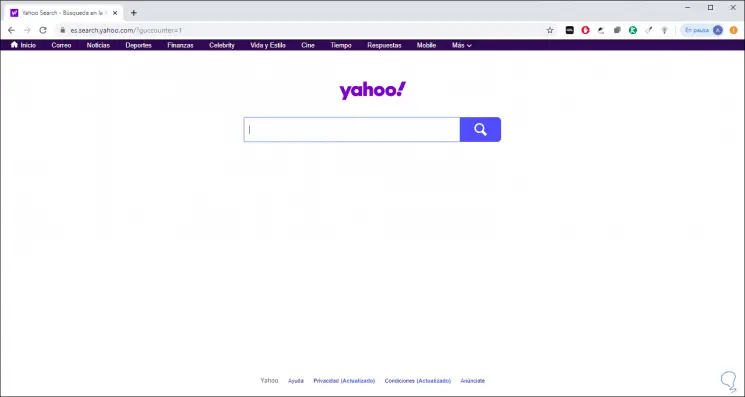
Yahoo Search Features
Although this is not a popular search engine, Yahoo! Search offers functions such as:
- Possibility to write emails from Yahoo! Directly in the search box.
- Specify the order of search keywords in executed queries.
- Get lyrics of our favorite songs and more.
But as we mentioned, many people do not want to use this Yahoo! so, if your Chrome browser is present in Yahoo! Search, TechnoWikis will explain how to remove it safely..
We also leave you the video tutorial to be able to follow the whole process of removing Yahoo search from Google Chrome.
To keep up, remember to subscribe to our YouTube channel! SUBSCRIBE
How to remove Yahoo! Google Chrome Search
Step 1
To start the process, we click on the button "Customize and control Google Chrome" and in the displayed list select "Settings":
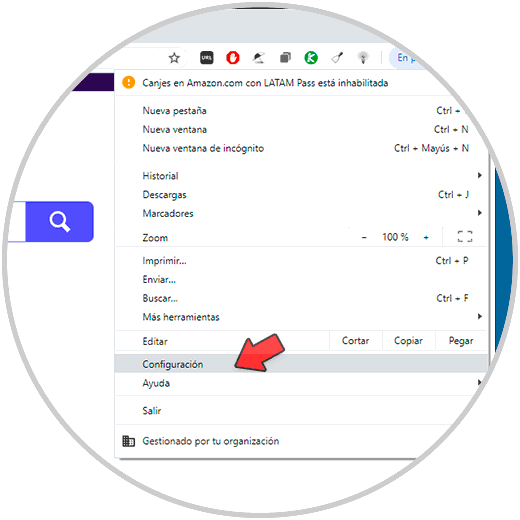
Step 2
In the displayed window we go to the "Search" section and there we display the available options and select Google:
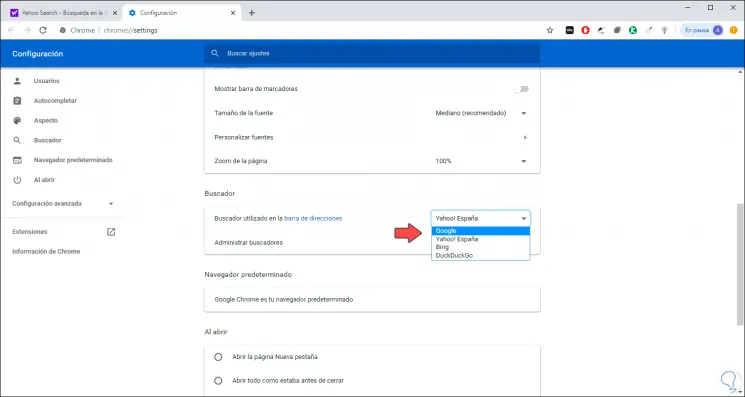
Step 3
After this we go down a little more and find the section “When opening†which offers the following options:
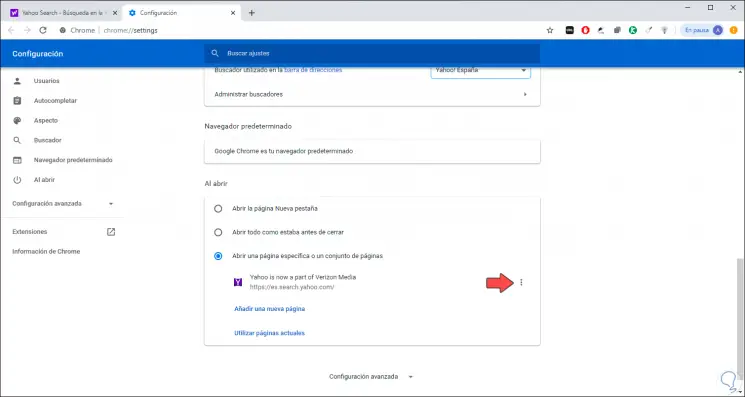
Step 4
We click on the context menu of the line "Open a specific page or set of pages" and select "Edit":
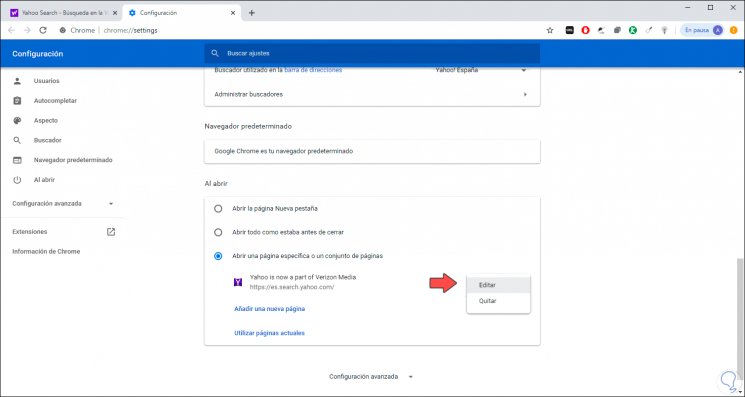
Step 5
In the pop-up window, we delete the Yahoo! and enter the URL of the Google search engine:
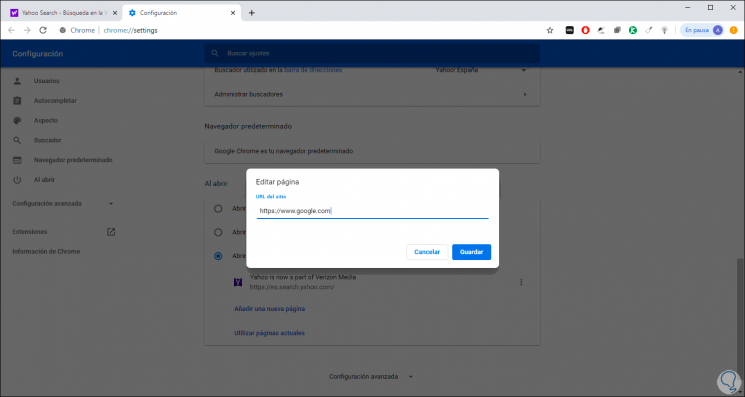
Step 6
We click on Save to apply the changes and we will see that they apply:
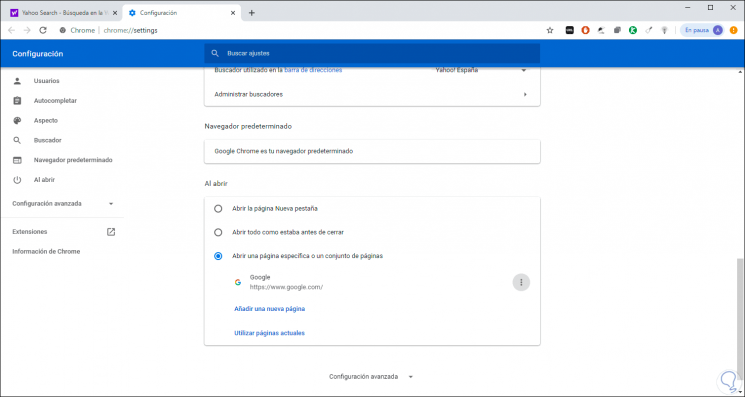
Step 7
We close the browser and when we access it again we can see that the search engine is now the one we have defined, in this case Google:
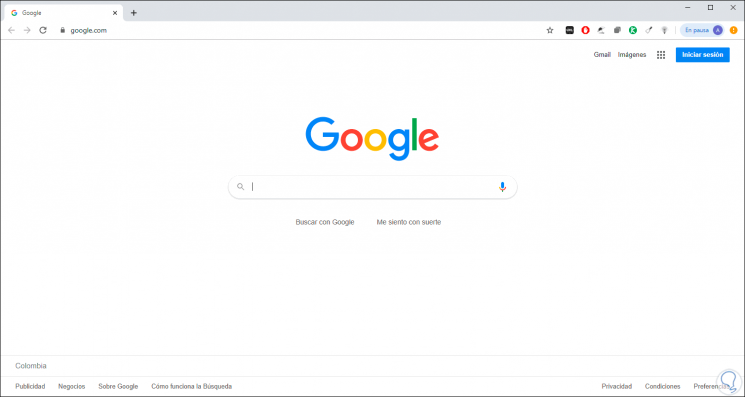
With this simple method it will be possible to define the browser to use in Google Chrome preventing the default value from being Yahoo! Search