Adobe Flash Player has been developed as a standard focused on all web content through which all designs, animations and user application interfaces can be executed correctly in browsers and platforms, this results in a better web experience ..
Adobe Flash Player features
Some of the features of Adobe Flash Player are:
- It allows to create 2D and 3D games using the improved GPU processing in order to harness the power of OpenGL and DirectX graphics.
- It allows applications created in Flash to be used in full screen mode offering keyboard support in all current browsers and in Windows and macOS operating systems.
- It is compatible with ActionScript® and offers shared support of ByteArray.
- It allows high quality HD video playback using standard codecs such as H.264, AAC and MP3.
- Flash Player uses GPU hardware optimization and chipsets that can be scaled across all platforms in order to provide the best video performance.
- It is compatible with streaming standards such as HDS, RTMP and progressive video.
- We can deliver optimized SWF files for faster download using the LZMA compression algorithm.
By default, Flash is disabled in the Chrome browser since most of the current websites are based on HTML, which ignores the use of Flash for security reasons. But some sites still use Flash so it will be possible to enable the use of Flash on certain websites without its full enablement being necessary.
To keep up, remember to subscribe to our YouTube channel! SUBSCRIBE
1. Enable Flash Player on some web pages
Step 1
In some cases when we try to access a site based on Flash Player we will see the following warning. There we can allow it or not. Now we will see how to enable Flash Player only on some websites.
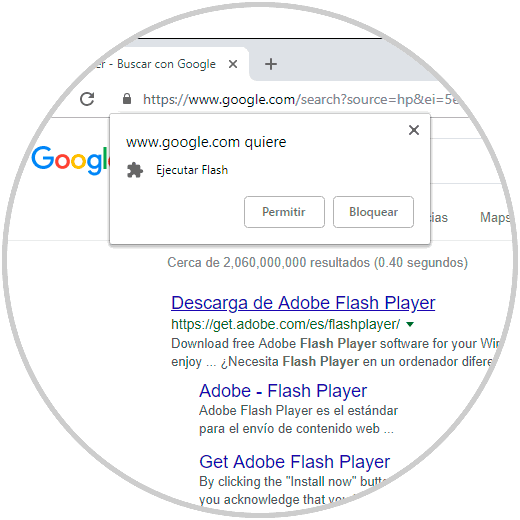
Note
Something to keep in mind is that Adobe will stop providing support and functionality to Flash at the end of 2020.
Step 2
To activate Flash Player in a particular site, click on the "Customize and control Google Chrome" menu and in the options displayed select "Settings":
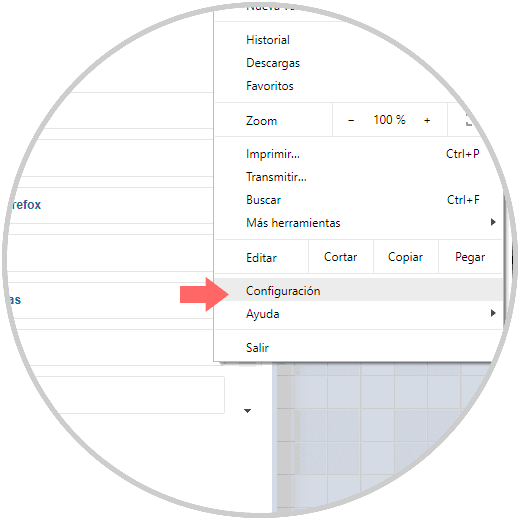
Step 3
In the next window we click on “Advanced†and in the “Privacy and security†section we locate the “Content configuration†section or we can access directly by executing “chrome: // settings / content†in a new tab:
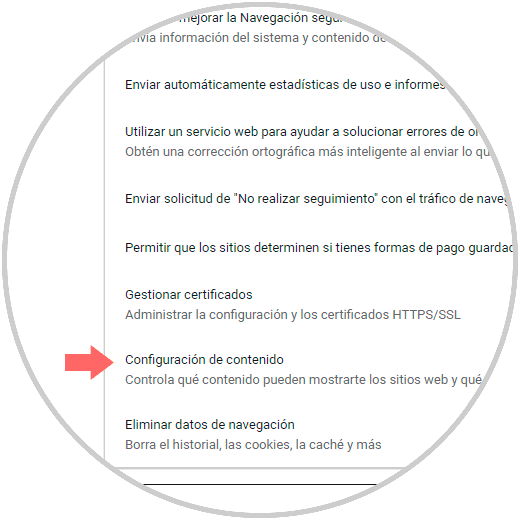
Step 4
When accessing the Google Chrome content settings we will locate the “Flash†line which is by default with the “Ask first†option:
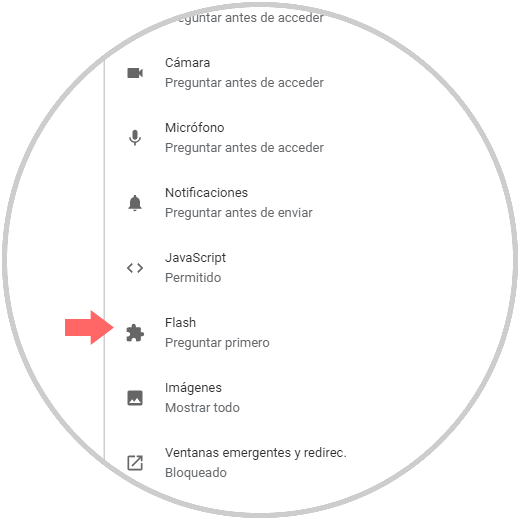
Step 5
If this is not the case, click on the "Flash" line and activate the "Ask first" switch for activation:
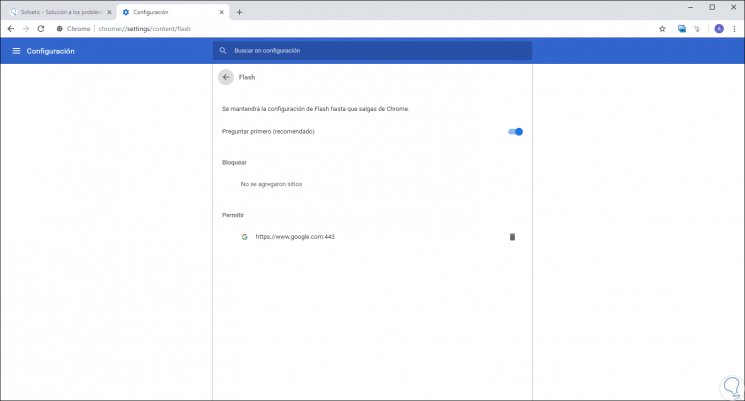
Step 6
Now, we go to the desired website and click on the information button of the site and there we select the option "Site configuration":
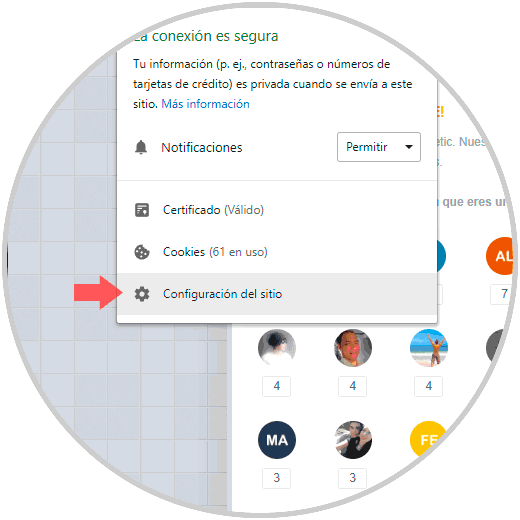
Step 7
By clicking there we will locate the "Flash" section and in the drop-down field we select the "Allow" option. Simply update the website so that the changes are applied.
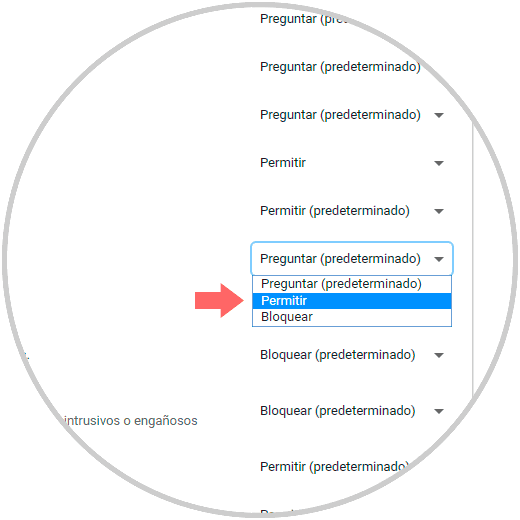
2. Update Flash Player in Google Chrome
We have mentioned that Adobe will support Flash until 2020 so that we can still receive some updates for this player, to check this, let's go to a new tab and paste the following line. There we locate the “Adobe Flash Player†line and click on the “Verify update†button to determine whether or not its update is possible.
chrome: // components
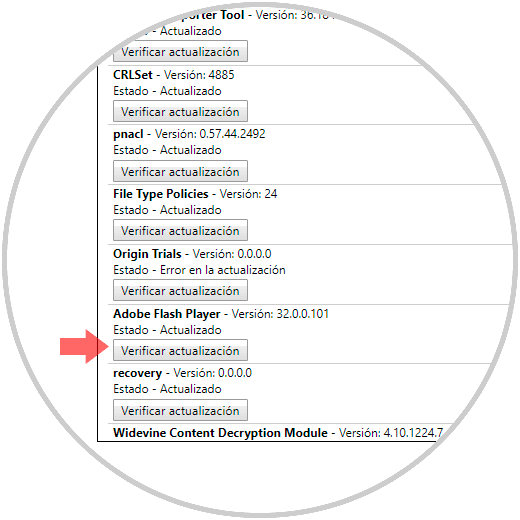
As we can see, in this way it will be possible to allow the Flash Player only on some websites in Google Chrome..