There are several technologies that allow certain websites to work ideally since their development is based on special standards, but many times this type of add-ons can be harmful to the operating system..
Such is the case of Flash Player, the famous Adobe add-on that allows the execution of thousands of applications but has presented a series of security vulnerabilities that we must take into account and not risk the integrity of the system.
Flash Player has been developed as a lightweight complement to websites which allows multimedia playback and the execution of hundreds of applications..
Unfortunately, Adobe has released two newsletters where you can find at least 42 security flaws that can be exploited by attackers to access the system or deposit some kind of threat.
These newsletters are:
APSB17-01
This bulletin includes 29 vulnerabilities and all these failures were considered critical for Windows and macOS operating systems.
APSB17-02
This second bulletin included 13 critical vulnerabilities affecting Windows, Linux, macOS and Chrome systems.
The reason for making this parenthesis about the Flash Player vulnerabilities , basically because most websites have been built on HTML5 today which is much more viable, reliable and secure than Flash Player..
Now, there are many sites that require Flash for optimal operation and that is why we will focus on seeing how we can activate Flash Player in Google Chrome being this one of the most used browsers that exists.
To keep up, remember to subscribe to our YouTube channel! SUBSCRIBE
1. Activate Flash Player in Google Chrome
Step 1
To do this, click on the Personalize and control Google Chrome icon and in the options displayed select "Settings":
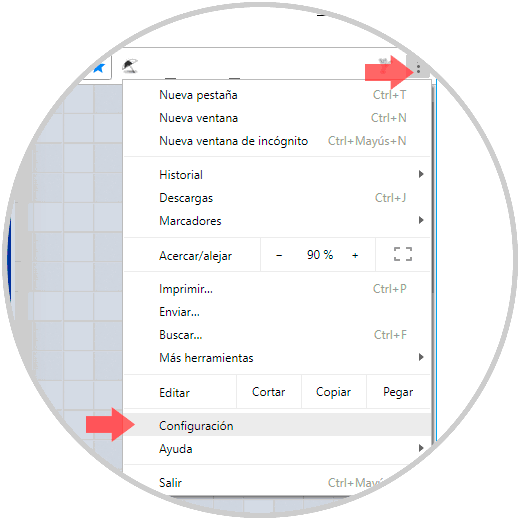
Step 2
In the displayed window we will go to the bottom and there we select the option “Advanced configurationâ€:
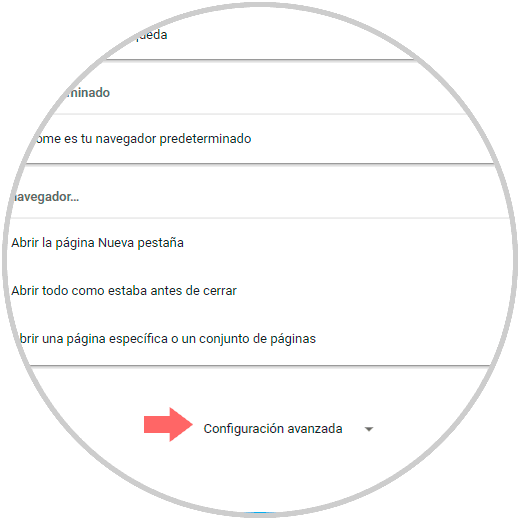
Step 3
Now, we will locate the “Privacy and security†section and there we click on the “Content settings†line:
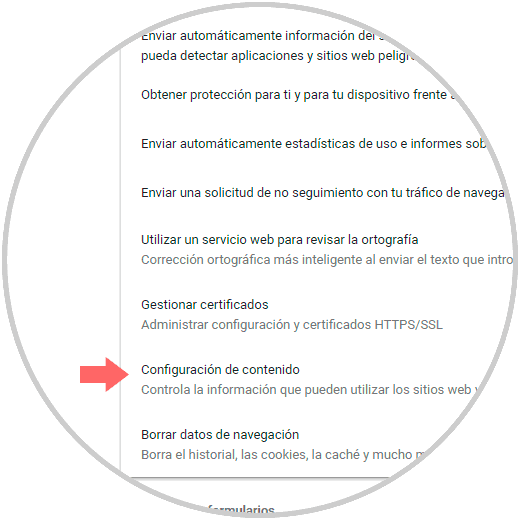
Step 4
In the new window we locate the Flash option:
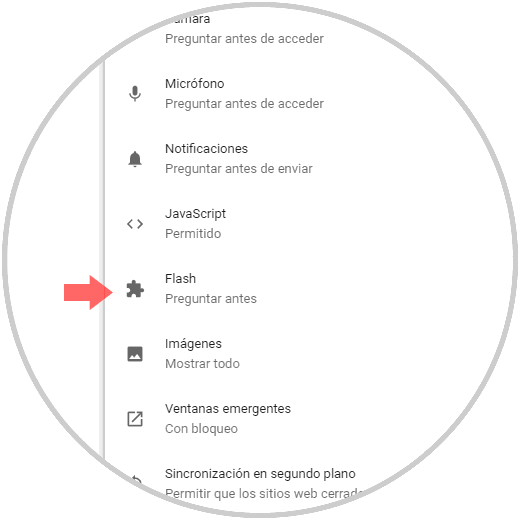
Step 5
By pressing this option we will see the following:
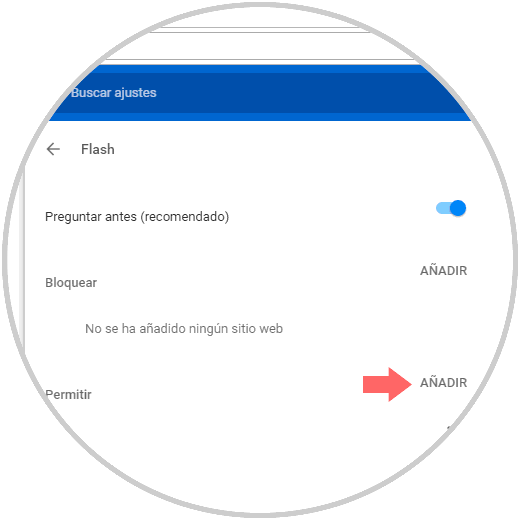
Step 6
There we have the following options:
Ask before
By activating this option, we allow a pop-up window to be displayed on the site that requires the use of Flash Player to decide whether or not to enable it.
Block / Allow
In these options we can add websites for automatic use of Flash or not, just click on add and enter the respective URL.
If we want to add a specific website, click on the “Add†line and enter the URL of that site in the displayed window.
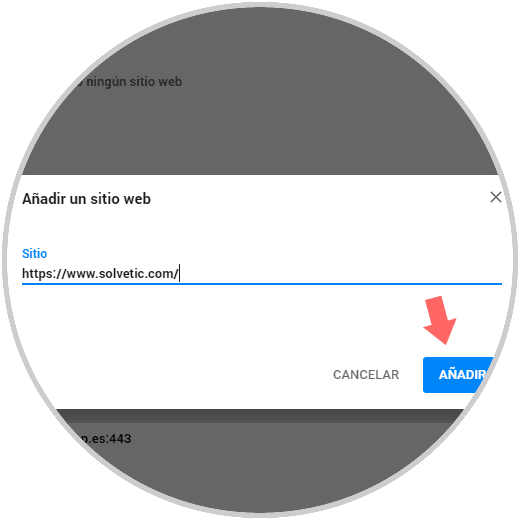
Step 7
Click on "Add" and we will see the new site that has the permission to run Flash:
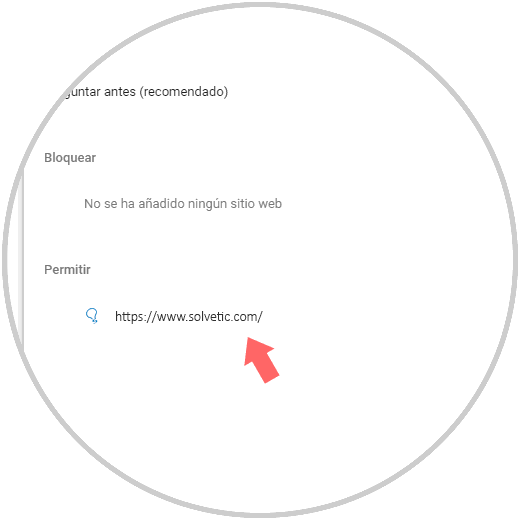
This way it is possible to configure the use of Flash Player in Google Chrome.
2. Verify the version of Flash Player in Google Chrome
It is possible that for some issue of support or control we want to know the version of Flash that Google Chrome uses, this is simple to verify. We must go to the address bar and enter the following line.
chrome: // flash /
The result will be as follows:
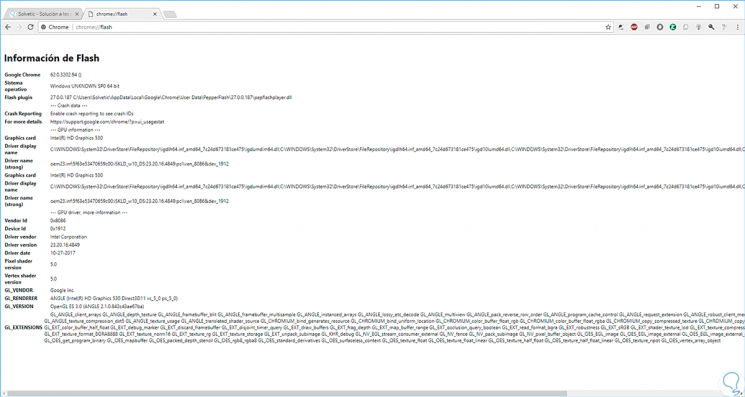
There we will see details such as:
- Graphics card and many more elements.
3. Update Flash Player in Google Chrome
If it is necessary to update Flash Player in Google Chrome, we will enter the following line in the address bar and enter the following:
chrome: // components
There we locate the Adobe Flash Player line and click on the “Check for updates†button, if there is one, it will be downloaded and installed automatically.
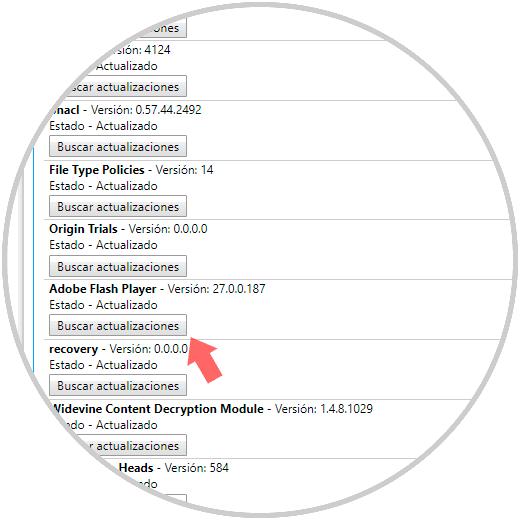
4. Install Flash Player in Google Chrome
If you do not have Flash Player installed in the system, the installation process is simple.
Step 1
First we will go to the following link:
Flash player
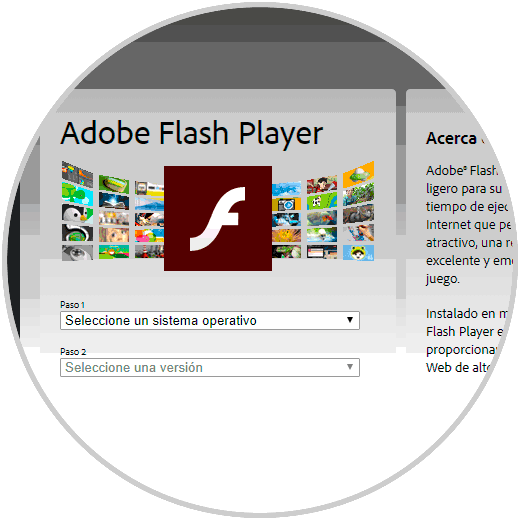
Step 2
There we select the following. Once this is defined, click on the "Download" button
. Once the file has been downloaded, we proceed to execute it as we normally do with applications in Windows, Linux or macOS.
- Browser where Flash Player is to be installed
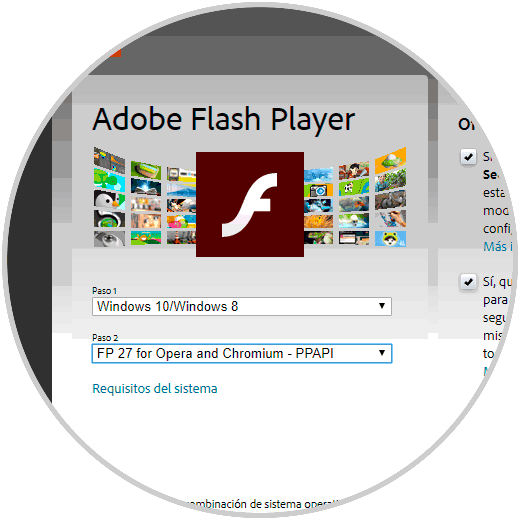
5. Fix Flash Player errors in Google Chrome
On special occasions we may encounter an error that indicates that the plug-in has been blocked, this error, as a rule, is part of the internal development of Flash.
Step 1
For its correction we will execute the following:
We update the website where we are browsing using the following keys on macOS systems:
+ ⇧ + R ⌘ + ⇧ + R
And it is in Windows Operating Systems:
+ F5 Ctrl + F5
Step 2
In case this does not solve the error, click on the Google Chrome menu icon and go to the More tools / Task Manager route
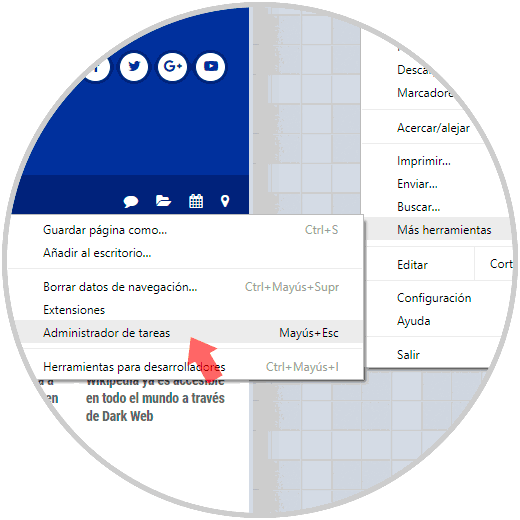
Step 3
In the displayed window we must locate the Flash Player plug-in, select it and click on the “End process†button:
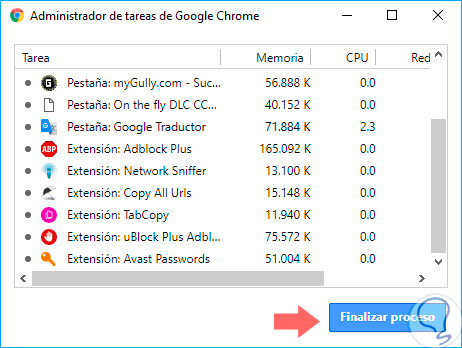
In this way we can manage everything related to Flash Player in Google Chrome and thus enable or not, if necessary, this Adobe plug-in.