Blocking a website on a desktop, be it a Windows 10 PC, a Linux PC or a Mac, is as simple as editing a host file or doing a little configuration in your browser. Content blocking programs, also known as Parental Control software, can also be used on desktop devices. However, on mobile, things are different and on iPhone, things are much more restricted. Unfortunately on iOS, the freedom to make changes at the operating system level is much less.

Related: How to block websites in IE, Chrome or Firefox browsers.
However, if you are running iOS 12 or later, you can use the Time of Use function to block specific websites on iOS. This means that on iPhone you can block Websites without having to install and use third-party apps since all you need to do is add the Websites you want to block in one of the settings..
This can undoubtedly be used as a powerful parental control tool, so if you have given an iPhone to one of your children and want to prevent them from browsing specific websites, they can be easily blocked thanks to the Time of Use function iPhone with iOS 12 or higher.
Having said this, we show you step by step how to block specific Websites on iPhone or iPad with iOS 12 or higher:
How to Block specific Web pages on iPhone or iPad without the use of third-party apps.
- Open the Settings application on your iPhone or iPad and in the list of options you will have to select the option: Time of Use ..
- This will take you to a new screen where you will have to click on the option: Content and privacy .
- Here it will be the turn of activating the switch next to the option: Restrictions ..
- Now all the restriction options of your iPhone or iPad will be activated and specifically we must click on the option: Content restrictions .
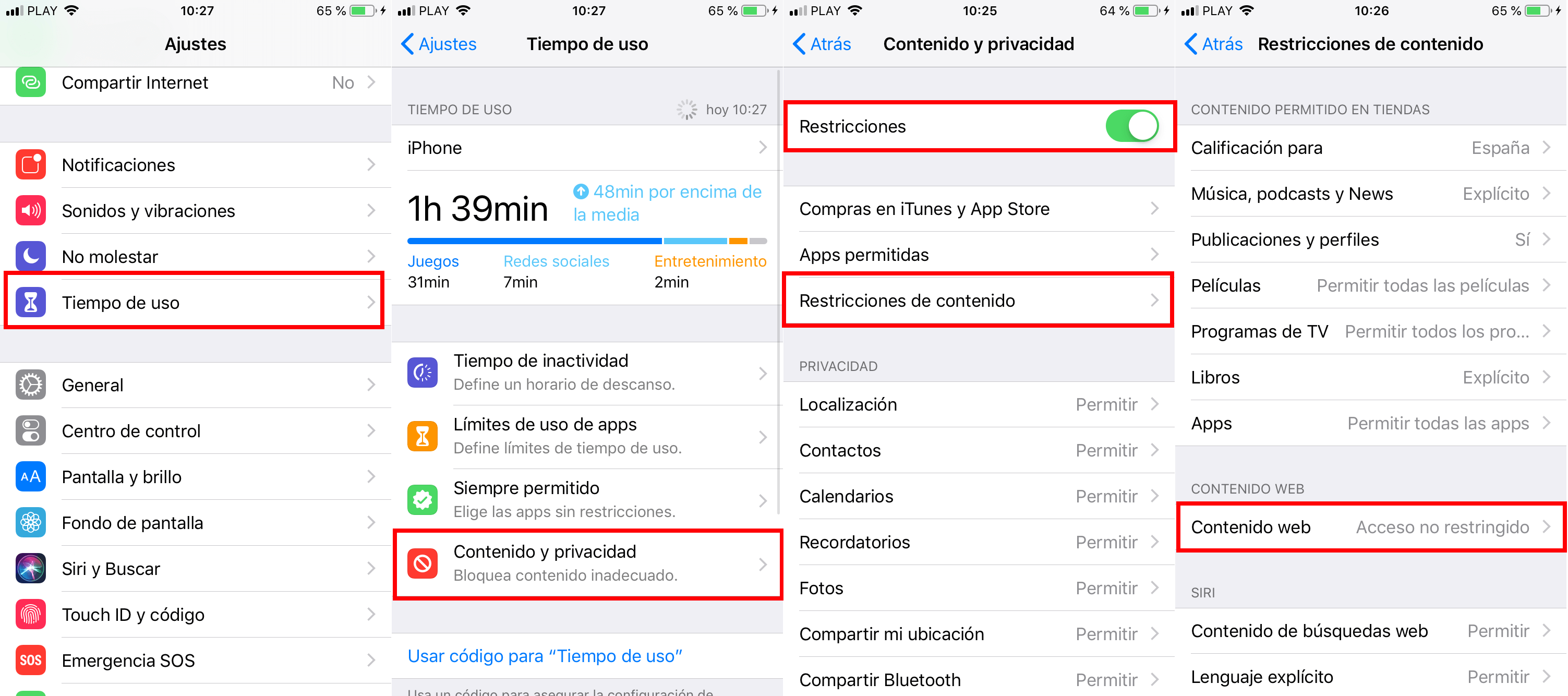
- On the next screen you have to click on: Web Content .
- On the Web Content screen, select the option: Limit access to adult websites .
- Once you select this option, two new options will appear, thanks to which you can add Websites to both a blacklist and a whitelist.
- In this case we will have to focus on the section, Never allow , under which you will have to click on the option: add website .
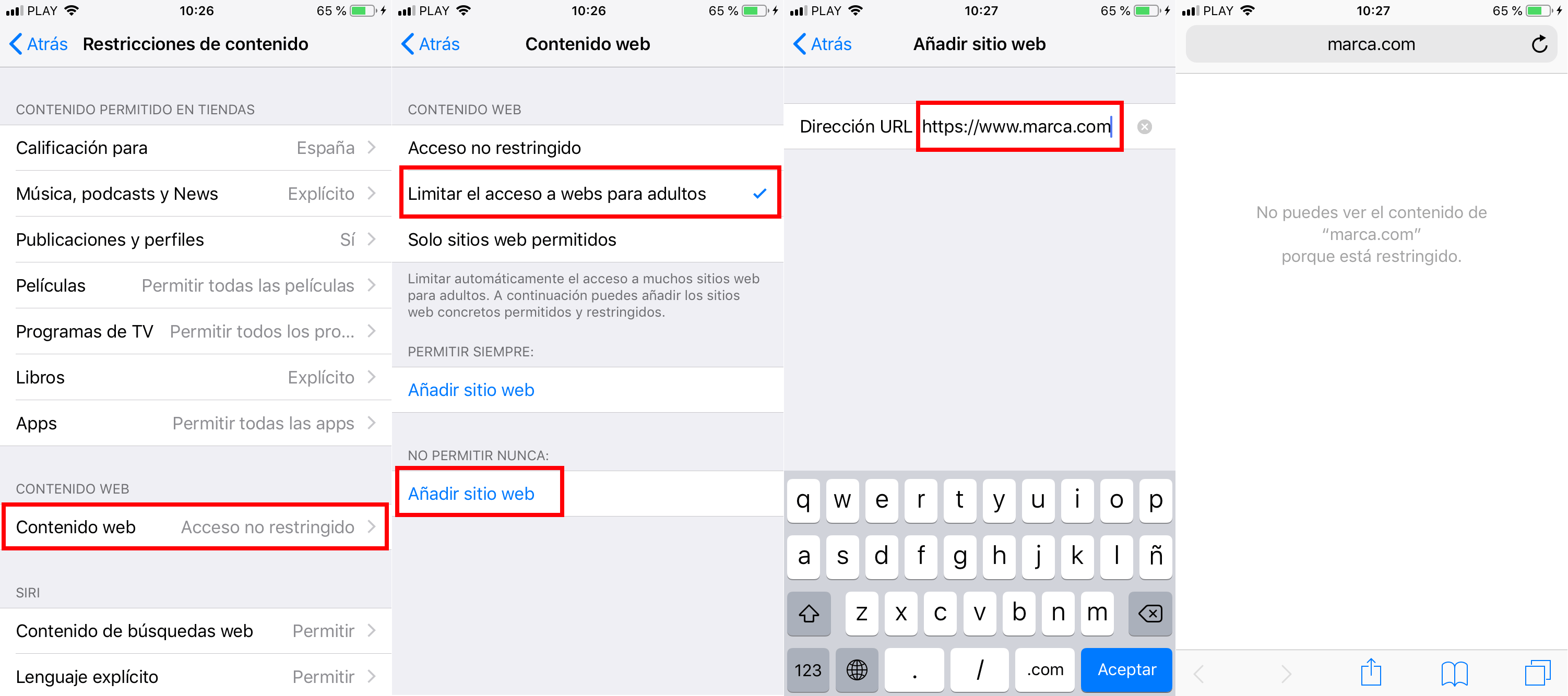
- On the next screen you will have to enter the URL or URLs of the Websites that you want to block on your iPhone or iPad.
From this moment, all pages of the domain or domains entered will be blocked. When you try to visit any of these websites, regardless of the browser you use, it simply won't load, which will show a loading error in the browser window.
It should be noted that if you want to use these website restrictions on your child's iPhone or iPad or younger, then it will be more than advisable to configure a code for the Time of Use tool, in this way the user of the iPhone or iPad does not You can reverse the restriction made.
The Time of Use access code is independent of the device access code, so you must activate and configure it separately. To activate and configure a security code for time of use you will have to go to: General> Time of Use> Use code for "Time of Use" . Here you will have to enter the new security code so that the changes cannot be reversed.
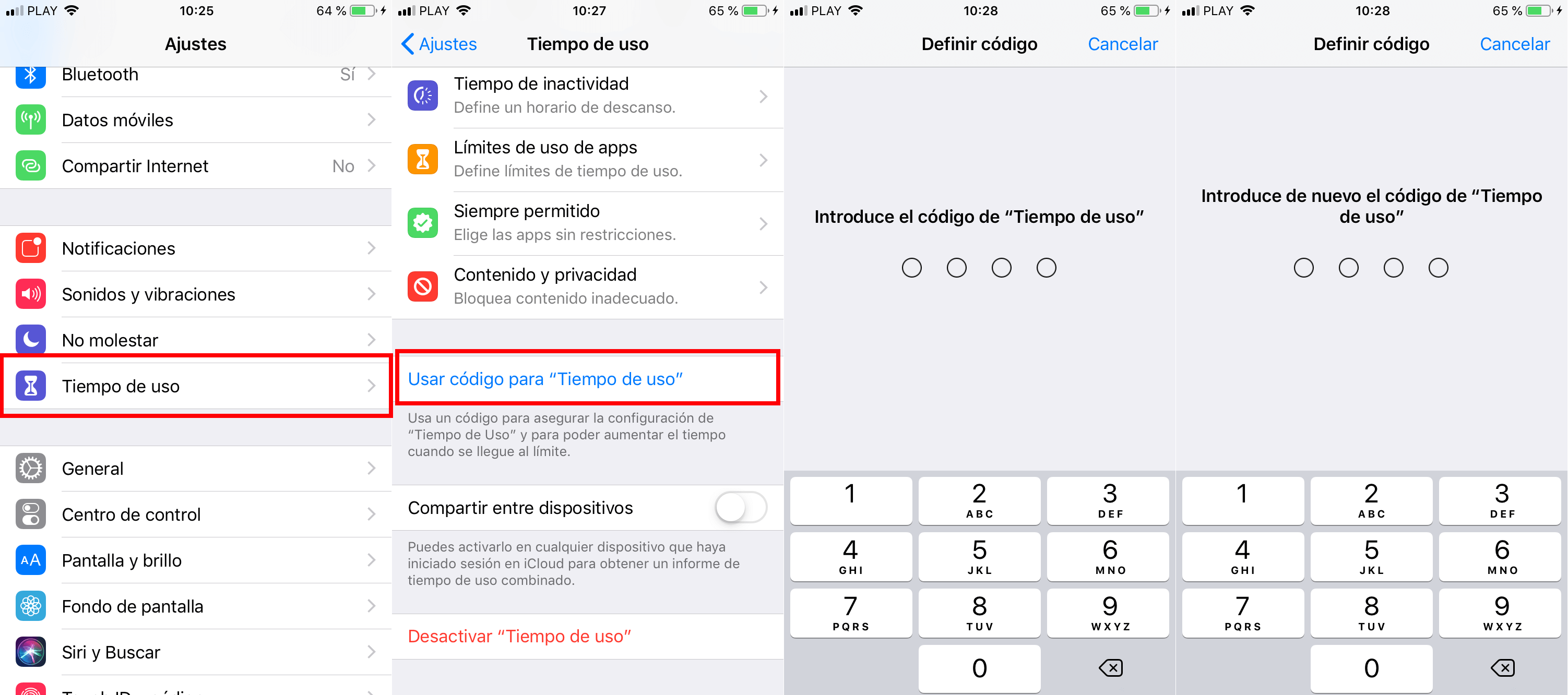
The content restriction feature used to be part of a different setting before Usage Time was introduced. If you are running an older version of iOS, you may be able to block websites through the content restriction feature, but this Settings will not be protected by an access code of their own. In previous versions of iOS, the restrictions could be changed if the device access code was entered, making it a less effective parental control tool.