When browsing thousands of websites there are a series of events so that access to the site is faster, so that the content of that page is loaded more optimally and so that everything that involves the website is optimized better way..
Within all these processes we can often hear terms such as cache, cookies, thumbnails and many more, where each one fulfills a special task but today TechnoWikis will make a detailed analysis of one in particular that we hear frequently but do not know the impact and opportunities role that this plays in all current browsers and are cookies.
What are cookies?
Cookies, cookie in Spanish, but not the one we can take with milk, are a set of files that are created by a specific website and in which small amounts of data that are sent between a sender and a receiver are hosted, Thus, the sender refers to the server where the website to be visited is hosted and the receiver is the browser used to access this website called Google Chrome, Edge, Safari, etc.
That is why when we access a website, a pop-up window is issued indicating that the site uses cookies to improve the browsing experience:
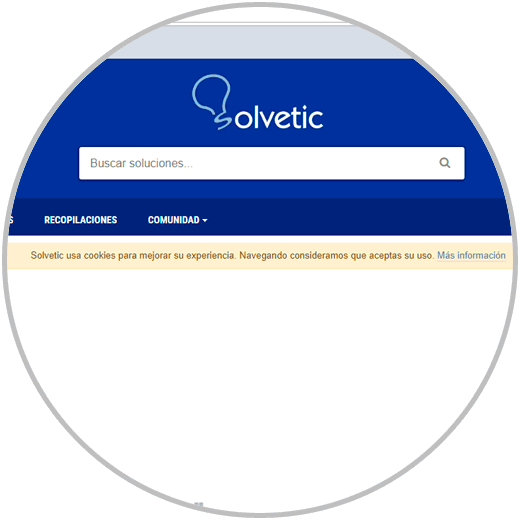
Making a little history, the cookies of the websites were invented in 1994 by the American programmer Lou Montulli at the time he developed the code for the Netscape browser, and the cookies have a basic mission: To monitor the user storing the activity history of a specific website, then with this information, offer the most appropriate content according to browsing habits and it is here that some controversy has been created regarding the privacy of each user..
But cookies have had such a boom that today we have various types such as:
session cookies
These types of cookies have a short period and are deleted when we close the browser.
persistent cookies or persistent cookies
These are the cookies used to track the user by hosting data on how to navigate a website for a certain time.
secure cookies or secure cookies
These are cookies that host encrypted information to protect the data stored there from being victims of malicious third-party attacks and are used only on HTTPS connections, hence their name.
zombie cookies
Like a horror or suspense movie, zombie cookies are in the ability to recreate themselves after they are deleted, that is, the browser has no power over them because they will continue to regenerate and are housed in the computer more Not in the browser.
Although at first glance it seems a very sweet term, the reality is that they can become a complete nuisance. That everything is so extremely connected is a great advantage but that also means that our information is more likely to be shown to others unless we take appropriate measures. Cookies are based on small information that a website sends to your browser and leaves it stored so that it can receive data about your navigation. It has many functions, some although they seem really useful you have to be careful with them. In our browser, much more information is hidden than we believe even if it is not seen.
Entering a website you will have seen that if you want to buy something and add it to the basket, even if you close the page and reopen the choice is maintained. This also happens with being logged in to a page as a social network and keeping it started despite closing the window..
The reason is that these pages can read the data thanks to the fact that they previously sent you their “spy fileâ€. This is usually a lack of knowledge for the user since a warning sign is usually shown that the site uses cookies in your navigation. It is for these cookies that when you do a search for something, on the other pages you get personalized advertising messages based on your searches. It is not that your browser is a fortune teller but that the website has collected your information before.
It is necessary to mention that there is more world after these browsers and that if you are very interested in security there are browsers that protect all your privacy much more preventing your data from traveling on the Internet. Never put your passwords anywhere and use a lot of security to create it.
Entering a potentially dangerous website can bring us consequences and the issue of downloads may involve introducing viruses into our computer. Therefore, check before where to download a file and do temporary analysis of your computer but yes, run away from fake antivirus. Always browse carefully knowing where you access and what data you provide. Personal information can be used bad intentions so we advise you to take a look at these tricks so you can surf better and safer online.
With this concept in mind, we will learn to manage cookies in our browsers in a much more centralized way.
To keep up, remember to subscribe to our YouTube channel! SUBSCRIBE
1. Manage and view cookies in Google Chrome
Manage cookies in Google Chrome
Google Chrome is the most used browser today by millions of users thanks to its versatility, development options and dynamic environment. In case of not having Google Chrome we can download it in the following link:
Google Chrome for Windows
Google Chrome for macOS
Google Chrome for Linux
Google Chrome for Android
Google Chrome for iOS
Step 1
The first step we will learn will be to delete the cookies hosted in our Google Chrome browser, for this we click on the “Customize and control Google Chrome†button and select the “Settings†option:
Step 2
In the new window, in both systems, we will go to the lower section and click on “Advancedâ€:
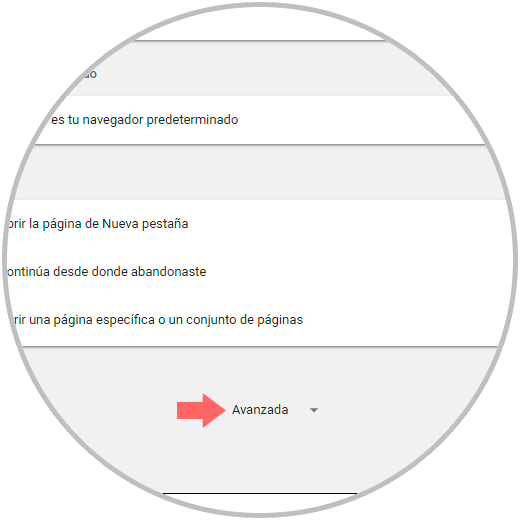
Step 3
In the new window displayed, we will go to the "Privacy and security" section, there we will locate the "Content settings" category.
Step 4
Now, in both systems the following window will be displayed:
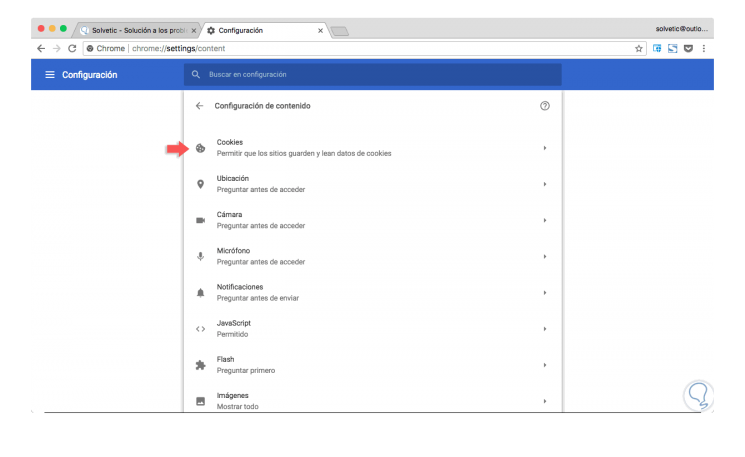
Step 5
There, click on the "Cookies" section and the following will be displayed on both operating systems:
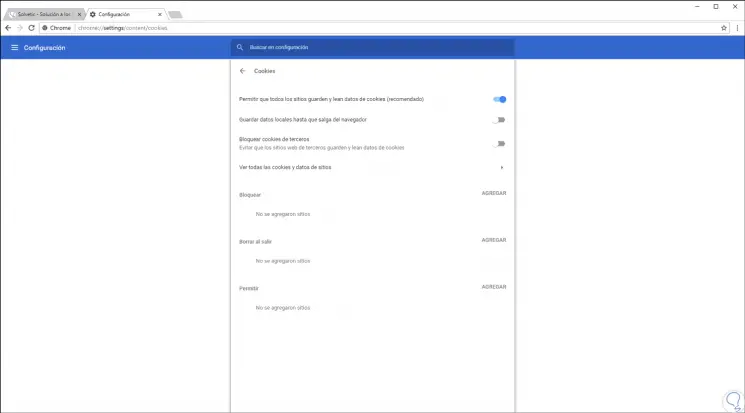
Step 6
From there it will be possible to manage cookies and for this the following alternatives are offered:
Allow all sites to save and read cookie data
As we can see, this is the default option and allows all websites to host their cookies in the browser.
Save local data until you exit the browser
These are the session cookies which are automatically deleted when we close Google Chrome.
Block third-party cookies
By activating this option we are preventing third-party websites from hosting their cookies in the browser.
At the bottom we have the option to control in a personalized way the management of cookies for specific sites using the following options:
To block
The sites added in this section, all your cookies will be blocked.
Delete on exit
The sites registered here, when we close the browser, all your cookies will be deleted automatically.
Allow
The sites we add will have a free way to host and use cookies in Google Chrome.
Step 7
To edit these settings, just click on the “Add†line and enter the desired URL:
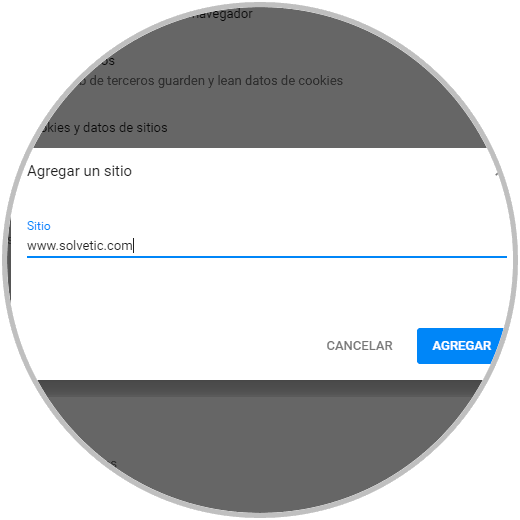
Step 8
Click on "Add" and we can see that this website is configured according to the desired permission:
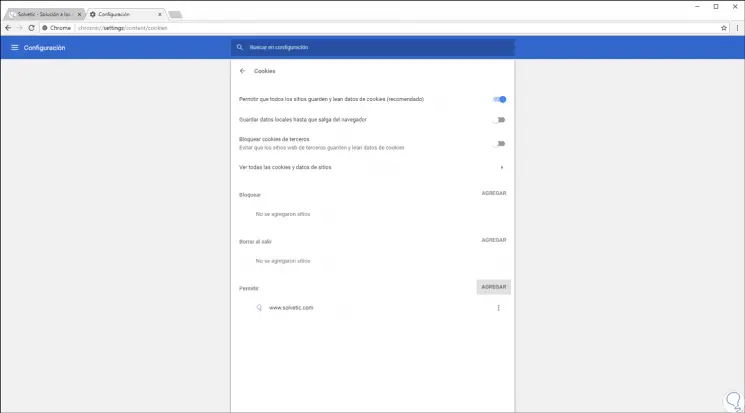
2. Clear cookies in Google Chrome
Step 1
To see the cookies that we currently have in Google Chrome, we must click on the “See all cookies and site data†line and in both systems the current cookies will be displayed:
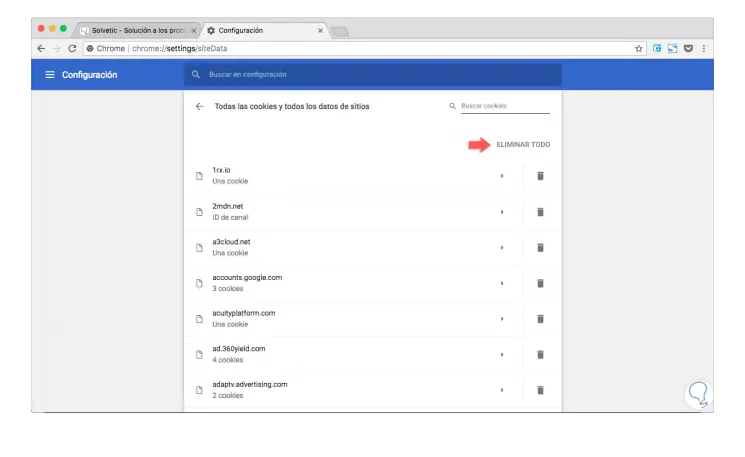
Step 2
There we will have the complete list of cookies and the option to use to delete them is to click on the “Delete all†line.
Now, Google Chrome gives us the option to search only cookies from certain sites, for this, we enter the name in the “Search cookies†field and these results will be filtered:
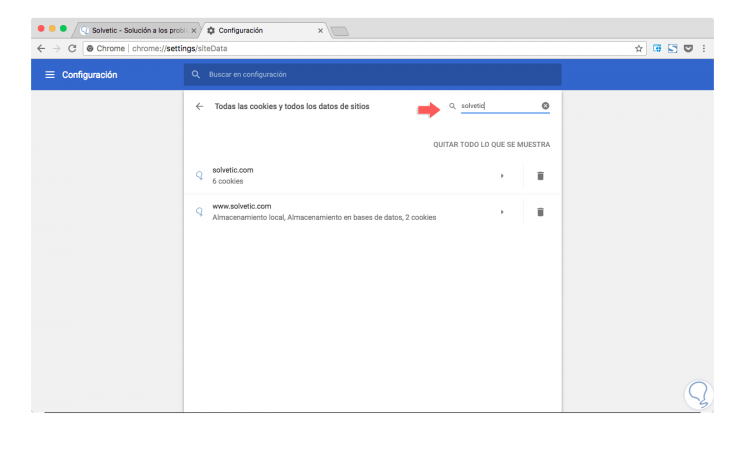
Step 3
There we can delete cookies from these sites specifically. We may want to obtain more detailed information about a cookie before proceeding with its deletion, for this we must click on the play icon (Play) right next to the trash can and the following information of that cookie will be displayed in Google Chrome:
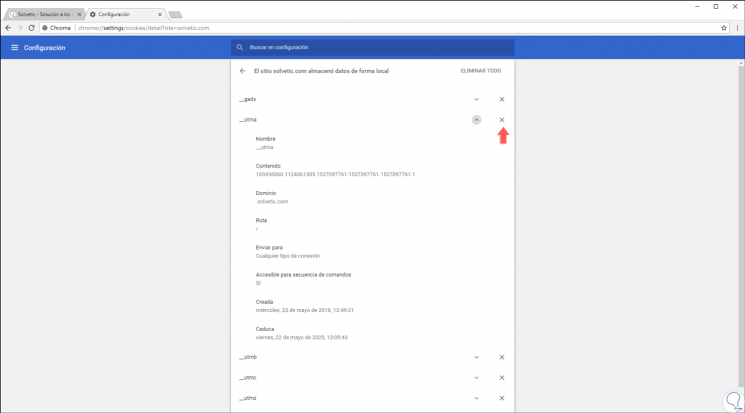
Step 4
There we can eliminate them by clicking on the X sign. Finally, when we have added a website in the cookies section, by clicking on the icon of three vertical points we will have the opportunity to edit the behavior of cookies on that site:
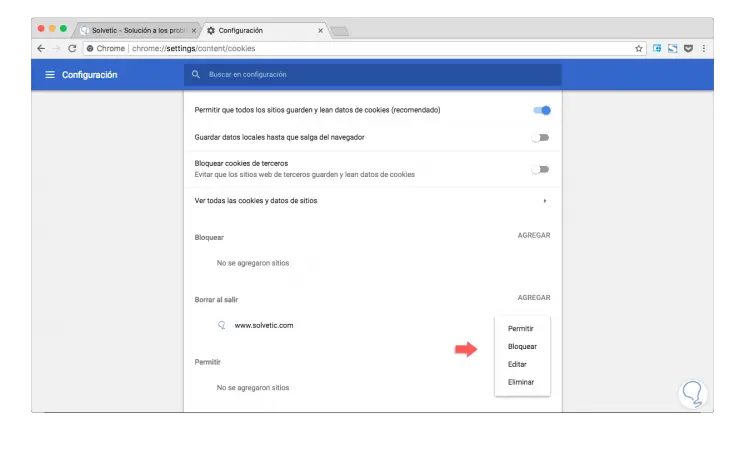
3. Clear all cookies in Google Chrome
The above is the technical method to delete cookies from Google Chrome, but there is a much more practical method for general deletion of all cookies in Chrome.
For this, in the "Privacy and security" section, we will click on the "Delete browsing data" section:
Step 2
In both systems the following window will be displayed where we configure the following. Once this is defined, click on the "Delete data" button.
- Time range in which cookies are to be deleted (Last hour, Last 24 hours, Last 7 days, Last four weeks or All)
- Check the box "Cookies and other site data"
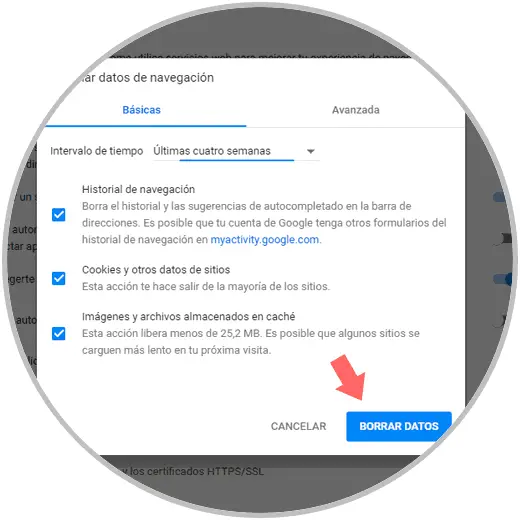
Note
To access this option we have the following alternatives:
- Click on the Google Chrome menu and go to More tools / Clear browsing data
+ Mayús + Supr Ctrl + Shift + Delete
On Android
Finally, for Android users, this will be the process for deleting or managing cookies on mobile phones. If we want to delete all cookies from Google Chrome on Android, we open the browser and click on the menu to select the “History†option:
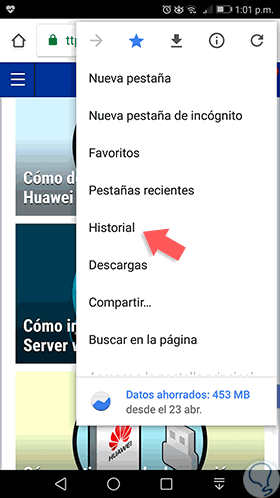
The following window will be displayed where we click on the “Clear browsing data†line located at the top:
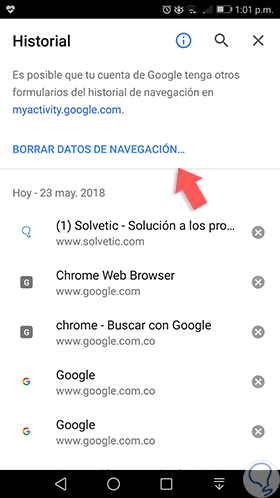
In the new section, we activate the “Data of sites and cookies†box and we can define a time interval if we wish.
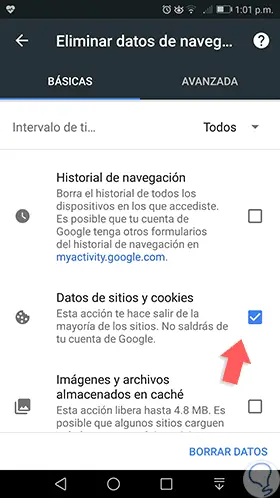
Click on the "Clear data" button to confirm the action. To access this same option we can go to the menu "Privacy / Delete browsing data":
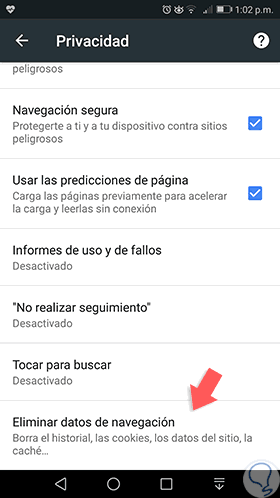
To manage Google Chrome cookies on Android, from the browser menu, select the "Settings" line and go to the "Site settings" section:
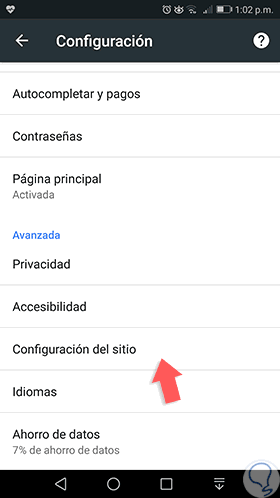
In the window displayed click on "Cookies":
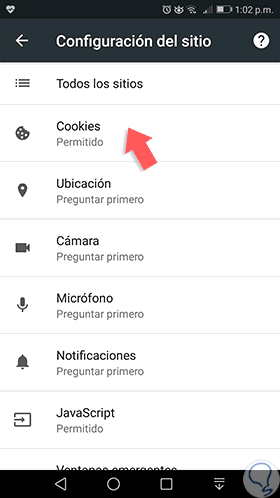
Now, we will see the following options. There we can enable or disable cookies from all sites or from only third parties.
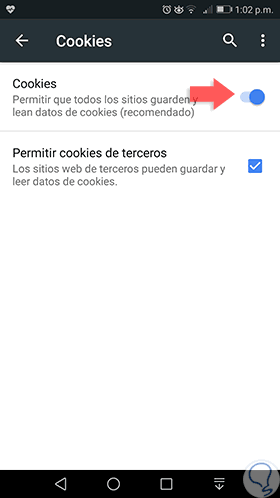
4. Manage and view cookies in Firefox Quantum
Firefox Quantum is Mozilla's new bet for reliable, secure and above all fast browsers, we know that an excess of cookies can significantly affect this great attribute that is one of the pillars of Firefox Quantum.
Manage cookies in Google Chrome
We will see how to manage cookies in Quantum and if we do not already have it, we can download it for free at the following link:
Firefox Quantum for Windows
Firefox Quantum for macOS
Firefox Quantum for Linux
Firefox Quantum for Android
Firefox Quantum for iOS
Step 1
To start the process of managing cookies in Firefox Quantum click on the menu and select the "Preferences" option:
On windows
In the case of Windows 10 click on the "Options" line:
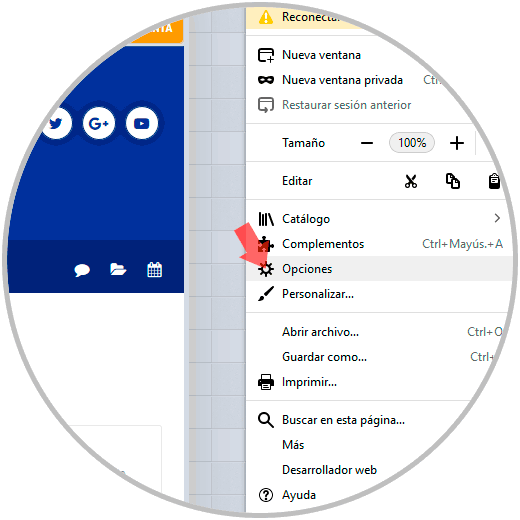
In the window that will be displayed we go to the section "Privacy and security" which will have the same appearance in both systems :
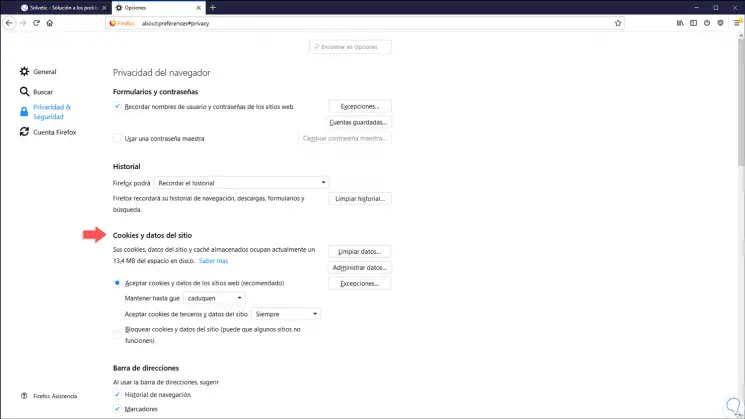
We can see the section "Cookies and site data" from where we can manage details such as:
- Keep cookies until two situations occur, they expire or they are deleted when Firefox Quantum is closed
- Accept or not third-party cookies
- Block all cookies in general
To define these values, simply display your options and select the appropriate ones:
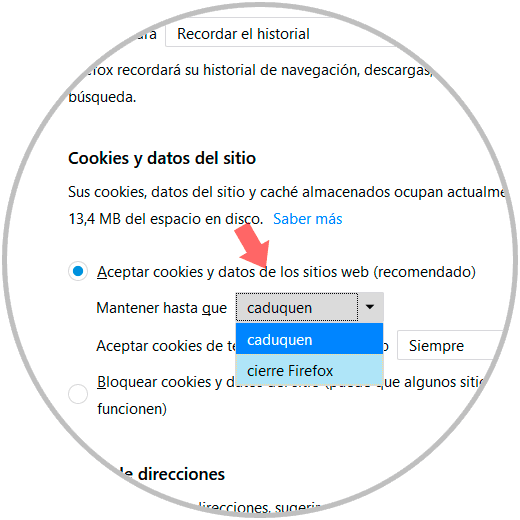
An outstanding point in Quantum is that we can see the amount of space that cookies currently occupy on the hard drive. To know in detail the cookies stored in Firefox Quantum, click on the “Manage data†button and we can visualize all cookies or search for a special one by entering the name of the site in the search box:
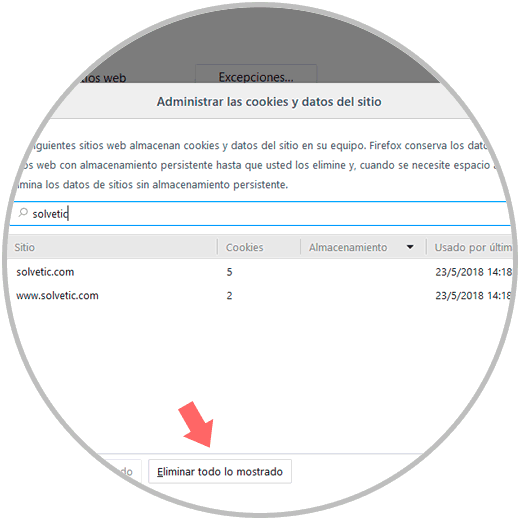
There we see the number of associated cookies and the last time they were accessed. Simply select one of them and click on the “Delete selection†button to delete only that one or press on the “Delete all displayed†button to delete all the displays:
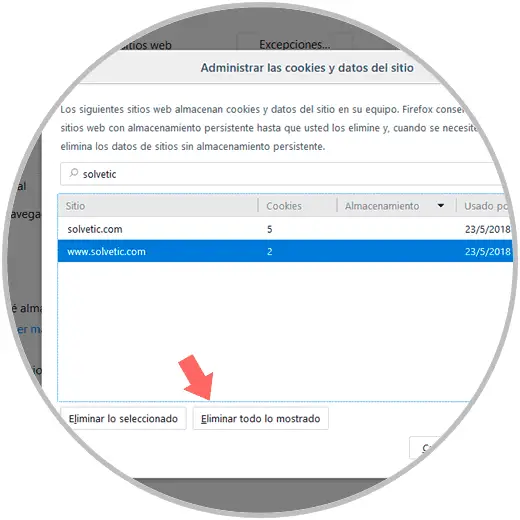
To manage the behavior of cookies on specific sites, we will click on the “Exceptions†button and in the respective field we enter the URL to be edited and click on the respective permission as well. Click on "Save changes" so that these are applied.
To block
Block all cookies from the added site.
Allow in this session
With this option cookies are allowed only in the current session but then they will be blocked.
Allow
Supports all cookies from the selected site.
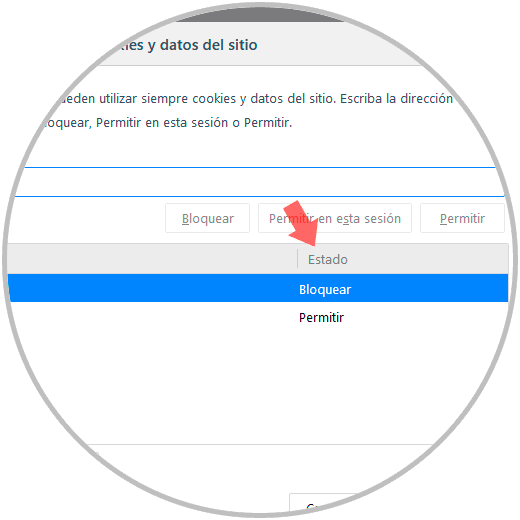
5. Clear all cookies in Firefox Quantum
To keep up, remember to subscribe to our YouTube channel! SUBSCRIBE
To easily delete all cookies from Firefox Quantum, click on the "Clear data" button and in the displayed window we activate the available boxes and click on the "Clear" button:
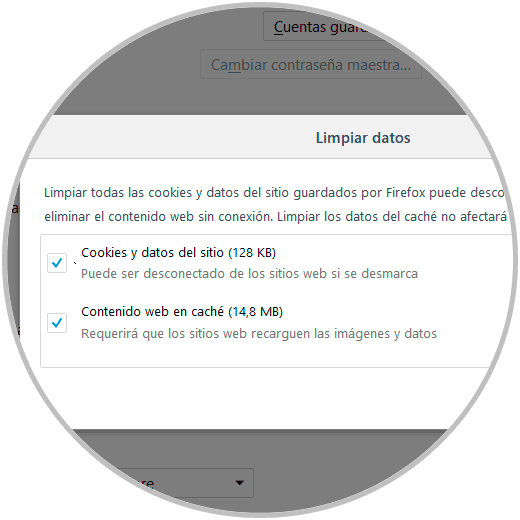
On Android
In the case of Firefox Quantum on Android, the first step is to manage cookies, to do this, we open the application on Android, click on the menu icon and select the "Settings" option:
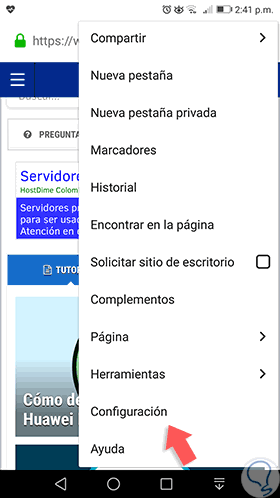
In the new window we select the "Privacy" option:
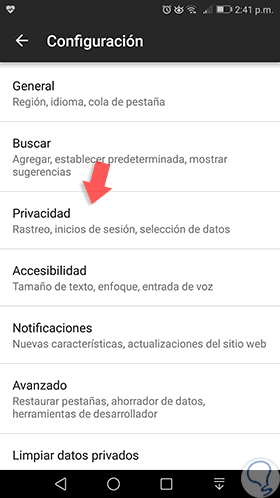
Now we will see the following window where we click on “Cookiesâ€:
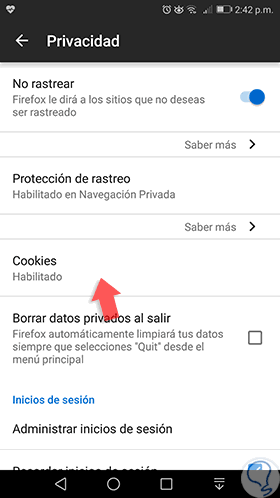
Clicking there will display the following options to select the most appropriate according to the type of requirements to be configured:
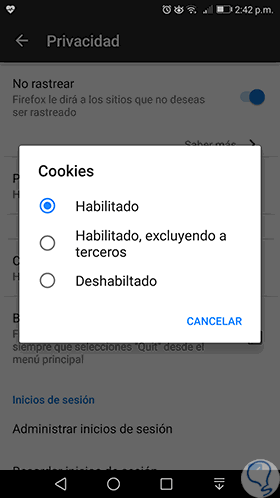
Now, to clean all cookies from Firefox Quantum on Android, click on the "Clear private data" button and in the window displayed activate the box "Cookies & Active session starts". Click on the "Clean data" button to apply the data.
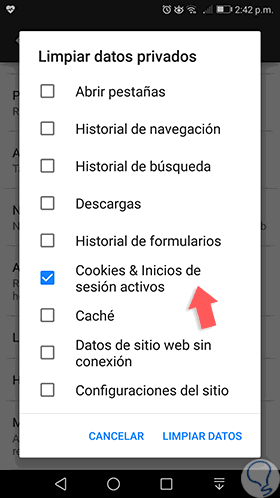
6. Manage and view cookies in Opera
Opera is another of the current browsers through which it gives the opportunity to manage various features and is characterized by being a lightweight and secure browser.
Manage cookies in Opera
Opera can be downloaded at any of the following links:
Opera for Windows
Opera for macOS
Opera for Linux
Opera for Android
Opera for iOS
To keep up, remember to subscribe to our YouTube channel! SUBSCRIBE
Step 1
To manage cookies in Opera:
In macOS
To manage cookies in Opera, in the case of macOS we go to the “Opera†menu and there select “Optionsâ€:
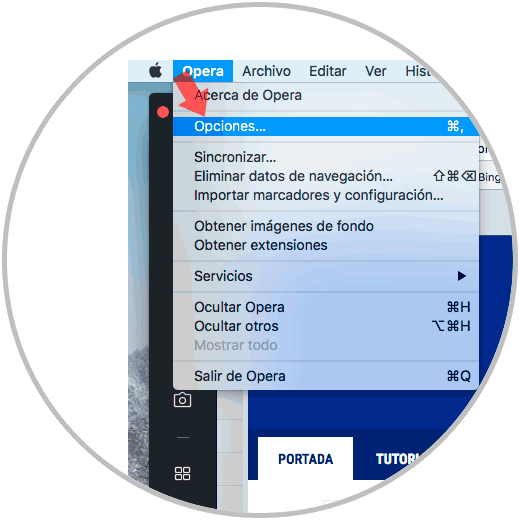
On windows
In the case of Windows, click on the Opera icon in the upper left corner and select “Settingsâ€:
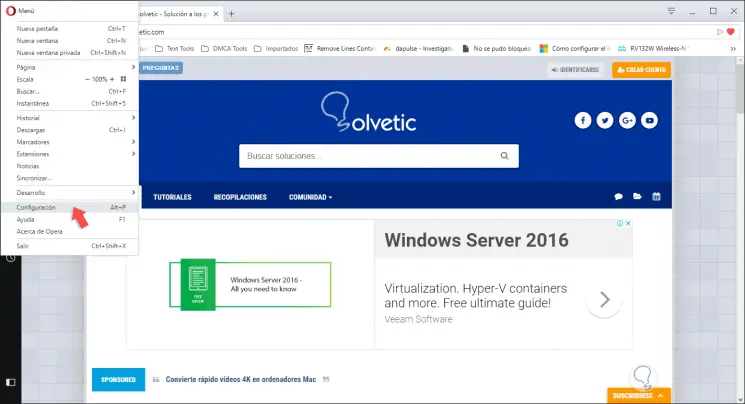
Note
We can use the following keys to directly access the configuration.
+ P Alt + P
Step 2
In both systems we will access the “Privacy and security†section and in the case of macOS we locate the “Cookies†section:
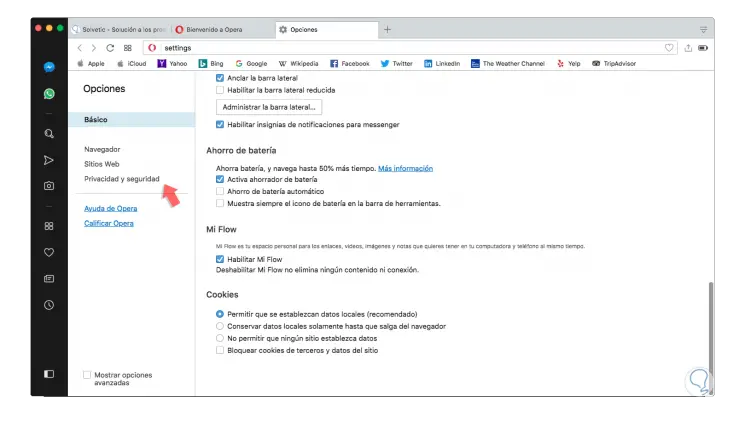
Step 3
From there we can perform actions on cookies such as:
- Allow all website cookies
- Block all third-party cookies
- Make use of the session cookies in order that at the time of closing Opera these are automatically deleted
On windows
In the case of Windows, we have the same options, but something more additional:
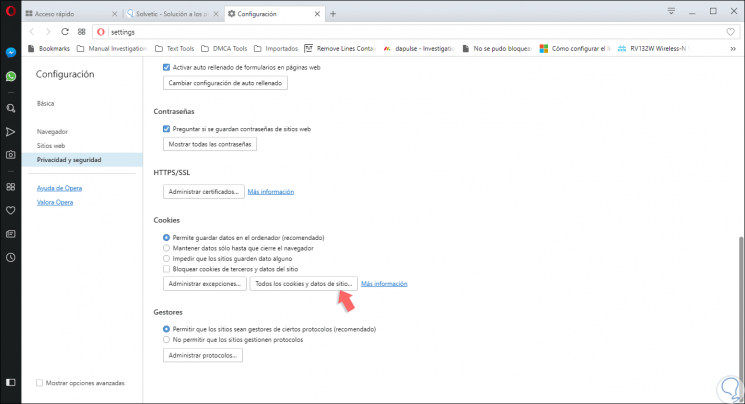
Step 4
We can see at the bottom two buttons that are:
Manage exceptions
From here it will be possible to add domain rules with a specific permission (Allow, Block or Delete on Exit)
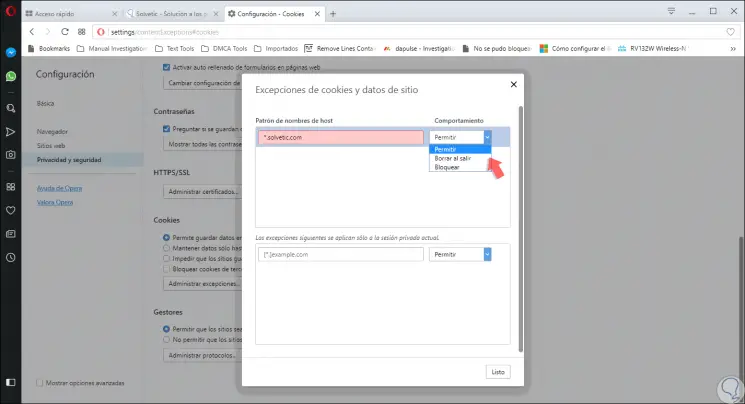
All cookies and site data
Here we will have access to all cookies hosted in Opera and we can search for those of a specific website where the number of cookies and their description are detailed:
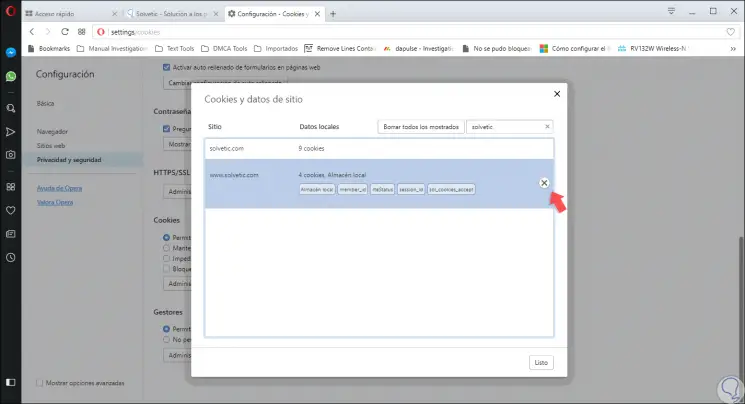
Step 5
To delete them, click on the “Delete all displayed†button or click on the X sign to delete only one cookie.
To delete all cookies, in the case of macOS, we click on the “Delete browsing data†button:
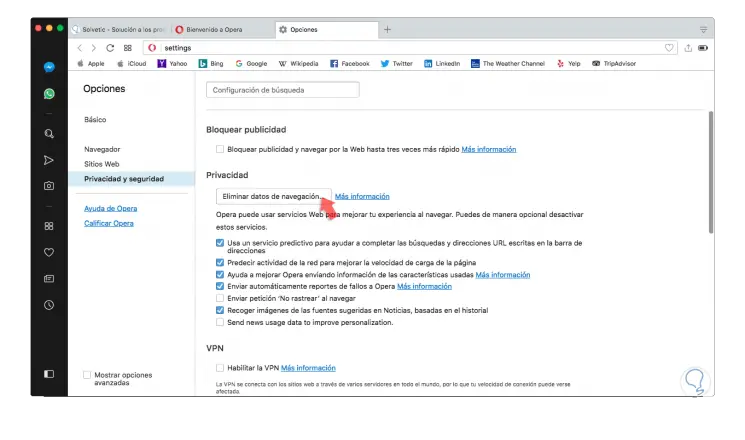
Step 6
The following window will be displayed where we will activate the “Cookies and other site data†box. Click on the “Clear browsing data†button to confirm the action.
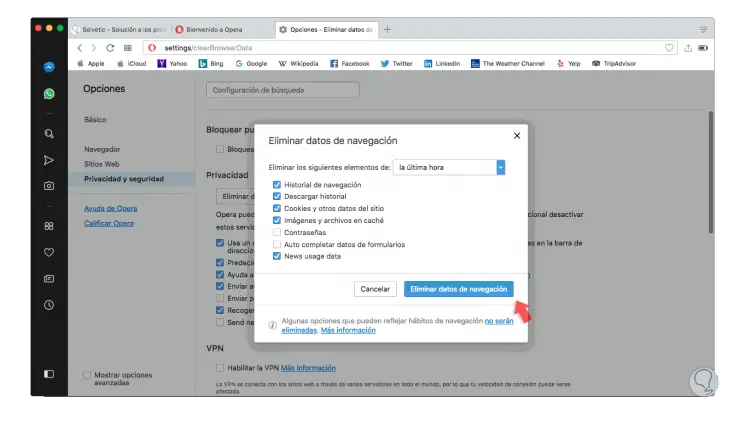
On windows
In the case of Windows, click on the "Clear browsing data" button located in the "Privacy" section:
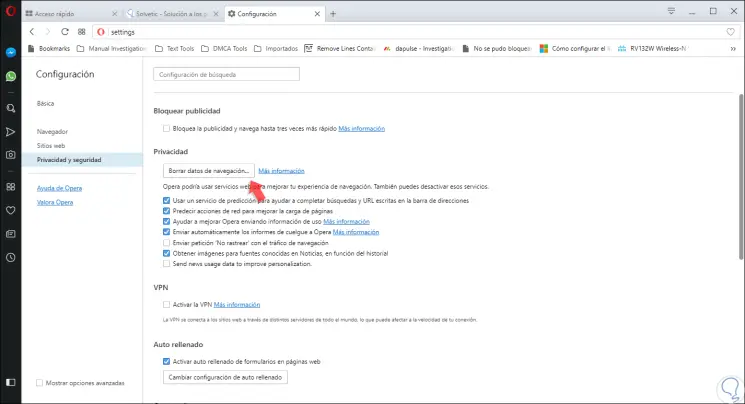
In the displayed window we activate the “Cookies and other site data†box and define the frequency of time to be deleted. Click on "Clear browsing data" to complete the action.
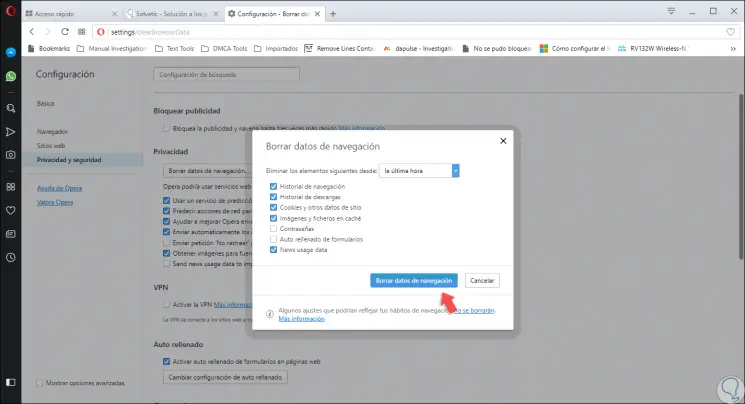
On Android
In the case of Opera on Android, we open the Opera browser application, click on the icon at the bottom and then click on the gear icon to access the configuration:
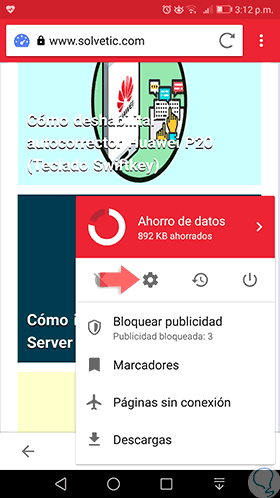
The following window will be displayed where we click on the “Advanced†option:
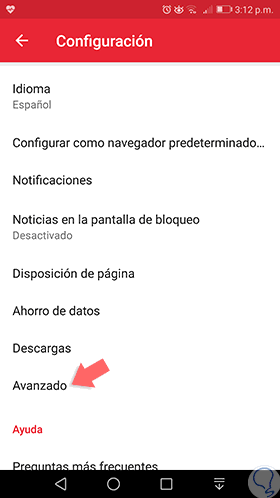
We will see the following:
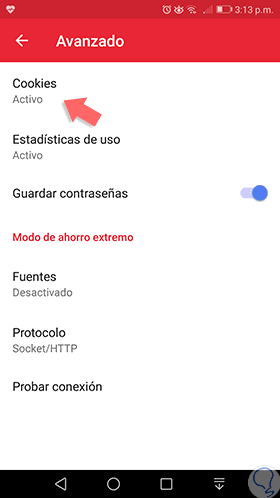
Step 14
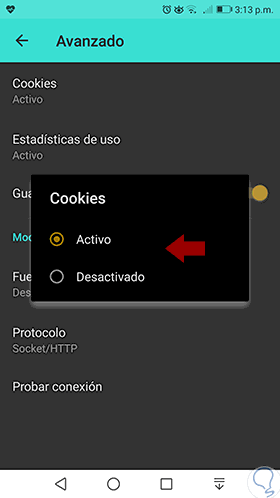
There we can activate or not the use of cookies in Opera. Now, to delete all cookies hosted in Opera we go back to the configuration and this time we select the option “Delete browsing dataâ€:
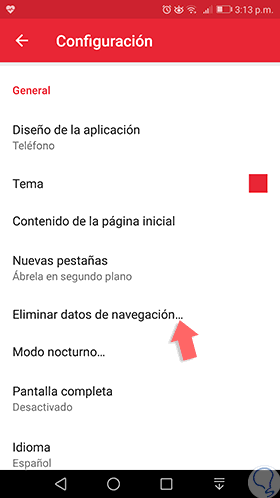
In the displayed window we activate the “Delete cookies and data†box. Click on OK to apply the changes.
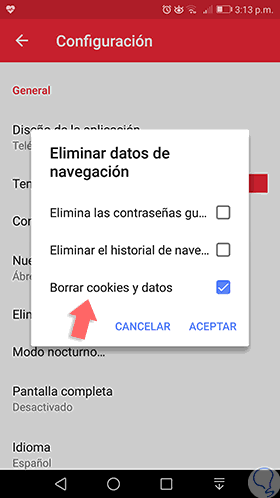
7. Manage and view cookies in Microsoft Edge
Microsoft Edge is Microsoft's commitment to the entire browser theme and is therefore the default Windows 10 browser.
Step 1
To perform the cookie management process in Microsoft Edge we go to the browser and click on the menu icon and in the drop-down list select “Settingsâ€:
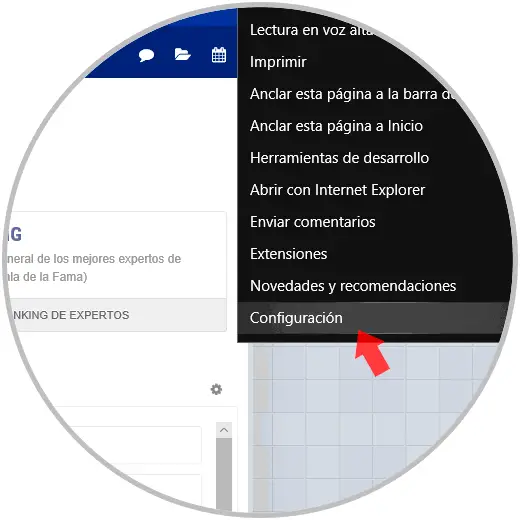
Step 2
Now, click on the "See advanced settings" button:
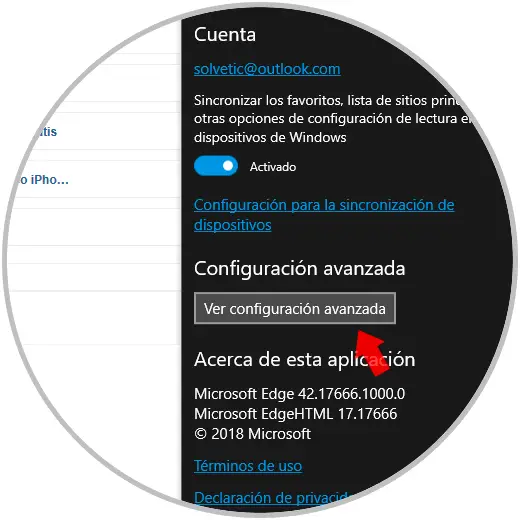
Step 3
In the "Privacy and services" section we locate the "Cookies" line:
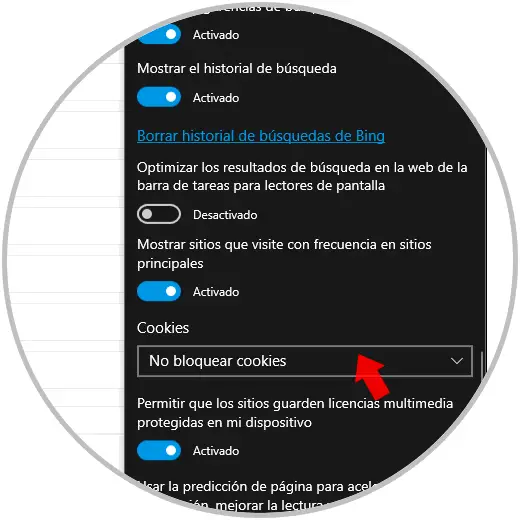
Step 4
We can see that its default value is "Do not block cookies" and clicking on the drop-down field these will be the options to select. There we can block all cookies, only those of third parties or enable them all.
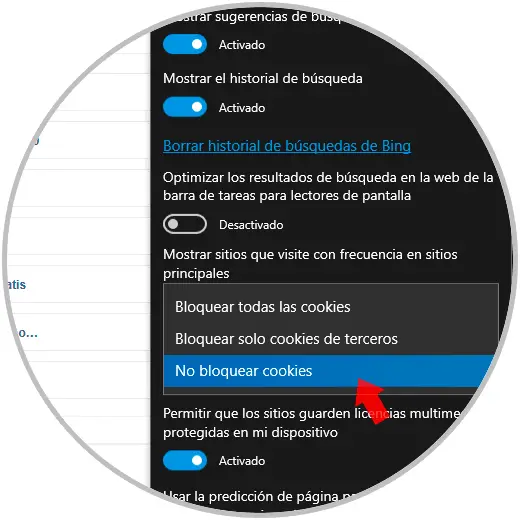
8. Manage and view cookies in Safari
In macOS
Safari is the browser integrated in macOS systems, and to disable cookies in this browser, we will access it and go to the Safari menu and select the “Preferences†option:
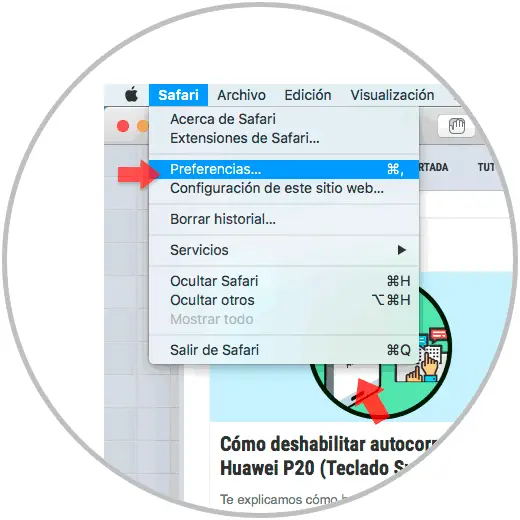
In the new window we will go to the “Privacy†tab where we will see the following:
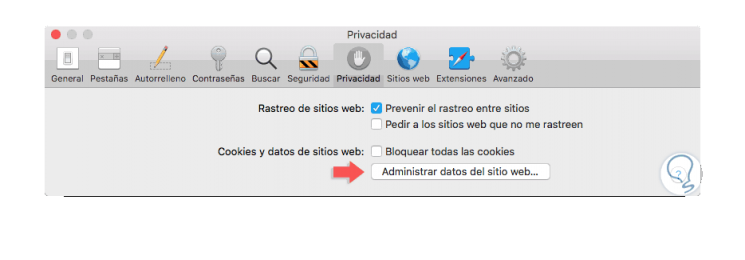
There, in the "Cookies and website data" section, we can block all cookies by activating their box.
Now, to manage them, click on the “Manage website data†button to see all the cookies stored in Safari:
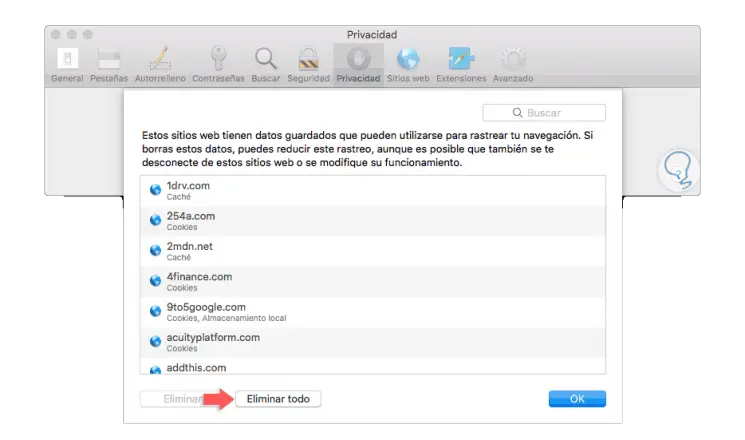
There we can delete all or only some selected, like previous browsers, we can enter a search criteria in the respective box to see only the cookies of said website. There we can delete this cookie if necessary.
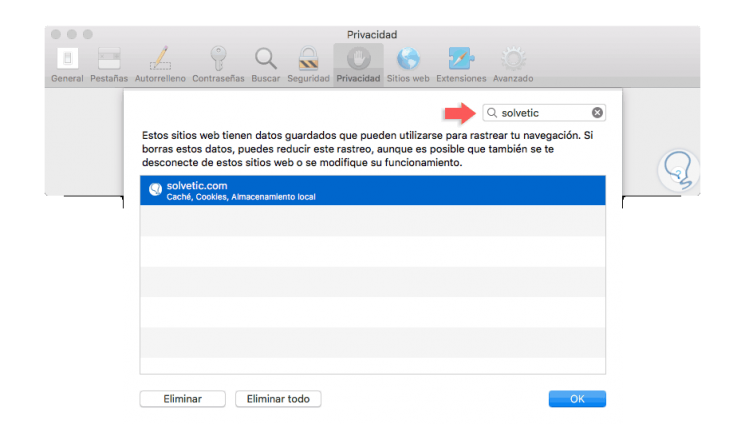
On iPhone
To delete cookies in Safari from iPhone we will do the following:
We enter the Settings Panel and select the Safari application
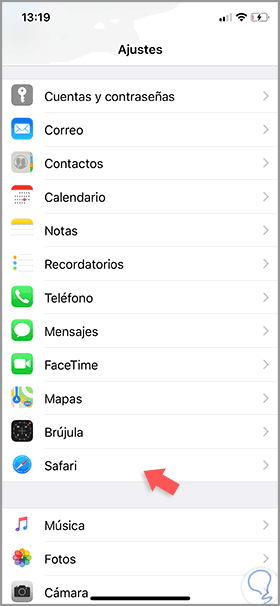
Here we will choose the option “Delete history and data from websitesâ€.
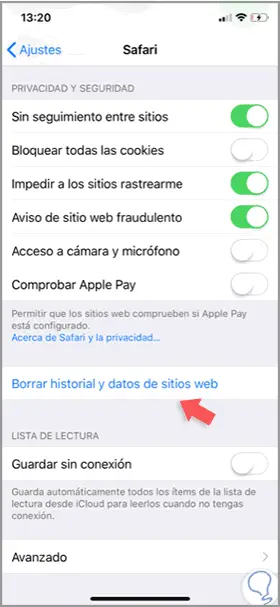
Finally we confirm in "Clear history and data" to delete navigation information.
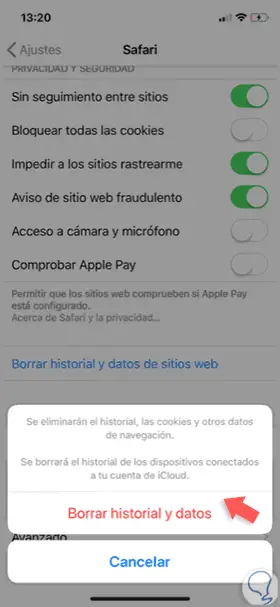
We have learned to manage the cookies of the different websites in order to have better administration and access to the websites.