All current browsers have a series of functions and features that make them a key part of all navigation and management tasks in web environments. One of the simplest ways to customize our browsers is to establish a home page which allows us to have immediate access to some of the most frequent sites saving time..
TechnoWikis will explain how we can establish a home page, which is often the browser's own or a blank page in the main current browsers. Setting up a personalized home or home page will save time and gain practicality since just when you open the browser we will have the page we use the most. We will see how to change or set a custom homepage in Chrome , Edge , Safari, Firefox and Opera.
1. Change homepage in Google Chrome
Step 1
In the case of Google Chrome, we will go to a new session and click on the “Customize and control Google Chrome†icon and select “Settings†there:
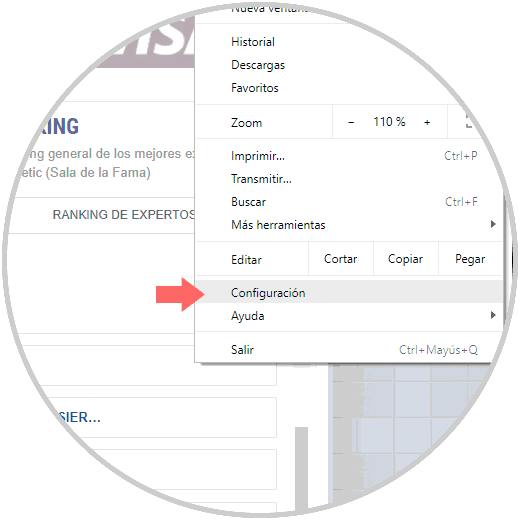
Step 2
In the displayed window we find a section called “In Start†where we will see the following:
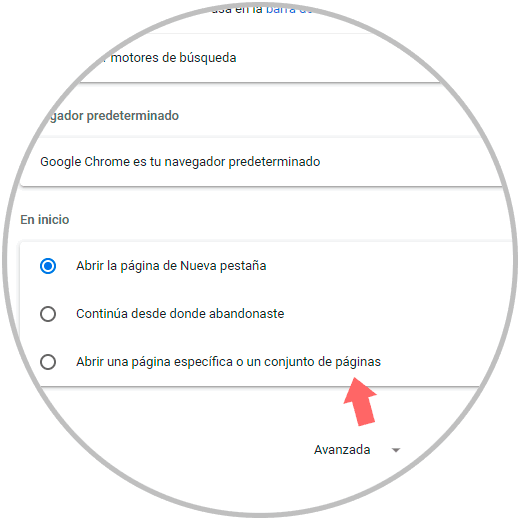
Step 3
There we have the following options:
Open the New Tab page
This option opens a blank page by default to access the desired page of our account.
Continue from where you left
With this option, when you access a new Google Chrome session, the last visited website will be opened.
Open a specific page or set of pages
Through this option we can define which or which websites will be opened when accessing Google Chrome.
Step 4
We will use the last option which gives us the opportunity to use the current pages or to define the desired ones, for this we click on the “Add new page†line and enter the respective URL:
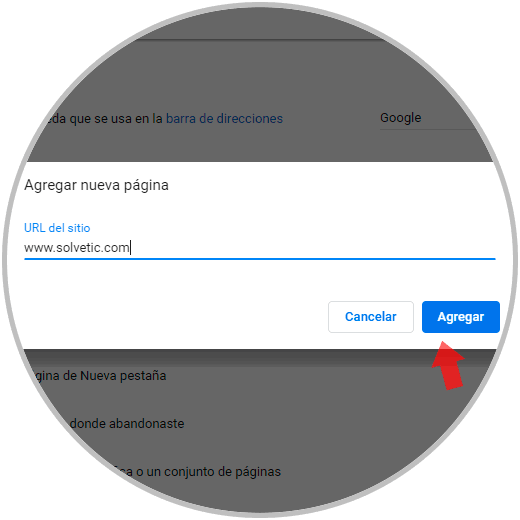
Step 5
Click on "Add" and this website will be added at the start of Google Chrome:
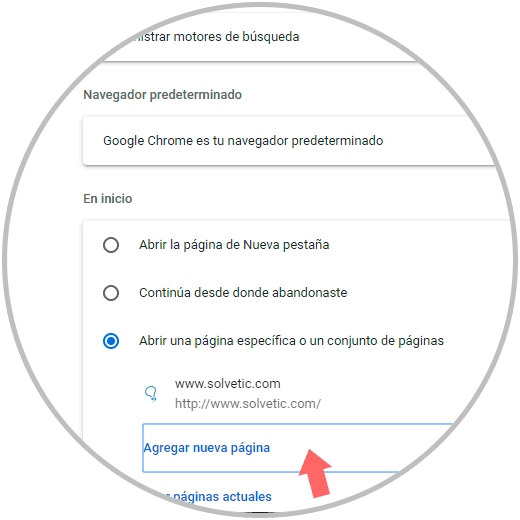
2. Change homepage in Firefox Quantum
Firefox Quantum supports several Home tabs, which will be available when we access the browser.
Step 1
To configure the URLs for the Home tabs, it will first be necessary to open the web pages we want in separate tabs and then click on the browser menu and select the “Options†line:
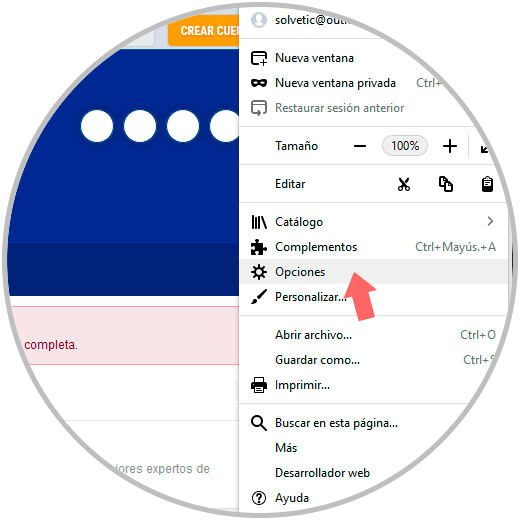
Step 2
In the window that appears, we go to the "Start" section where we will see the following:
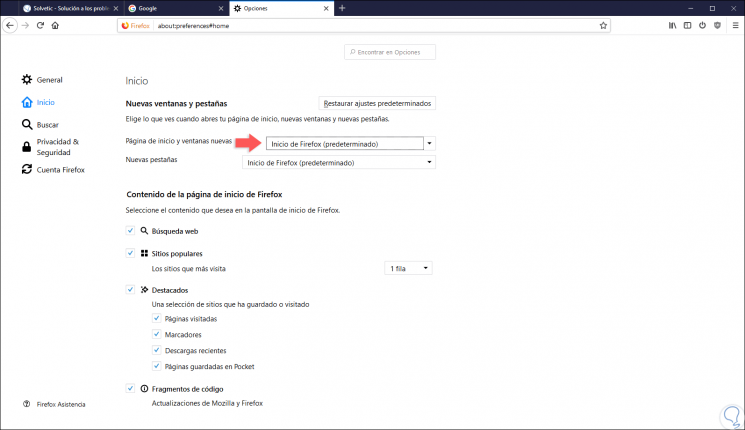
Step 3
There, in the "Home page and new windows" field we have the following options:
Firefox Start
This shows the default browser screen.
Custom URLs
It allows us to define which websites will be opened next to the browser.
Blank page
Just open a blank page.
Step 4
Select the option Custom URLs and we can add the desired URL or click on the "Use current pages" button to take the pages in the open tabs. Thus, Firefox Quantum allows us to perform this process in a simple way.
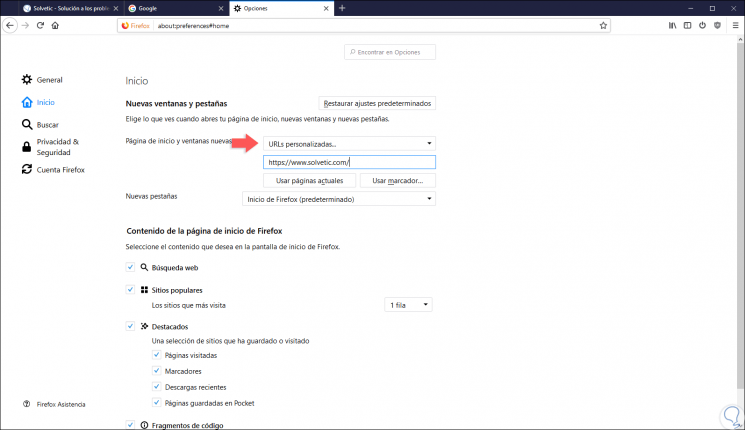
3. Change homepage in Opera
Step 1
In the case of Opera, we must open the desired pages in separate tabs and then click on the browser menu icon and select the "Settings" option:
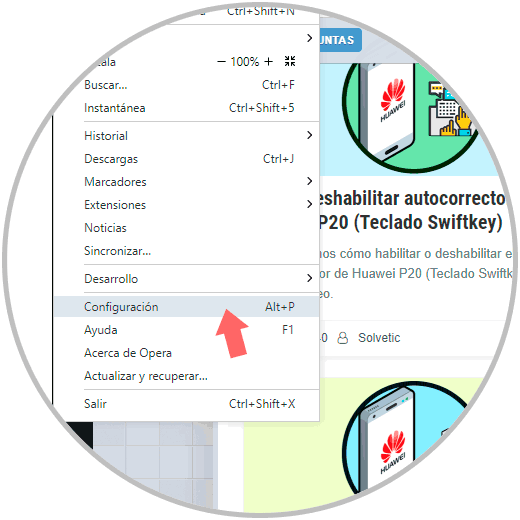
Note
It will also be possible to use the key combination:
+ P Alt + P
Step 2
Now, we must ensure that the configuration is active in "Basic" and there we activate the "Open a page or group of pages" box in the "On startup" section:
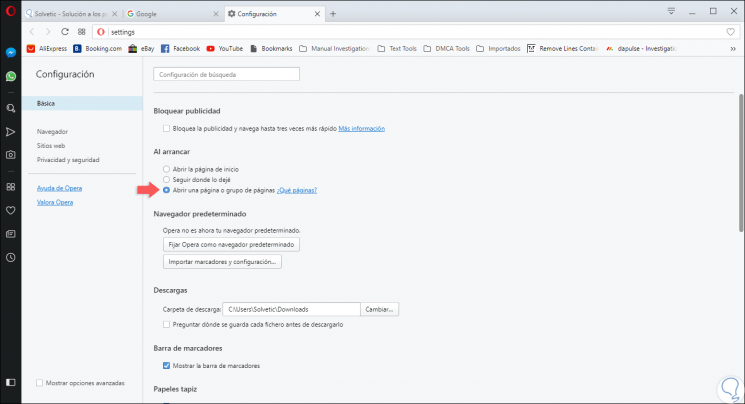
Step 3
Note that we can leave the default page or the last page visited. Click on the “What pages?†Line and enter the desired URL in the displayed window. We can also click on the “Use current†button so that the pages we have open are established. Click on OK to apply the changes and in this way it will be possible to configure the home page in Opera.
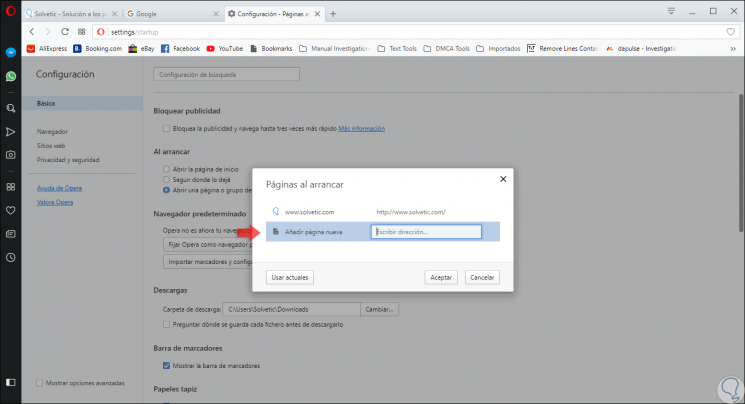
4. Change homepage in Microsoft Edge
Step 1
In the case of the integrated Windows 10 browser, Microsoft Edge, we must go to the browser menu and select “Settings†there:
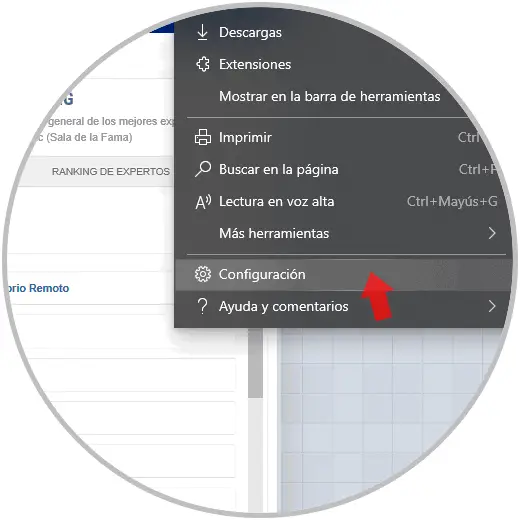
Step 2
There, in the "Personalization" section, we find the "Open Microsoft Edge with" field and the options to use are:
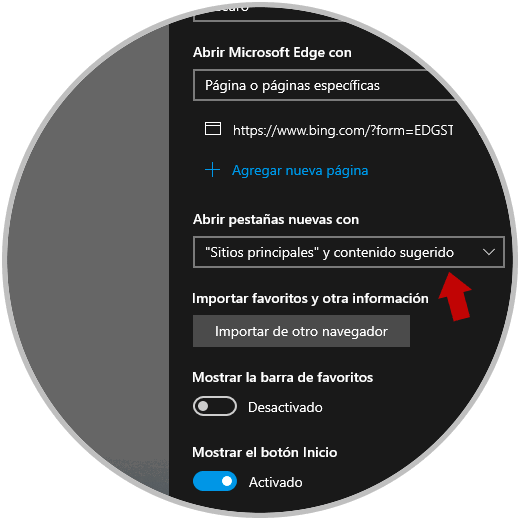
Step 3
Select the last option and click on the “Add new page†line and enter the respective URL:
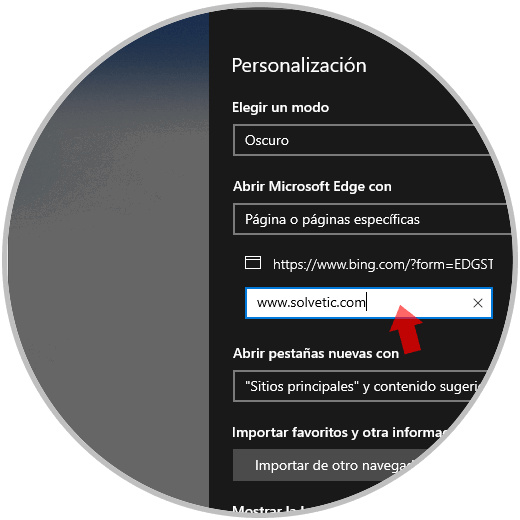
Step 4
Click on the floppy disk icon to save the change and so the desired page will be at the start of Microsoft Edge:
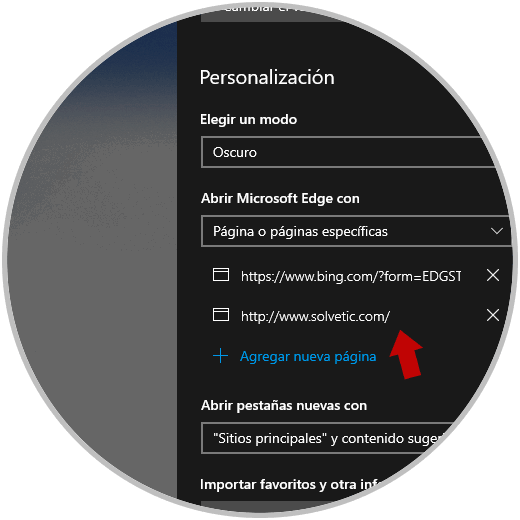
5. Change homepage in Safari
Step 1
Safari is the default browser on macOS systems and to define the start web page there, we must go to Safari Preferences and in the "General" tab we must specify the "Start page" value in the "Open new windows with" fields and "Open new tabs with" and enter the desired URL in the "Home page" field:
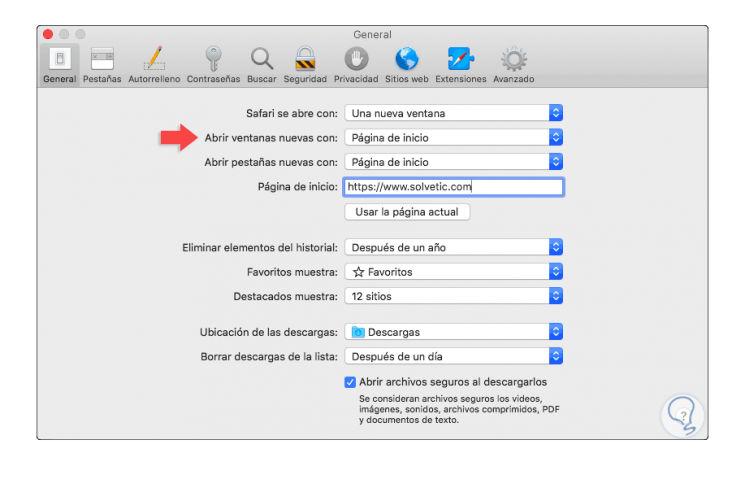
Step 2
Now, to add several start pages, we must open them in separate tabs er to the "Bookmarks" menu and there select the option "Add bookmarks for these (#) pages":
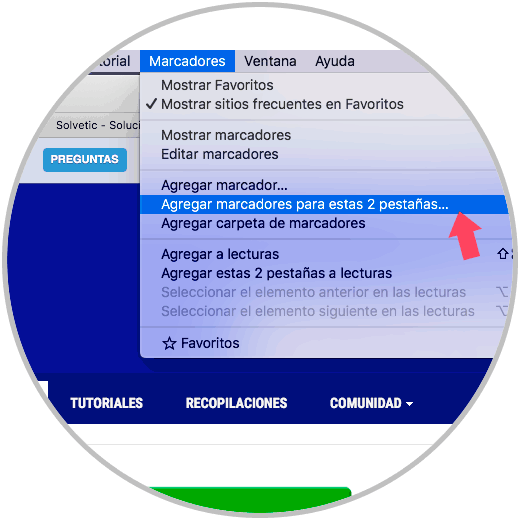
Step 3
The following message will be displayed where we will assign the desired name.
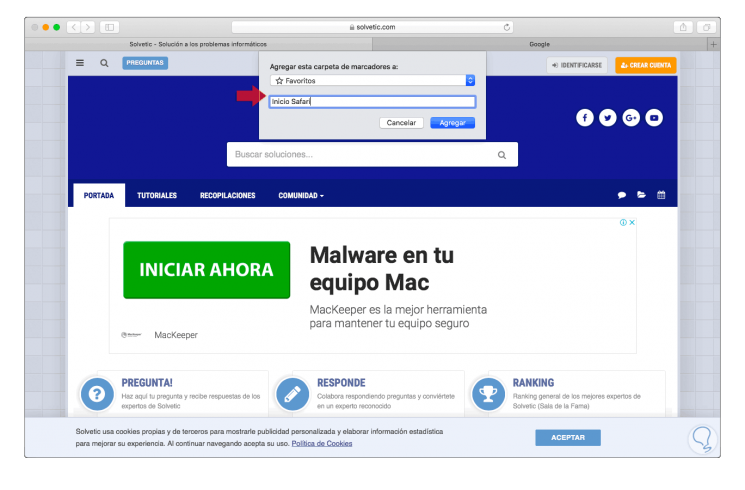
Step 4
Click on Add to save the changes and now, again in the Safari Preferences, go to the "General" tab, click on the "Open new windows with" field and in the displayed options select the option "Select tabbed folder" :
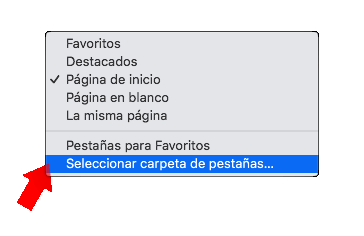
Step 5
The following window will be displayed where we will select the previously created folder. Click on Select and thus those sites hosted there will be opened as a homepage in Safari.
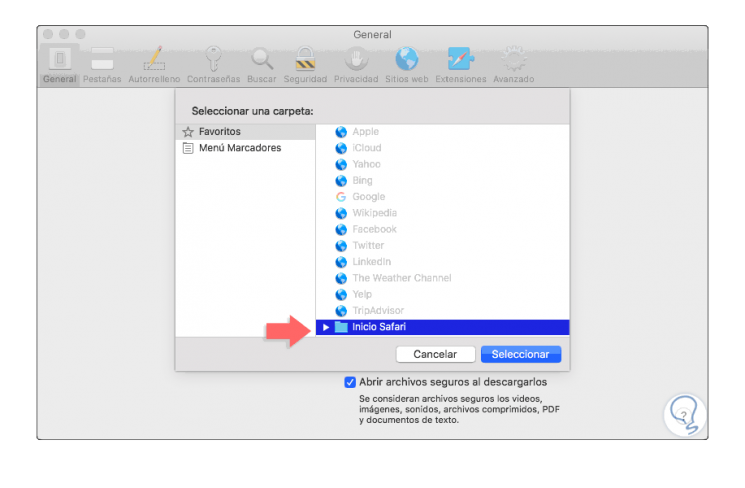
With these methods, it will be possible to define what kind of websites will be at home in these current browsers..