Having our equipment updated is an essential task when we want a well-managed PC that includes the latest interface and security developments. Even within the large versions we have concrete updates that are arriving every certain period of time, for example, update Windows 10 from Windows 7 . When we change computers we also feel the need to move all this with us something that with an ISO image we can solve. Microsoft has made available to users and system administrators the Media Creation Tool utility which gives us two options to update Windows to new editions available such as downloading ISO Windows 10 professional , these options are:
Media Creation Tool options
- Update the equipment directly online.
- Download the Media Creation Tool and then create a bootable USB or download the ISO image of the available Windows version.
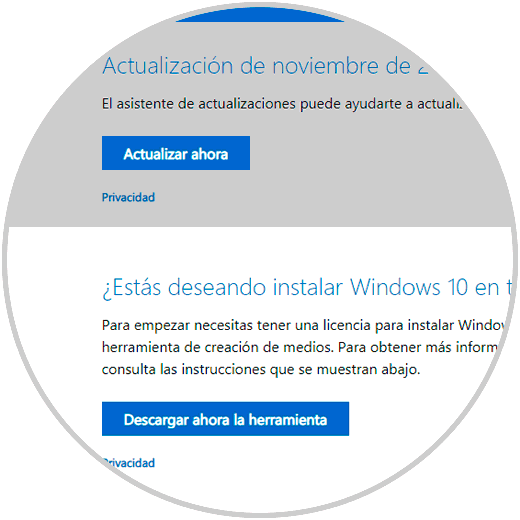
But there is the possibility of downloading the Windows 10 ISO image with its latest update. To have it available at all times without having to download the Media Creation Tool and TechnoWikis will explain how to achieve it in today's browsers..
To keep up, remember to subscribe to our YouTube channel! SUBSCRIBE
1. How to download ISO from Windows 10 without Media Creation Tool in Google Chrome
Google Chrome is one of the most popular and used browsers in the world, so the process is simple in Google Chrome.
Step 1
The first thing to do is go to the following Microsoft link where the Windows 10 ISO is available:
ISO Windows 10
Step 2
Now, we must access the inspection of the page using one of the following options:
- Pressing the following key:
F12
- By right clicking on the page and selecting the "Inspect" option
- Go to the “Customize and control Google Chrome†menu and go to the “More tools / Developer tools†path
+ Shift + I Ctrl + Shift + I
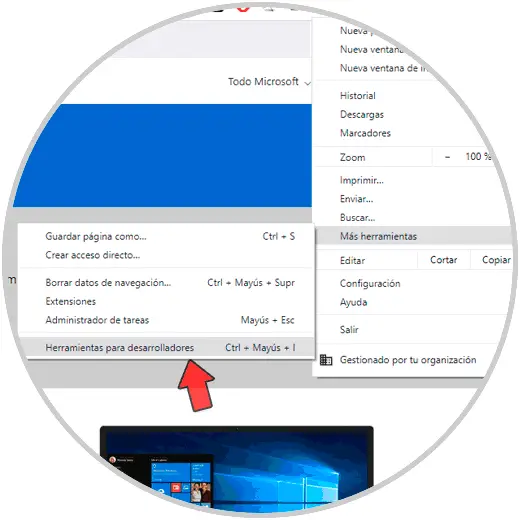
Step 3
In the administrator of the deployed site, click on the icon of three vertical points (Customize and control DevTools) and click on the “More tools†line and then select “Network conditionsâ€:
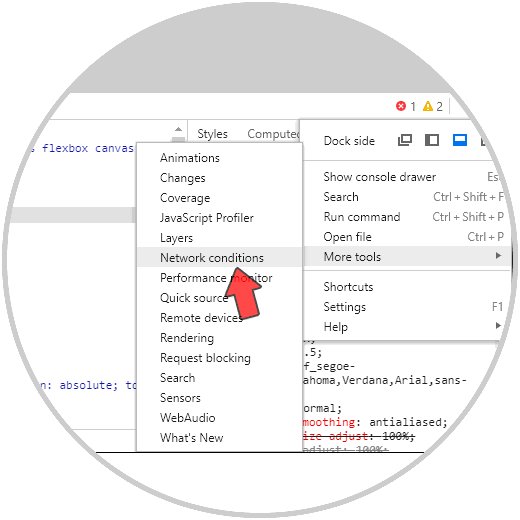
Step 4
In the new window displayed, we locate the “User agent†section and there we deactivate the “Select automatically†box and in the lower drop-down field select “Safari - iPad iOS 9â€:
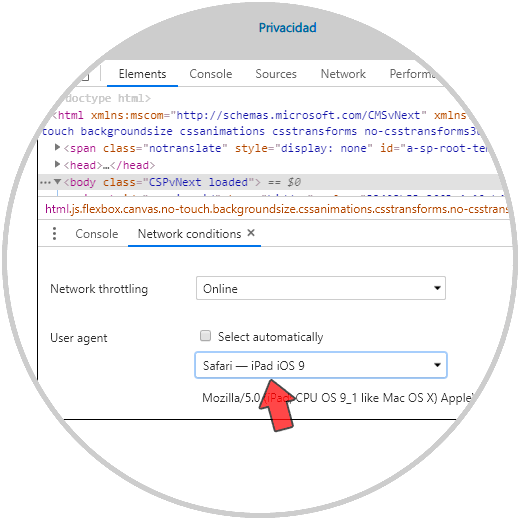
Step 5
Without closing this developer window, we will update the page and we can see that the option to select the edition of Windows 10 to download is displayed:
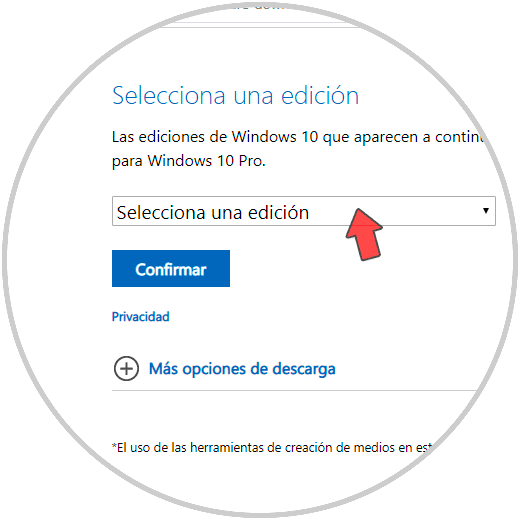
Step 6
We select the ISO to download:
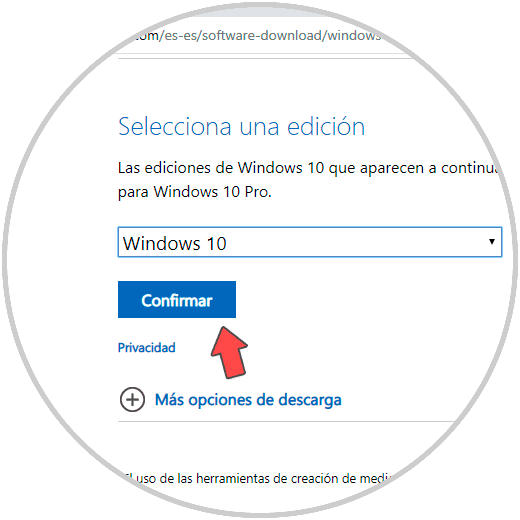
Step 7
We click on “Confirm†and then select the language of the Windows 10 ISO:
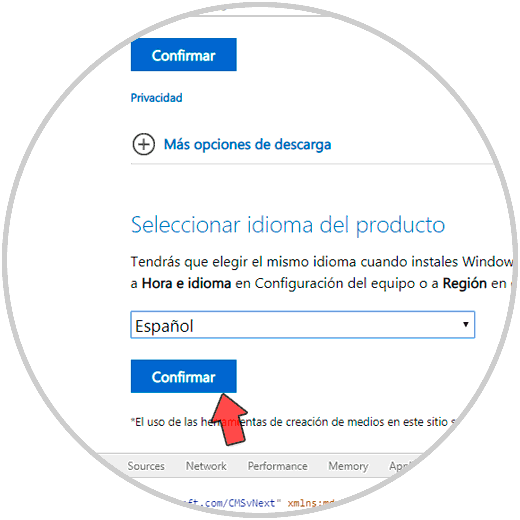
Step 8
We click on “Confirm†again and finally select what type of architecture we are going to download (32 or 64 bits):
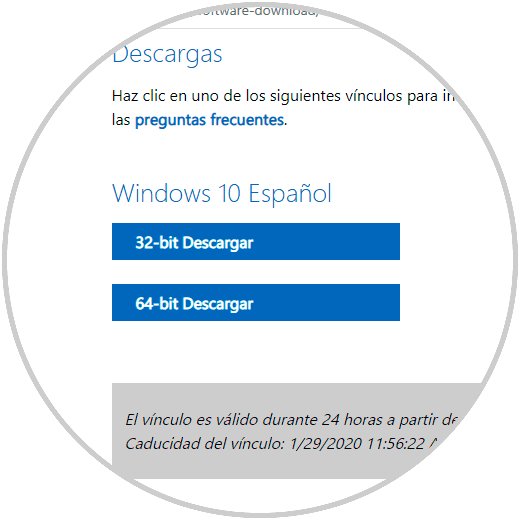
Step 9
By clicking on the desired architecture, the pop-up window will be displayed to define where the selected ISO will be saved:
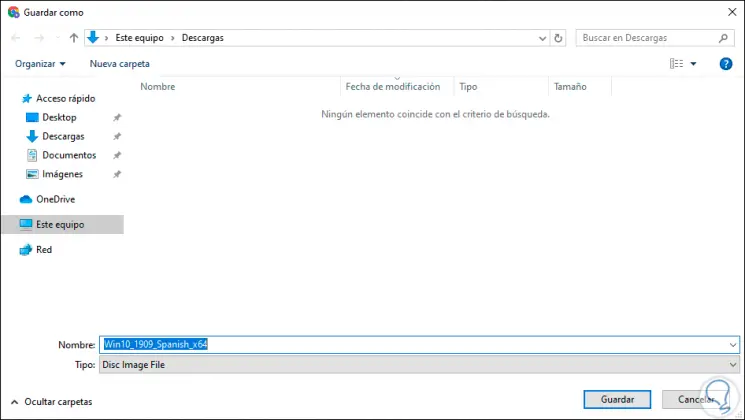
As you can see, the file is ISO with Windows 10 64-bit in Spanish in this case.
2. How to download ISO from Windows 10 without Legacy Media Creation Tool Microsoft Edge
Microsoft Edge is the default browser in Windows 10 which is being updated to Microsoft Edge Chromium, but even many users handle the legacy Edge, so if you still have the traditional Edge browser we will explain how to download the Windows 10 ISO from there.
Step 1
The first step is to go to the following link where the Windows 10 ISO (and step Media Creation Tool) is available:
ISO Windows 10
Step 2
Now we must access the developer tools using one of these options:
- Pressing the following key:
F12
- Right click on the page and select “Inspect elementâ€
- By clicking on the “Settings and more†menu and go to the “More tools / Development tools†route:
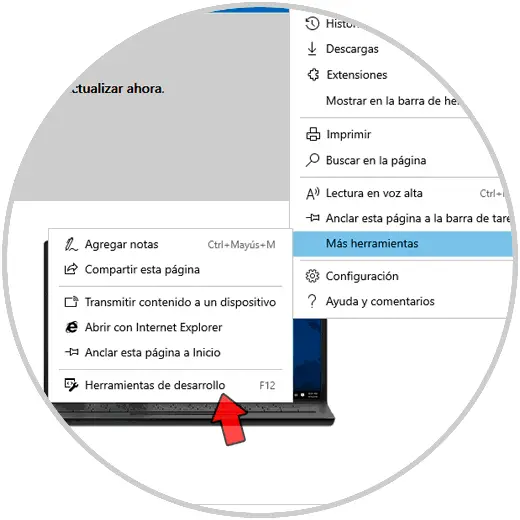
Note
If you do not see "Inspect element", we must open a new tab and enter "about: flags" and check the box Show "See source code" and "Inspect element" in the context menu:
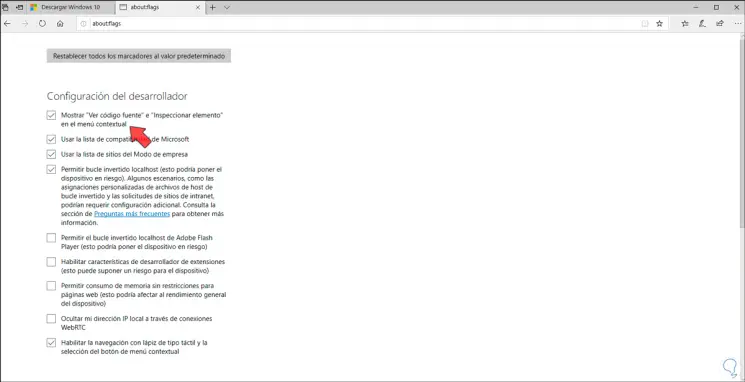
Step 3
This will display the development tools in Microsoft Edge, there we will go to the “Emulation†tab and in the “Mode†section in the “User agent chain†field we select the “Apple Safari (ipad)†option:
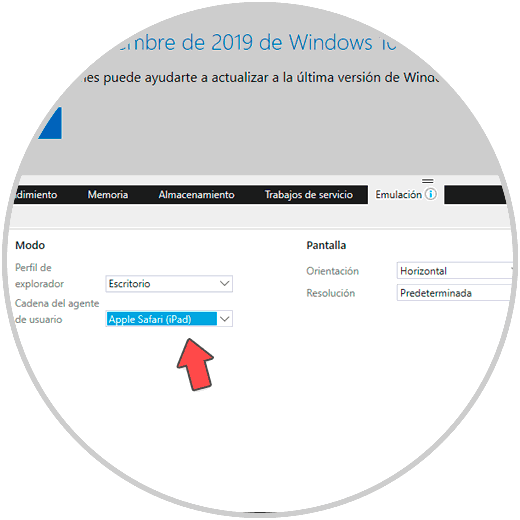
Step 4
The page will automatically update and we can select the edition of Windows 10:
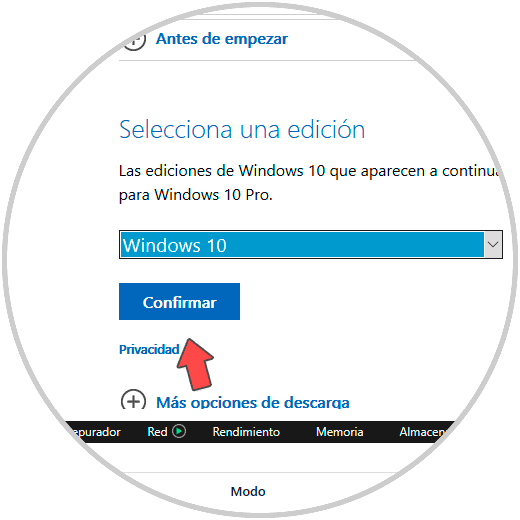
Step 5
We click on “Confirm†and now we define the language to use:
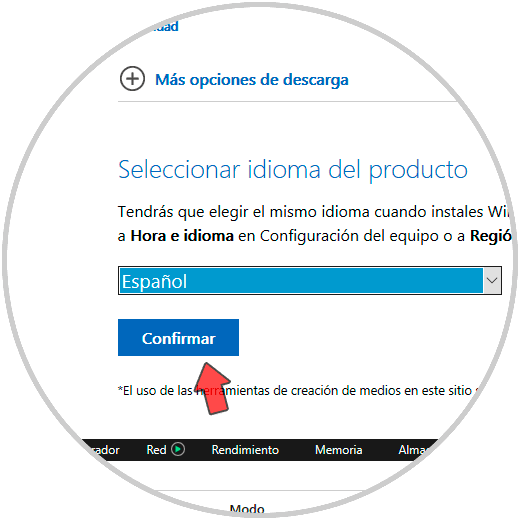
Step 6
After this validation we select the architecture to use (32 or 64 bits):
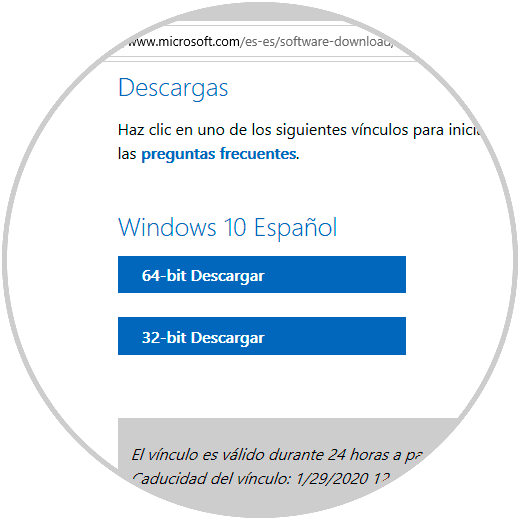
Step 7
There we click on the desired ISO to start the download process:
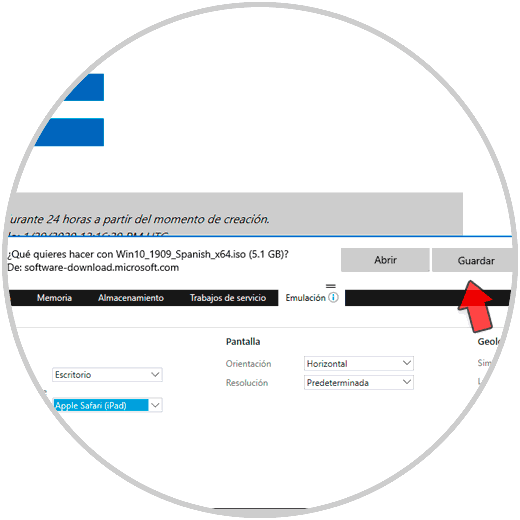
3. How to download ISO from Windows 10 without Media Creation Tool Microsoft Edge Chromium
As mentioned, this is a new update of the Microsoft Edge browser which was distributed on January 20, 2020 and radically changes some aspects of the browser, to use this method in this new Edge Chromium.
Step 1
The first thing will be to go to the following link:
ISO Windows 10
Step 2
Now we will access to inspect the page using one of the following options:
- Pressing the following key:
F12
+ Shift + I Ctrl + Shift + I
- By right clicking on the page and selecting the "Inspect" option.
- Go to the “Settings and more†menu and go to the “More tools / Developer tools†path
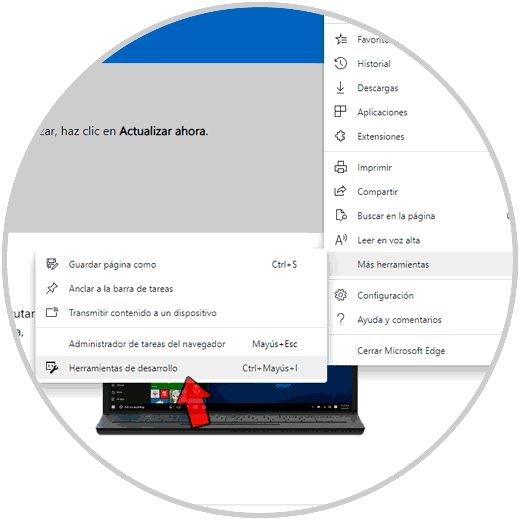
Step 3
In the deployed console, click on the “Customize and Control DevTools†button and select the “More tools / Network conditions†path:
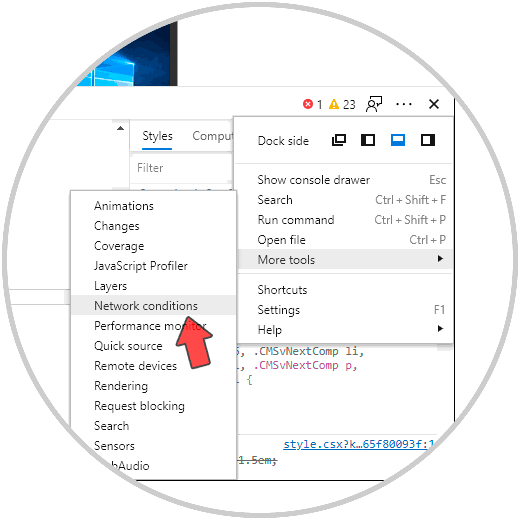
Step 4
We will go to the "User agent" section and there we disable the "Select automatically" box and in the field select "Safari - iPad iOS 9":
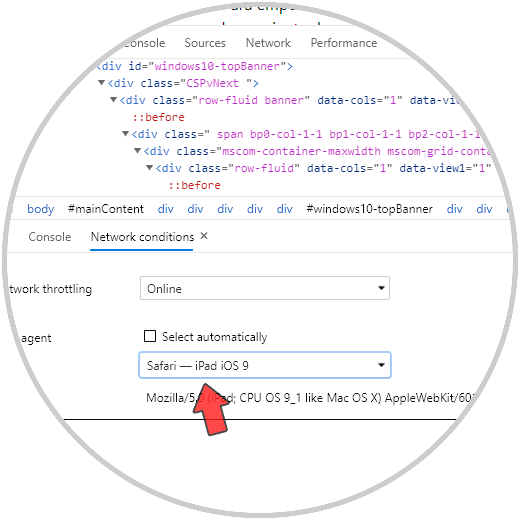
Step 5
We update the page without closing the development console and proceed to select the edition of Windows to download:
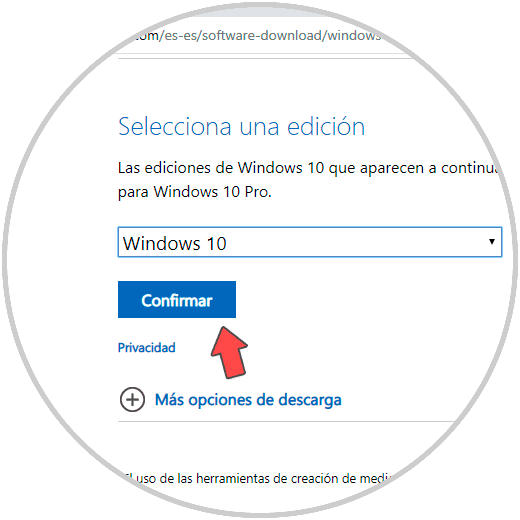
Step 6
We click on “Confirm†and now we select the language to use:
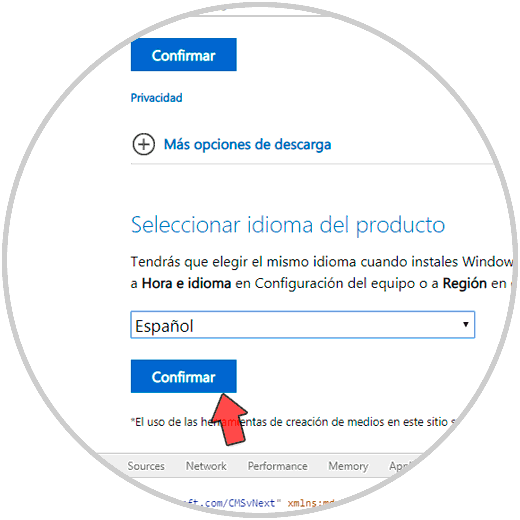
Step 7
We confirm this and proceed to define the architecture to download with the ISO. There we simply select the desired architecture and proceed to save the ISO.
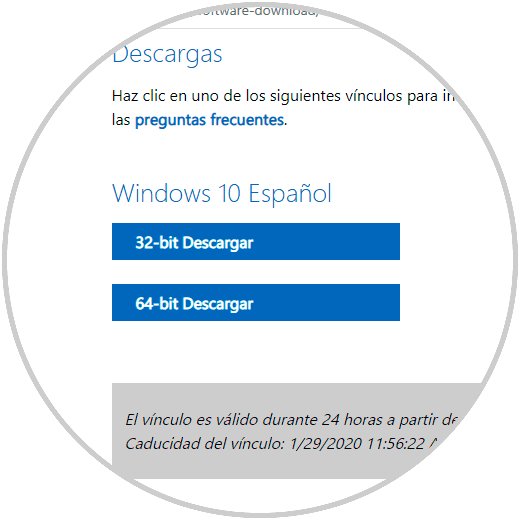
4. How to download ISO from Windows 10 without Media Creation Tool in Firefox
Finally, Firefox is another popular browser thanks to its functions and of course from there we will have the ability to download the Windows 10 ISO without the use of Media Creation Tool.
Step 1
For this we go to the following link in Firefox:
ISO Windows 10
Step 2
There we use the following keys to access the Adaptive Design View mode which looks like this:
+ Shift + M Ctrl + Shift + M
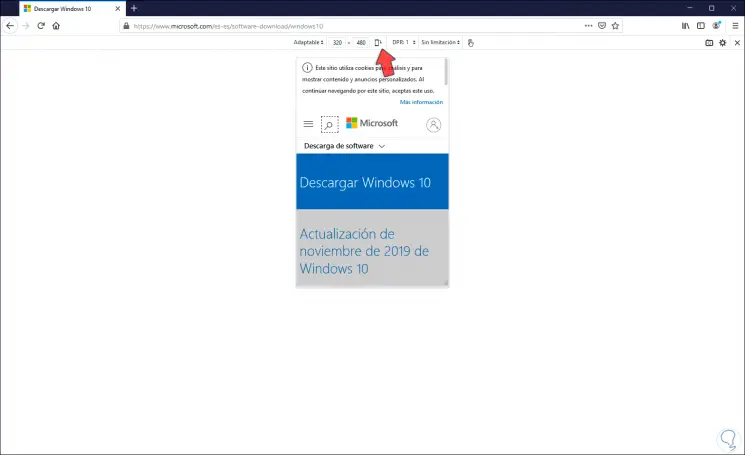
Step 3
There we click on the “Adaptable†button at the top and select “iPadâ€:
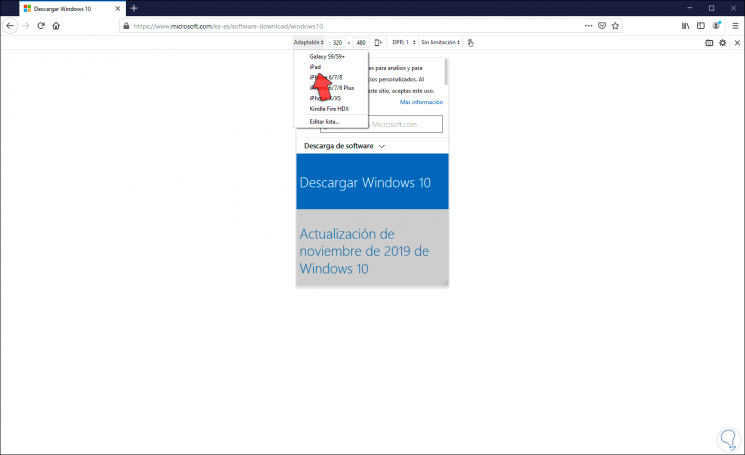
Step 4
We will see the following design:
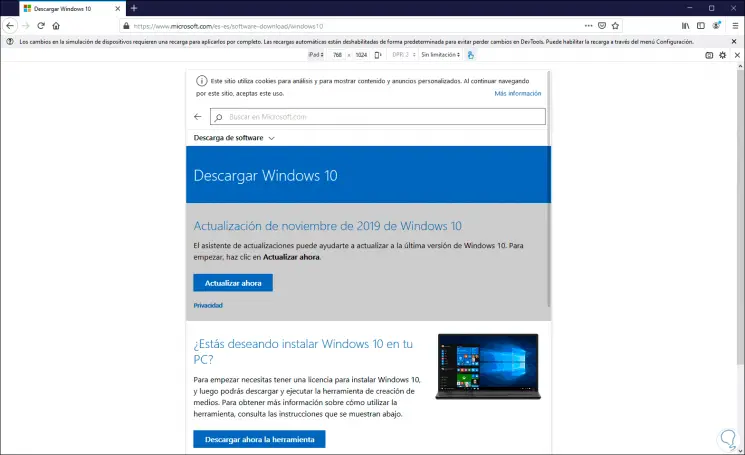
Step 5
We update the site and select the edition of Windows 10 to download:
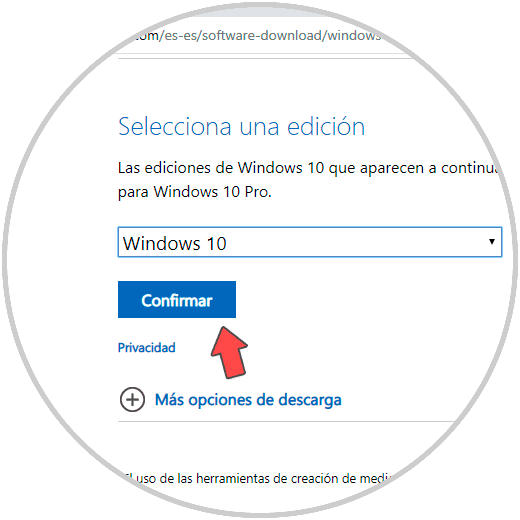
Step 6
We confirm and now define the language to use:
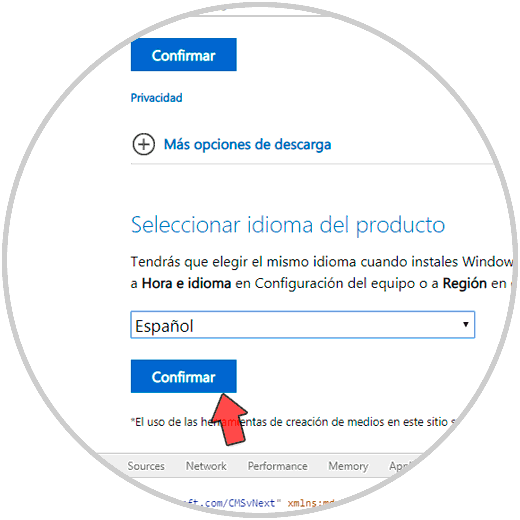
Step 7
Again we confirm and select the architecture to use:
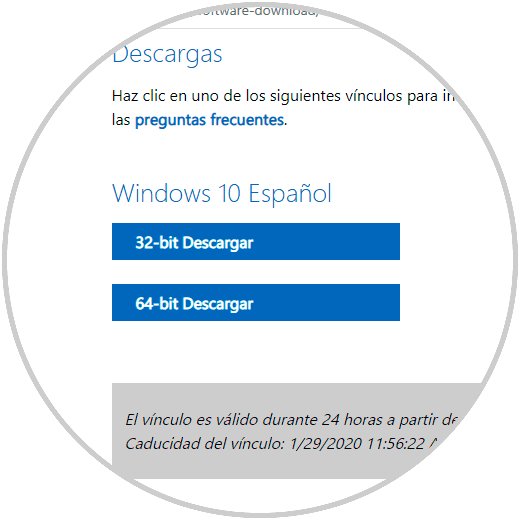
Step 8
We click on the desired architecture to proceed with the download:
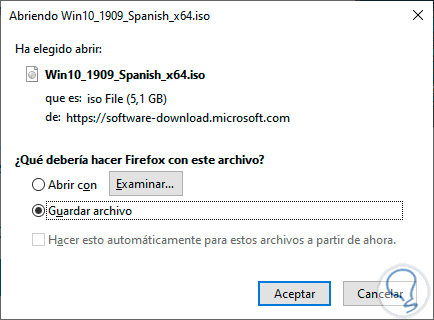
With any of the browsers, then we can use this ISO image to save it and thus have Windows 10 at all times..