Record your Mac screen with audio
MacOS screen recorder
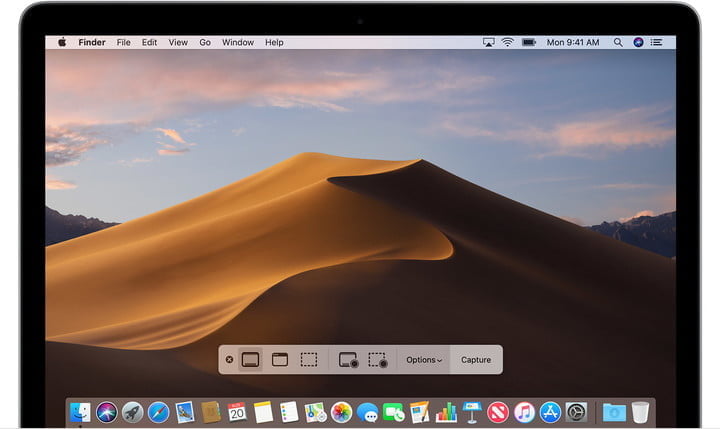
In MacOS Mojave a function was included that allows you to record videos from your screen and make “screenshots” with the MacOS screen capture tool.
Step 1 : Press Command + Shift + 5 to bring up the screen capture toolbar.
Step 2 : decide if you want to record the entire screen or only a part of it, and then click on the corresponding button. If you choose the latter, you must select which part you want to record. Otherwise, recording will begin immediately.
Step 3 : When you have recorded everything you wanted, click the Stop button to stop recording.
Step 4 : As part of this version of MacOS, when a screenshot or recording is taken, a thumbnail appears in the lower right corner of the screen. Click on it and choose a location to save it.
Quicktime Player
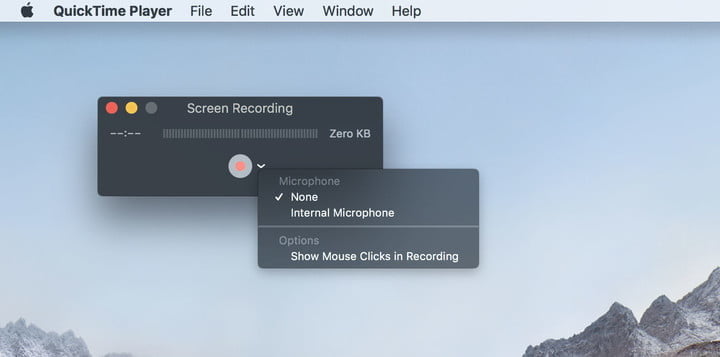
If you are running an earlier version of MacOS, you can always use the QuickTime Player for basic screen recording (as well as audio recording). QuickTime recordings are not easy to edit in publications, but if you want a quick and easy method of recording on MacOS, it is one of the simplest.
Step 1: Start QuickTime.
Step 2: Select “File” and choose “New screen recording” .
Step 3: To decide whether clicks and mouse sounds appear in your recording or not, click on the small white arrow and select the appropriate options from the drop-down menu.
Step 4: When ready, click on the red record button.
Step 5: You must select what you want to record. To record the entire screen, click once anywhere. To record only one part, click and drag a box and then click "Start recording . "
Step 6: When finished, navigate to the menu bar and click on the stop recording button designated by the square symbol. Alternatively, if you have one, touch the appropriate symbol on your Touch Bar .
Step 7: To save your recording, click on “File” , then “Save” and choose an appropriate save location and the name of the recording.