Two of the most used operating systems today is macOS High Sierra , at the desktop level, and Android at the mobile systems level where each one offers us a wide range of options to fully exploit its potential thanks to its various functions and features..
Now, although macOS High Sierra is closely related or linked to iPhone, this does not exclude or prevent us from using Android on macOS and perform tasks such as:
- Synchronize notifications
- Against with access to the system through Android Debug Bridge (ADB)
- Manage mobile device items and more
This is possible by making a small configuration in both the operating system and our Android mobile and today in TechnoWikis we will explain how to achieve it.
1. How to use and install AndroidTool on macOS High Sierra
AndroidTool is a free application through which it will be possible to manage our Android phones, making use of its multiple functions which range from ADB commands to Fastboot and others.
Your download is available at the following link:
AndroidTool
Features and functions
- Option to execute basic ADB commands (Shell console, insert / extract file and more)
- It has basic Fastboot commands (Flash Recovery, Data, System, etc.)
- It has application tools such as install or uninstall, create backup copies or restore them, erase data, force shutdown or start applications, etc.
- Includes a Build.prop Editor
- It has a Dumper ROM which allows you to dump partitions in a blinking image
- Apk Editor (Extract, Decompile, Sign, Verify)
- Android ADB backup extractor
- It has application development tools (stress test, permission changer, enable or disable the application, etc.)
- View device information such as memory information, energy information, space information and more.
- Simulate the soft keyboard of the device
- You can simulate the device screen gesture
- Store screenshoot directly to the computer
- Screen recording directly to the device
- Allows connection via Wi-Fi
Once we have downloaded the AndroidTool zip package from the indicated link, we will proceed to its extraction and then we will move the AndroidTool application to the macOS High Sierra Applications directory:
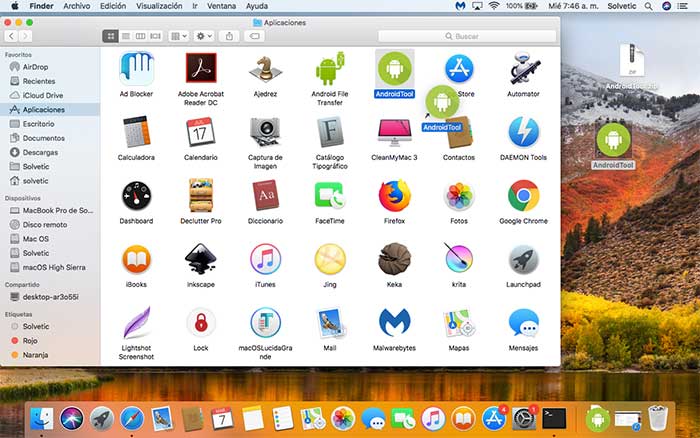
2 . How to activate developer mode and enable USB debugging on Android
By enabling USB debugging, we will allow optimal communication between our Android phone and macOS High Sierra.
Step 1
To enable this mode, go to Settings / About phone and see the following:
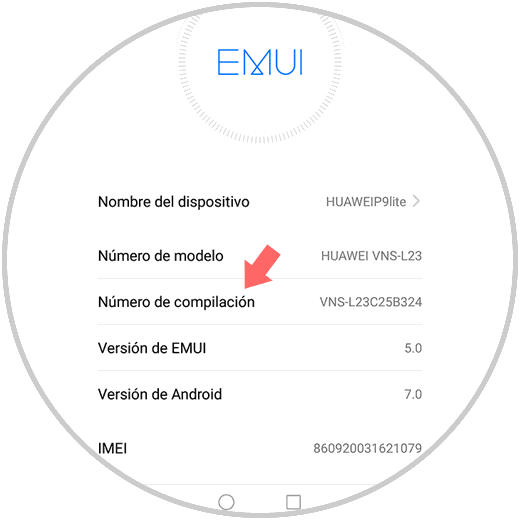
Step 2
There we click 7 times on the Build number line to activate the developer mode. Now, we will go to the Settings / Developer options path and confirm that it is active:
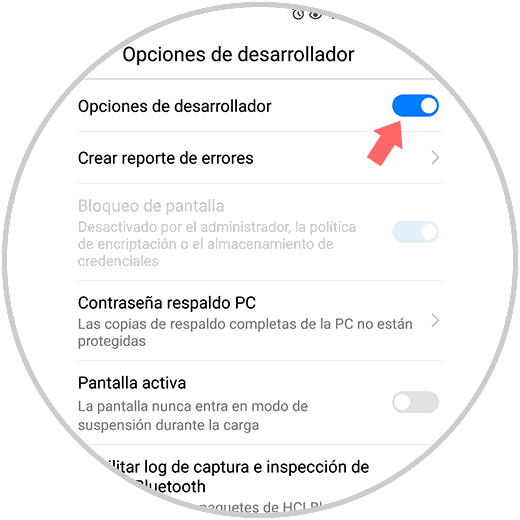
Step 3
At the bottom, we must activate the USB Debugging option which by default is disabled by pressing on its switch and the following message will be displayed. There we click on OK to confirm the action.
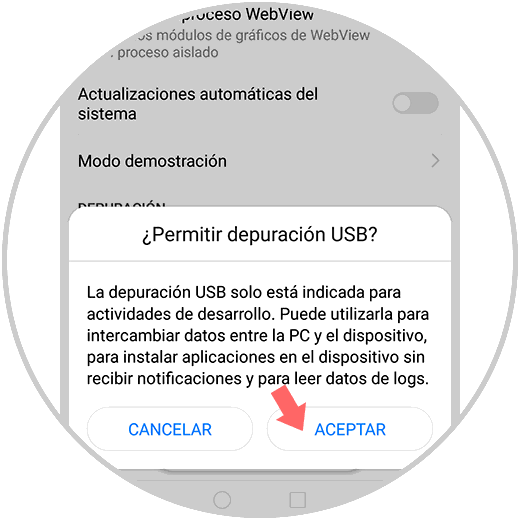
3. How to run AndroidTool on macOS High Sierra
Step 1
Once this is configured, we go to macOS High Sierra and run the AndroidTool application and the following message will be displayed:
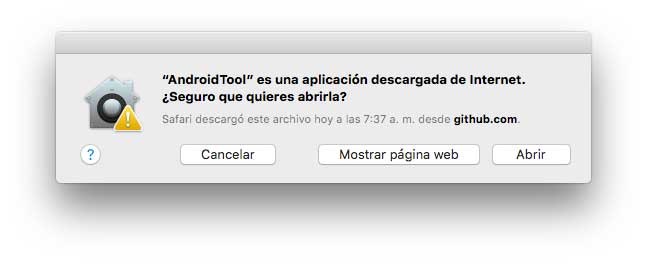
Step 2
There we click on the Open button and after this, the application will indicate that we must activate USB debugging and connect the Android device to the device:
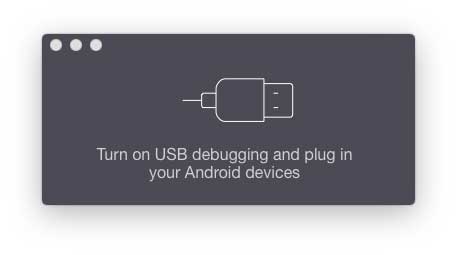
Step 3
We have already enabled this step before. Now, we proceed to connect our phone to the device through the USB cable and the following message will be displayed. There we have the RSA digital key associated with the connection and we can check the Always allow from this PC box if we are going to use this continuously.
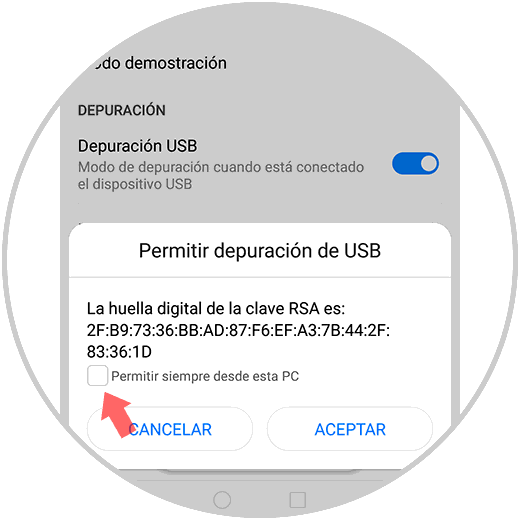
Step 4
Once we click on the Accept button, we can see the following in macOS High Sierra. There we can see the model of our mobile and have access to certain special functions.
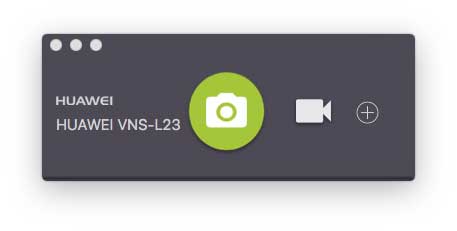
4. How to take a screenshot of Android in macOS High Sierra
Step 1
To take a screenshot of the connected device, we will configure on the phone what we want to capture and then we will click on the green button of the camera in AndroidTool and we will see the following:
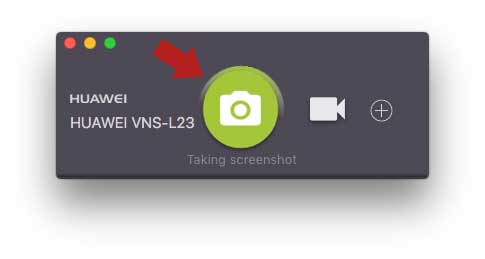
Step 2
There we see that the screenshot is being taken which ends, it will be opened automatically with the Preview utility:
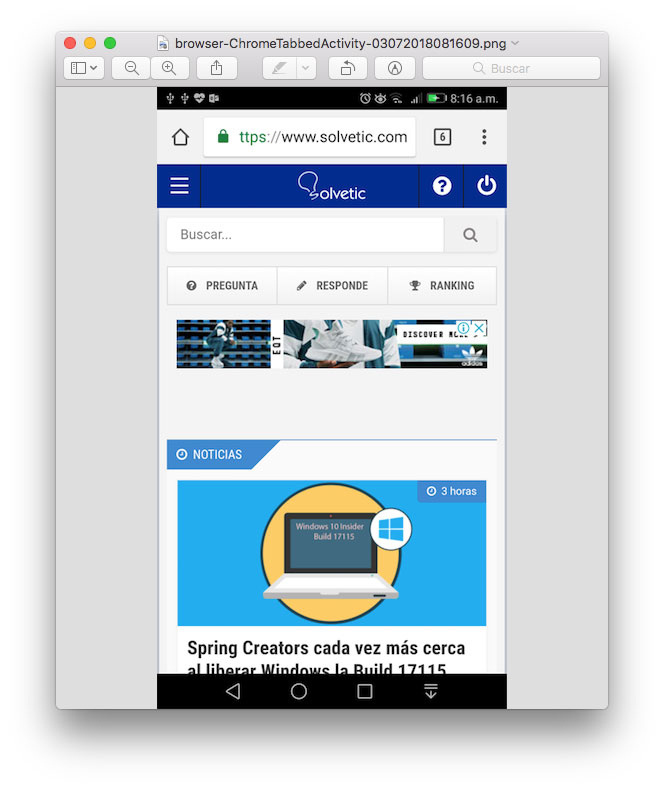
By default, the AndroidTool utility will create a new AndroidTool folder on the desktop where it will store all the captures and videos taken from Android..
5. How to record an Android video on macOS High Sierra
To record a video of our Android mobile, click on the recording icon and AndroidTool will start recording everything we do on the device and once the process is finished we will see the respective notification:
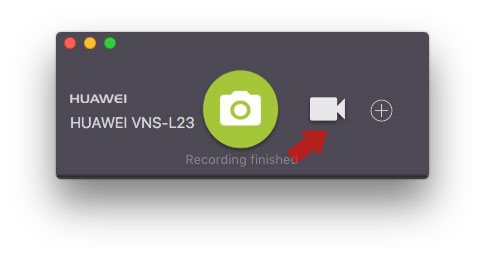
We must click on the red button to stop recording on AndroidTool and the video will play in QuickTime Playe or any other application intended for it. This video is stored in MP4 format.
6. AndroidTool options in macOS High Sierra
AndroidTool offers us a series of configurations to carry out with it, for this, we go to the AndroidTool menu and select Preferences:
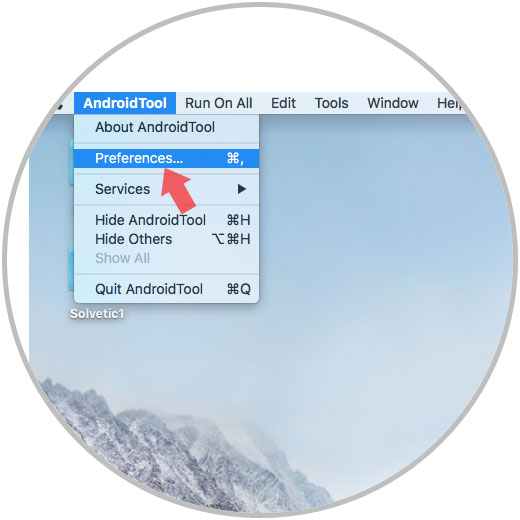
The options displayed are:
general
There we can configure parameters such as:
- Select where the captures and recordings will be stored
- Create GIFs with the captures taken
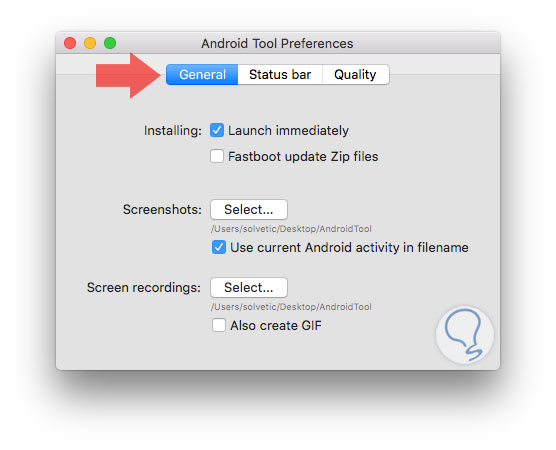
Status bar
This option allows us to take the appearance of Android 6.0 in the status bar and the screenshots, for this we must activate the corresponding box and make the adjustments that we consider necessary.
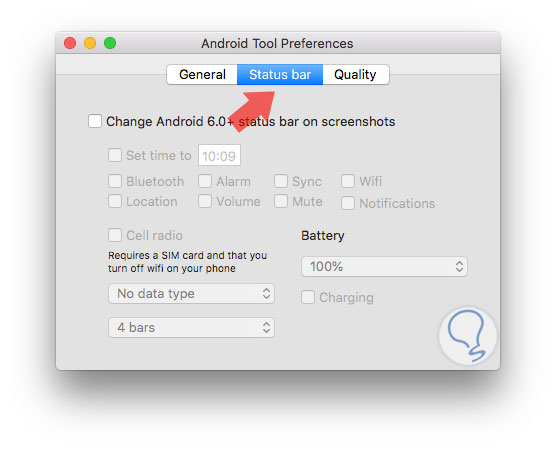
Quality
There it will be possible to define the scale and bit range to improve the quality of images and recordings.
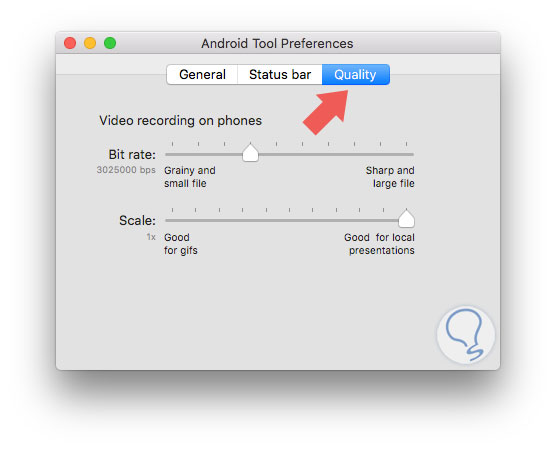
As we see, the process to take screenshots and recordings on Android is much simpler than it seems..