Windows 10 provides us with various options to manage our files and folders and the most natural thing is that every day they are created more and more without knowing with certainty how many files or folders we have, although this is not an elementary task if it can be of great help to know with Accuracy of the quantity of these objects for audit or control reasons. We tend to store content and information , often without control, which ends up generating material intakes that we usually don't know..
The most indicated when storing information is to carry it out in an orderly manner, thus being able to rank the data according to certain criteria and thus avoid the lack of control. In terms of projects or even shared resources we can find the problem of not knowing what is inside being able to see amount of files in a Windows 10 folder. TechnoWikis will give you different methods to count Windows 10 files in a simple but effective way.
Next, we also leave you the video tutorial with the necessary steps to be able to count files from a Windows CMD directory or Command Prompt..
To keep up, remember to subscribe to our YouTube channel! SUBSCRIBE
1. View number of files in a Windows 10 folder from File Explorer
With this process it will be possible to determine the number of folders and files in a given folder and all the subfolders that are in it.
Step 1
To use this method we simply have to right click on the folder and select the "Properties" option:
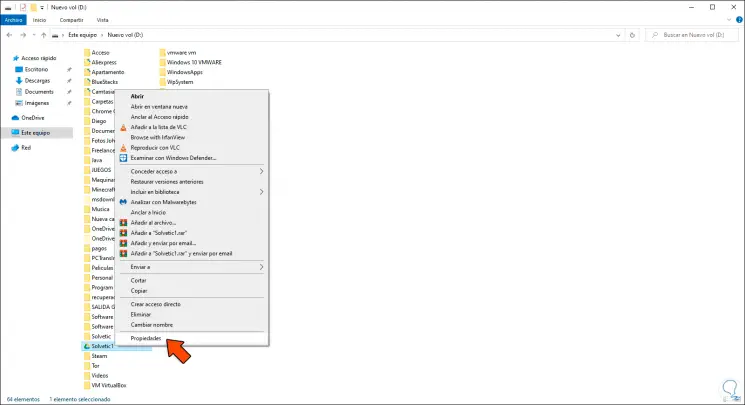
Step 2
In the pop-up window we will go to the “General†tab and there we find the “Contains†section where we find the amount of files and folders in that folder:
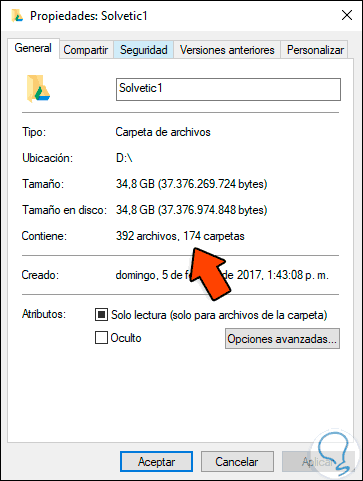
2. View number of files in a Windows 10 folder from CMD
The command prompt console is ideal for many support tasks in Windows 10 because thanks to the help of numerous commands we can execute hundreds of tasks and one of them is to know the amount of files and folders in a defined path.
Step 1
The first thing will be to open command console or CMD. The syntax to be used will be the following:
dir / a: -d / s / b "Route" | find / c ": \"
Step 2
For example, we will execute the following:
dir / a: -d / s / b "D: \ TechnoWikis1" | find / c ": \"
Step 3
This will result in the number of files in that path:
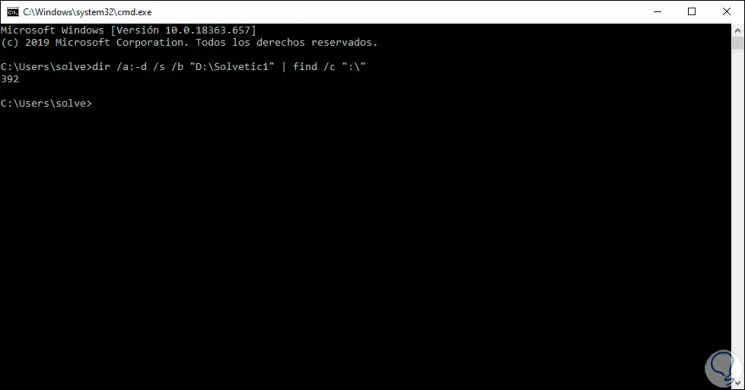
Step 4
If we want to count the subfolders in the indicated path we must execute the following syntax:
dir / a: d / s / b "Route" | find / c ": \"
In this case it would be:
dir / a: d / s / b "D: \ TechnoWikis1" | find / c ": \"
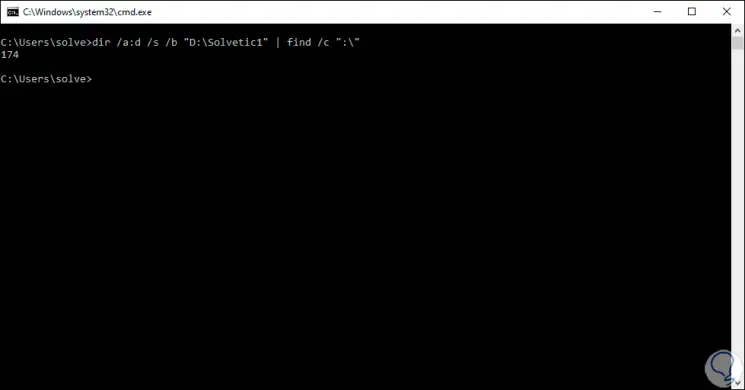
3. View number of files in a Windows 10 folder from PowerShell
Windows PowerShell is the most modern Windows 10 console for support tasks seeking to be the replacement of the command prompt and with which we can also obtain these details of files and folders.
Step 1
In this case, the first thing is to open Windows PowerShell and go there to the desired path with the CD command:
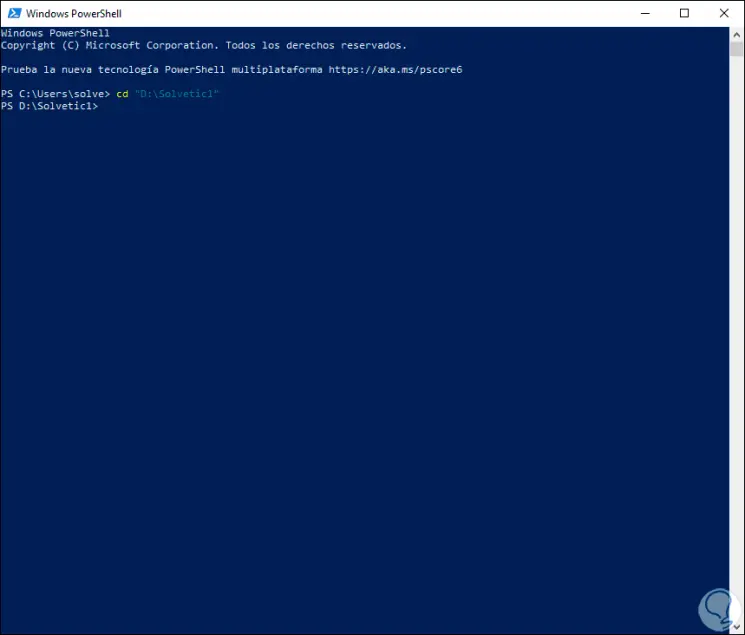
Step 2
Once there, we will run the following cmdlet to access the details:
(Get-ChildItem | Measure-Object) .Count
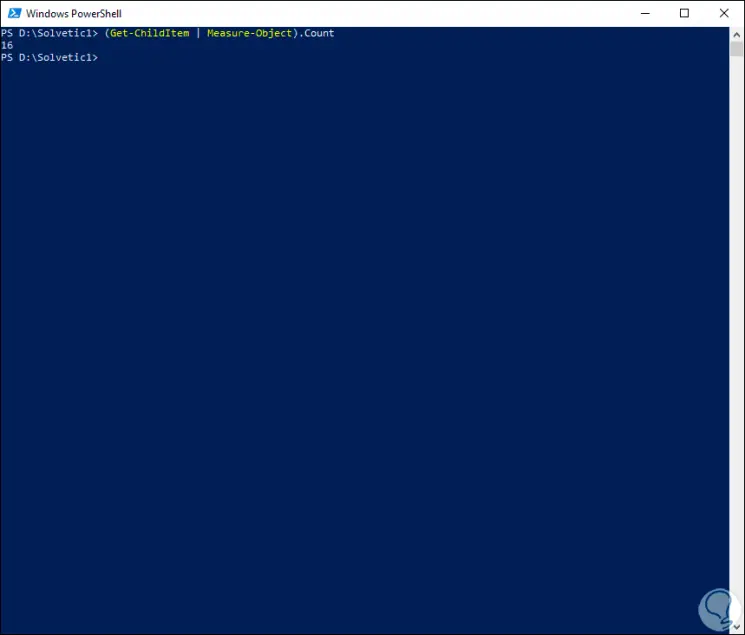
Step 3
This command will count the first level elements, if we want to count only the folders in that root folder we execute the following:
(Get-ChildItem -Directory | Measure-Object) .Count
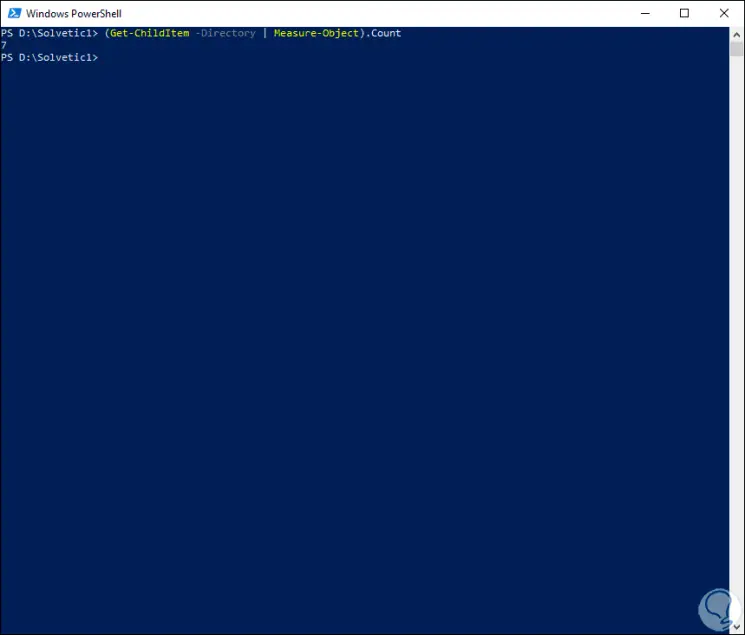
Step 4
If we want to count only the files, we execute the following:
(Get-ChildItem -File | Measure-Object) .Count
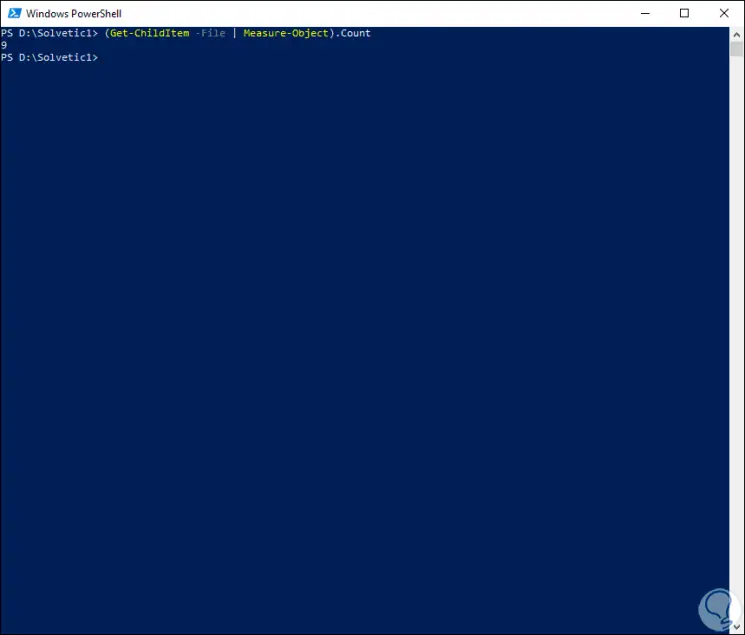
Step 5
Finally, if we want to recursively count both folders and files at the source, we must add the Resource command as follows:
- Count all files and subfolders recursively:
(Get-ChildItem -Recurse | Measure-Object) .Count
- Count all subfolders recursively:
(Get-ChildItem -Recurse -Directory | Measure-Object) .Count
- Count all files recursively:
(Get-ChildItem -Recurse -File | Measure-Object) .Count
Step 6
If any of the source folders have permission problems we will see the error in PowerShell, but in the final part we find the details of the files or folders that can be read:
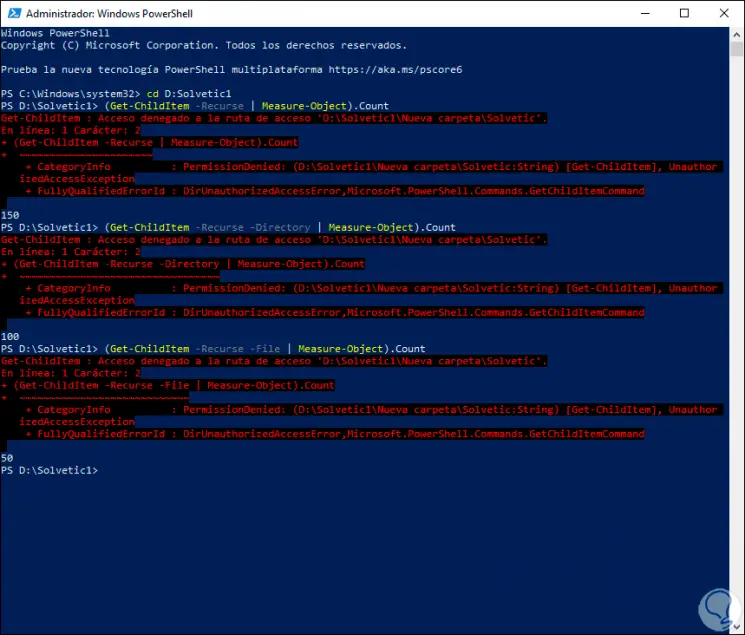
4. Count files from a Windows 10 directory
When accessing any of the libraries in Windows 10 we can see that in the lower left part it is indicated how many elements exist there.
Step 1
In this case for example 64:
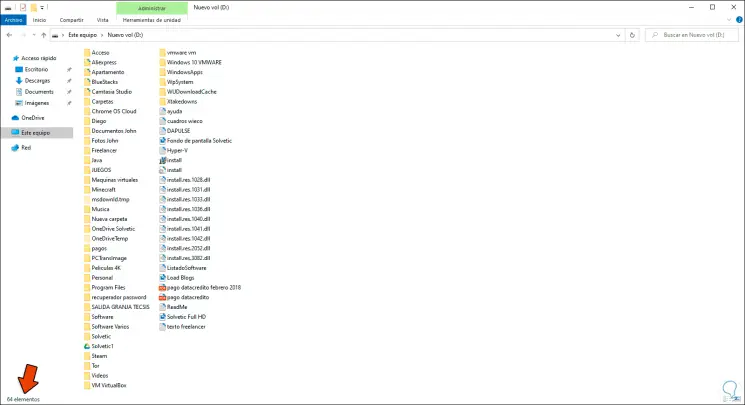
Step 2
If we select X number of files, the number of objects that have been selected will be added:
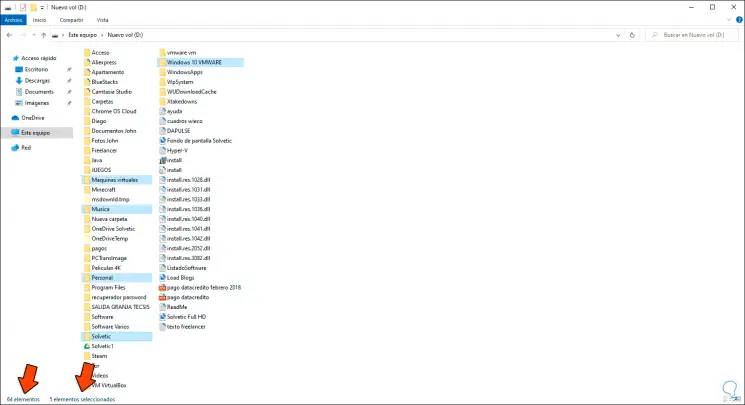
With any of these options we can know exactly how many objects exist in a folder in Windows 10.