A frequent task that as Windows users we run daily is to copy and paste files to various locations in order to carry out our support or management tasks..
Although it is a simple process, sometimes we may require files in a specific range which can make it difficult to copy them due to the desired date ranges.
Today in TechnoWikis we will analyze how we can easily copy files from a folder in a certain range of time thanks to a free utility called “SmartCopyToolâ€..
What is SmartCopyTool
SmartCopyTool is a small utility developed to manipulate files in a large directory structure in a selective and intelligent way.
It can be downloaded at the following link:
SmartCopyTool
One of the advantages of SmartCopyTool is that it can be run in portable mode and has the ability to easily extract specific files from a directory in a few seconds.
Copy files within a folder with a specific date in Windows 10
Step 1
Once the official link file has been downloaded, we proceed to its execution by double clicking on it and the following will be displayed:
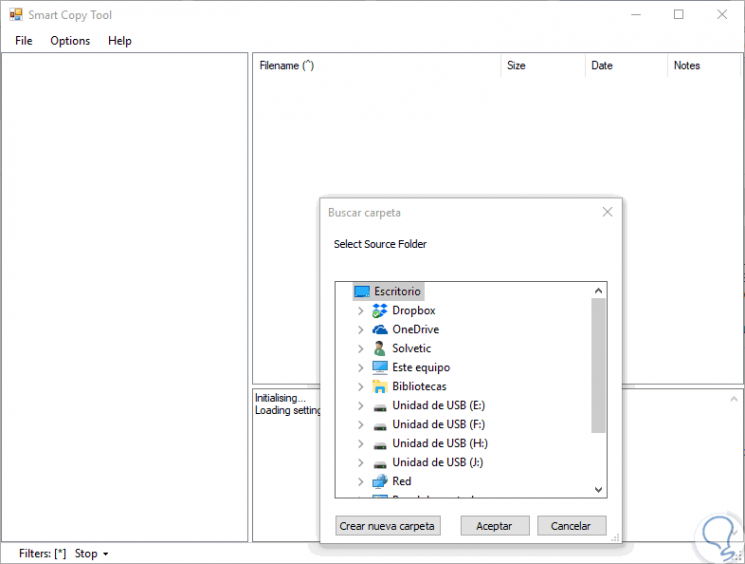
Step 2
In this box, we will need to indicate the path where the files to be copied should be saved, we can select an existing folder or create a new one. Once the folder is selected, click on OK and we will see the following:
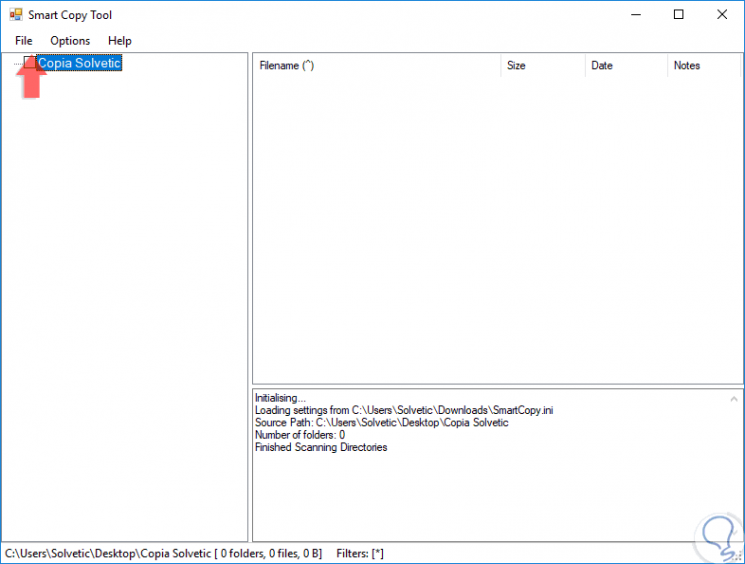
Step 3
The next step is to go to the "File" menu and there select the "Filter by date" option:
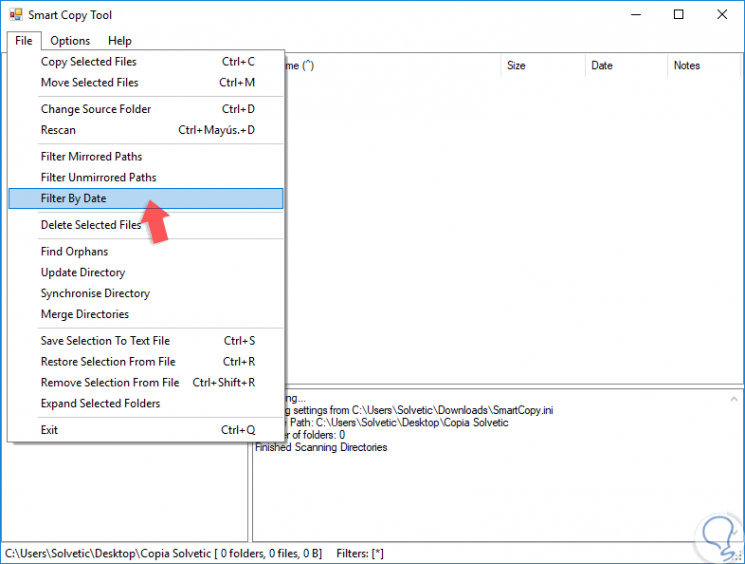
Step 4
This option is the date filter tool, which once selected, will allow us to indicate the range of dates as necessary.
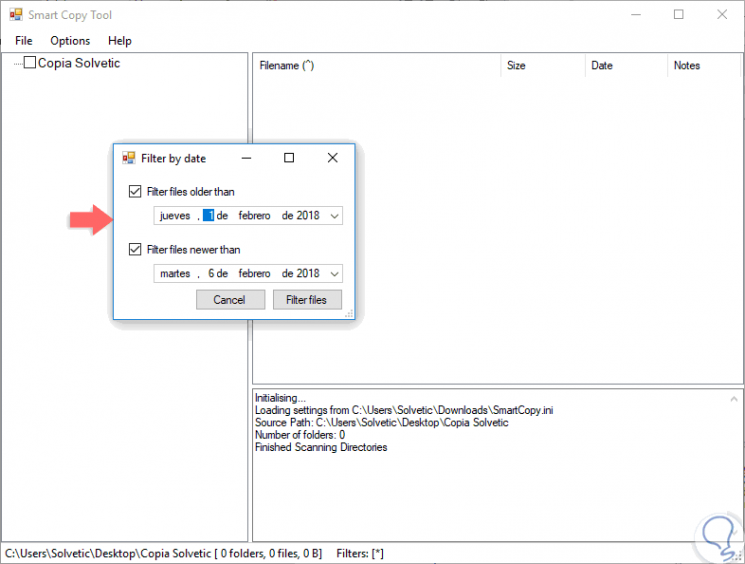
Step 5
There we will activate the respective boxes and define the range of dates to use, so, when the filter is applied, the files that are within this range will be filtered immediately.
On the left side of the application, we can see in a tree diagram the folders where files with the indicated values ​​are found, and if we display said tree, in the central panel we can activate the boxes of the files that we want to copy in the folder defined above :
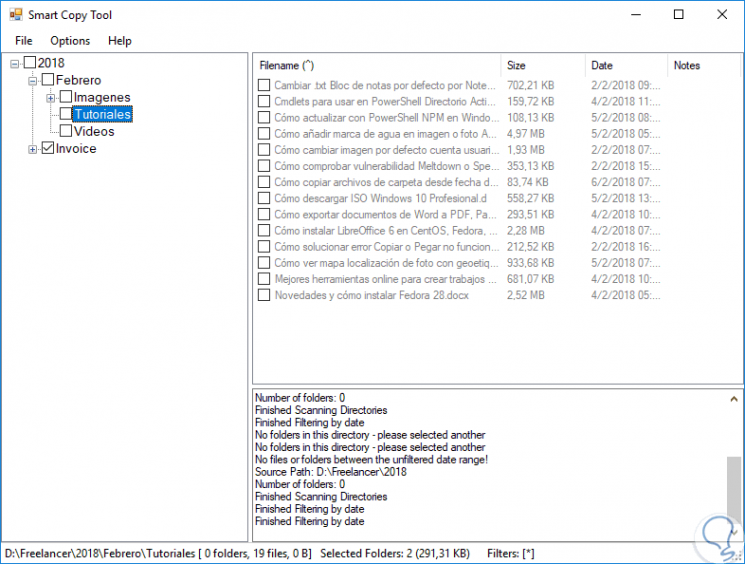
Step 6
When selecting the files we will see the following:
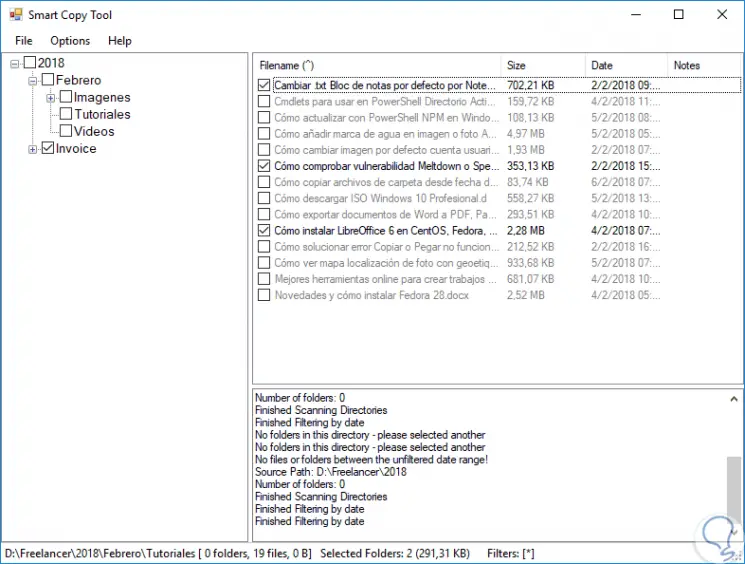
Step 7
Finally, to copy these files we have two options:
- Use the following key combination:
+ C Ctrl + C
- Go to the “File†menu and there select the option “Copy Selected Filesâ€
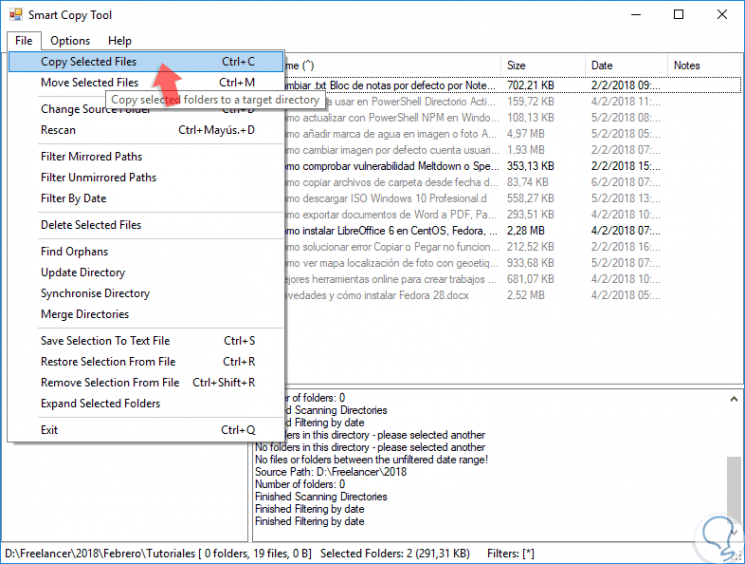
Step 8
Once we use this option, the following window will be displayed where the selected files will be copied:
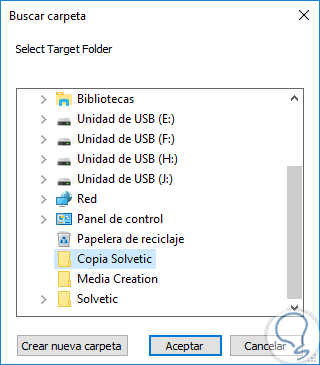
Step 9
Click on OK and at the bottom of the application summary we will see the amount of files that were copied to the destination path:
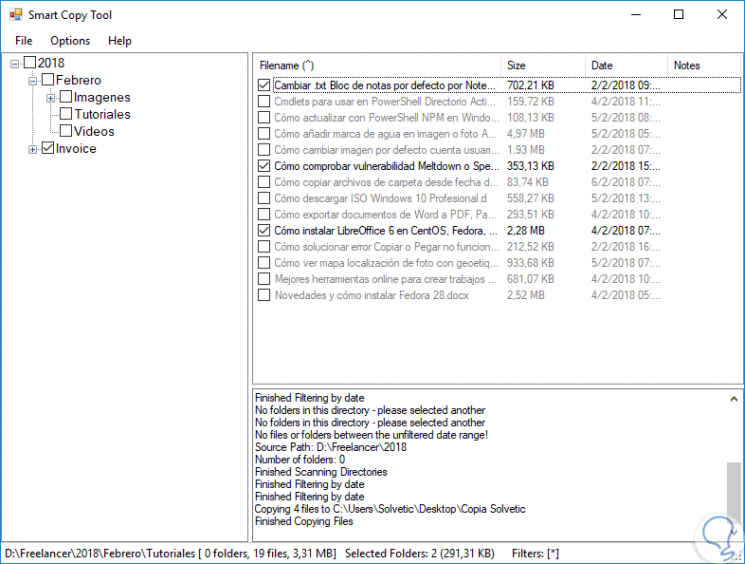
Step 10
We can go to the destination folder and see the folder structure and files according to the original model:
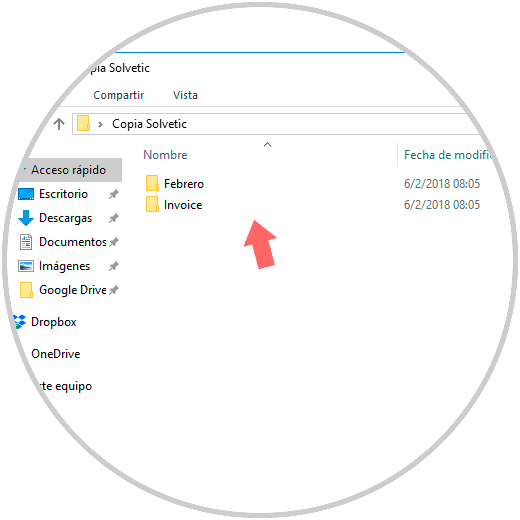
It's that simple to copy files over a range of dates thanks to SmartCopyTool..