BitLocker is the solution that Microsoft has provided as an extra security alternative in the operating system since with BitLocker it blocks access to a drive (hard disk or external medium) to prevent any modification in the content of this, as a plus of this Windows 10 functionality, it is possible to use BitLocker as a method of blocking the normal startup process (Windows startup) only until the user enters the personal identification number (PIN) or makes use of a removable device, these are extreme measures of security. As is normal, with all the passwords that we have it is usual to have to modify some, it is also recommended. So today we will see how to change BitLocker password..
The BitLocker password can be between 8 and 256 characters in length and it is normal that at some point of use we want to change the BitLocker Windows 10 password for a more secure one, if this is your case we invite you to continue reading as TechnoWikis will explain how change password BitLocker Windows 10.
We also leave you the video tutorial so you can change your Windows 10 Bitlocker password..
To stay up to date, remember to subscribe to our YouTube channel! SUBSCRIBE
1. Change BitLocker password from locked drive
Step 1
To use this method, we must open the Windows 10 File Explorer and there locate the unit that is blocked (we identify it because it has a padlock icon in the upper corner):
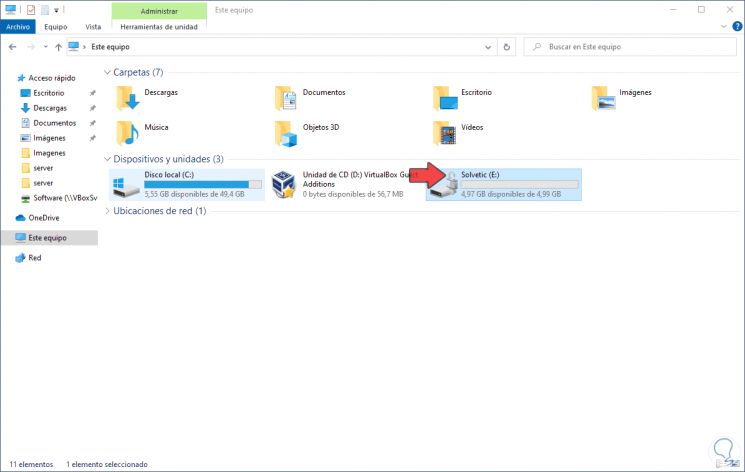
Step 2
There we simply right-click on it and select the “Change BitLocker password†option:
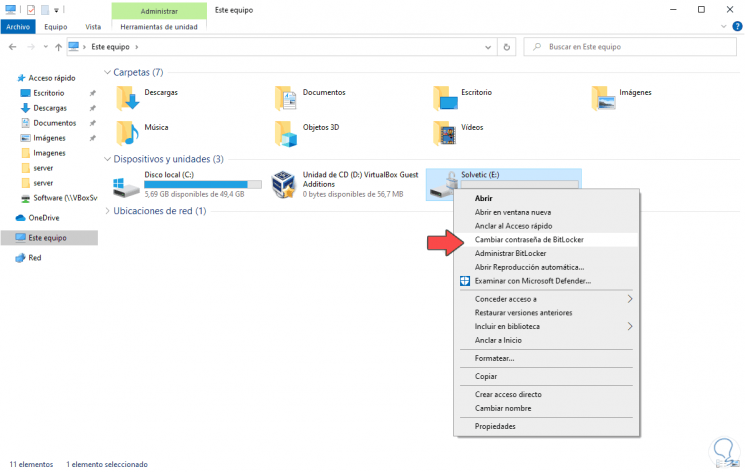
Step 3
The following window will be displayed where we enter:
- BitLocker current password
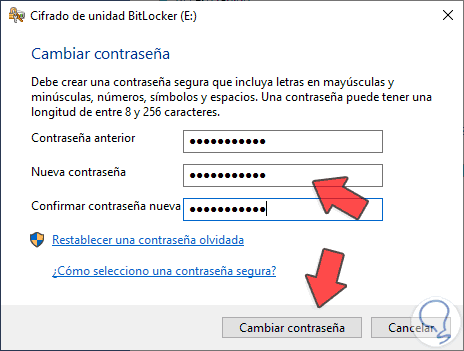
Step 4
We click "Change password" to complete the process:
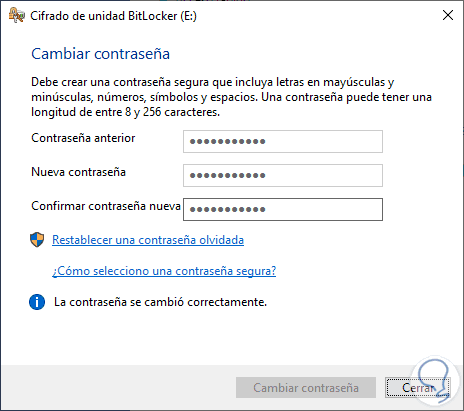
2. Change BitLocker password from Control Panel
From the control panel in Windows 10 we have the option to modify the BitLocker password.
Step 1
For this we access the following route:
- BitLocker Drive Encryption
Step 2
There we locate the protected unit and display the options on the side and click on the line "Remove password":
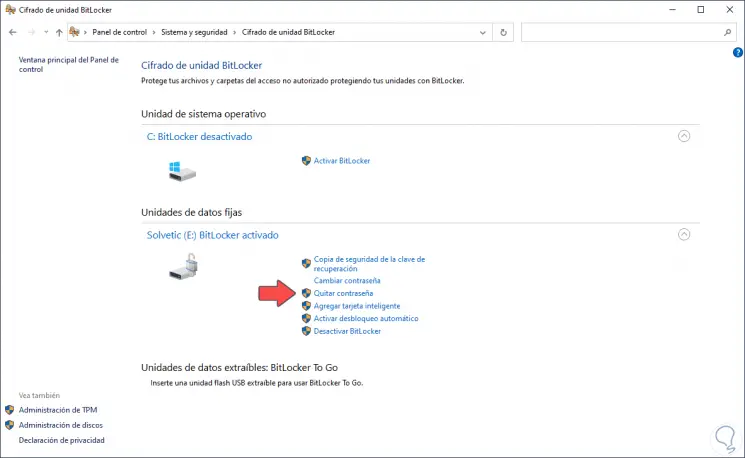
Step 3
Again we enter the current password and specify the new BitLocker password:
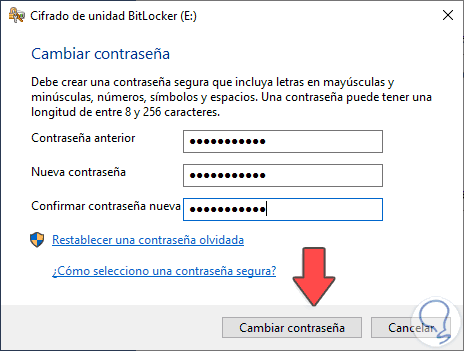
Step 4
We click on “Change password†to apply the changes:
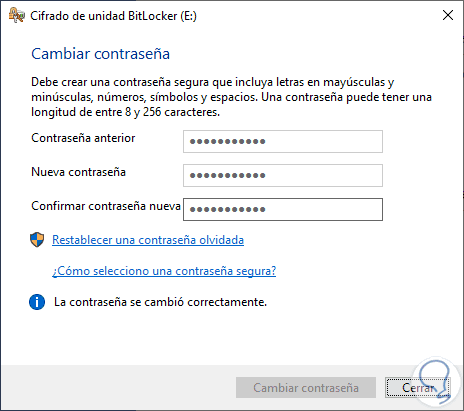
3. Change BitLocker password from CMD
The command prompt is designed to act as a console from the lime we can execute hundreds of administrative commands in Windows 10 and within these we find the option to change the BitLocker password.
Step 1
If we want to use this method we access the command prompt console as administrators and there we execute the following syntax:
manage-bde -changepassword drive:
Note
Unit refers to the letter that the system assigns to the external or hard drive, in this case it is the letter E, we will execute the following:
manage-bde -changepassword E:
Step 2
In this case we must immediately enter and confirm the new password. For security we can see that the password field is clean, this prevents other users from seeing the password that we have entered.
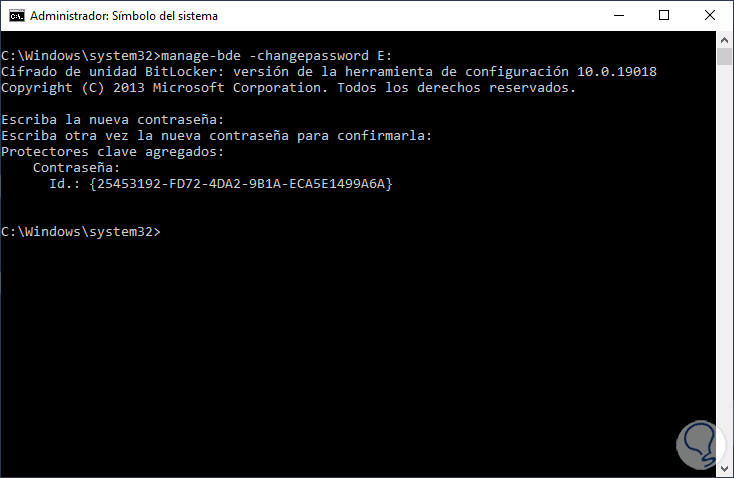
Thus we have various methods to change BitLocker Windows 10 password.