Windows 10 bases its access on multiple users who in turn have different roles that allow or not to carry out tasks within the system such as installing or uninstalling programs, creating documents, editing system variables and more. One of these users is the Guest user which is used temporarily to provide access to someone and this user as such does not have special permissions in the system, one of the tasks that we can perform on this is to modify his password which It is possible to do it in different ways and TechnoWikis will explain each of them in detail..
Before, the Guest account used to be activated by default in Windows, but it ended up being deactivated for security reasons since otherwise anyone could access the computer without security. If you want to keep this Windows 10 Guest account, it is recommended to assign a password.
We also leave you the video tutorial to be able to change the Windows 10 Guest password..
To stay up to date, remember to subscribe to our YouTube channel! SUBSCRIBE
1 . Change password Windows 10 Guest from user accounts
Step 1
This method allows us to change the password from the central user management, to use this method we will go to the following route:
- All items in Control Panel
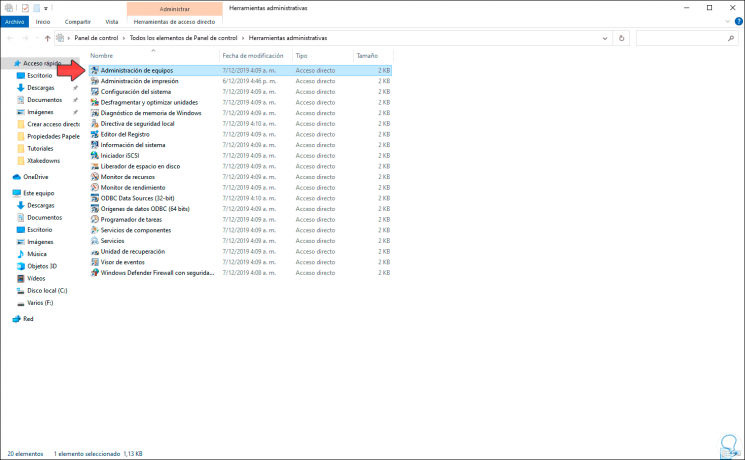
Step 2
We double-click on "Computer Management" and in the pop-up window we go to the "Local Users and Groups" section, we click on the "Users" folder, we right-click on the Guest user and select "Set Password":
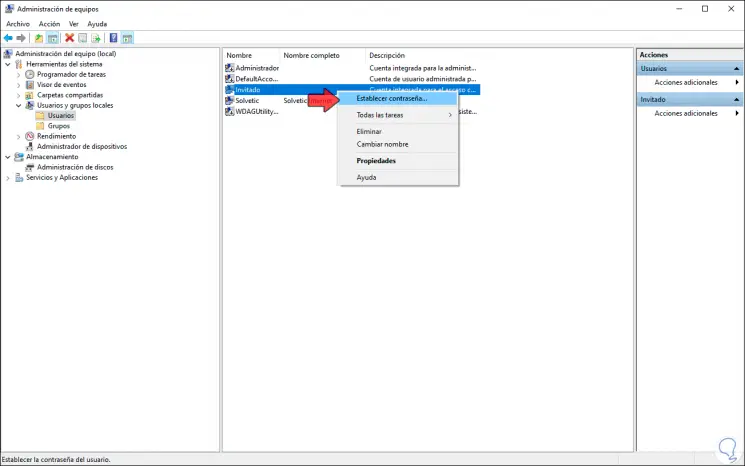
Step 3
Clicking there will display the following message:

Step 4
We click "Continue" and proceed to establish the new password:
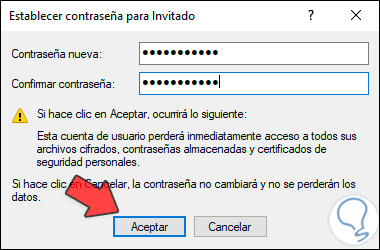
Step 5
We click Accept and confirm the password change:
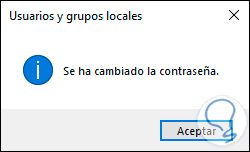
2 . Change password Guest Windows 10 from Administrator
Windows 10 integrates an administrator from where it is possible to directly manage the Guest user.
Step 1
If we want to use this method we enter the Start search box "lusrmgr.msc" and in the displayed results select the utility:
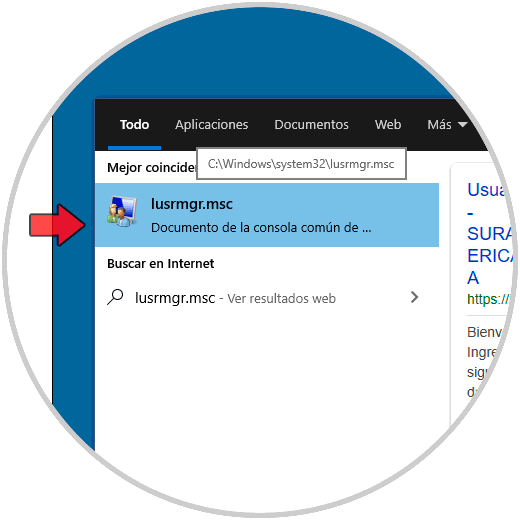
Note
It is also possible to access using the following keys and executing the command "lusrmgr.msc".
+ R
lusrmgr.msc
Step 2
We go to Users, select Guest, right-click on it and select the option "Set password":
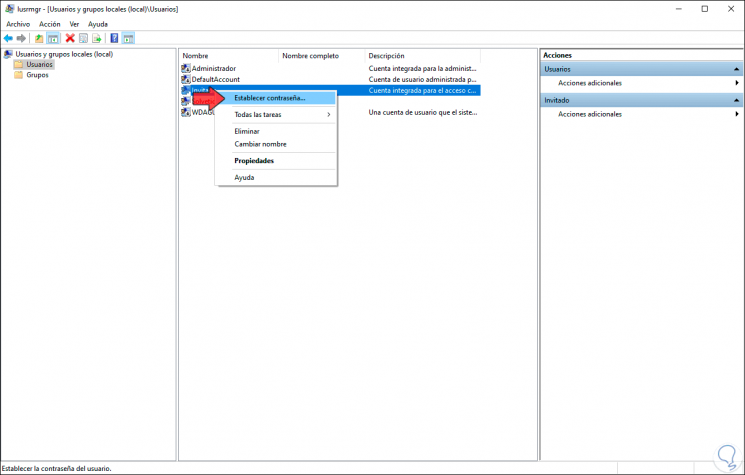
Step 3
Again we will see the warning:
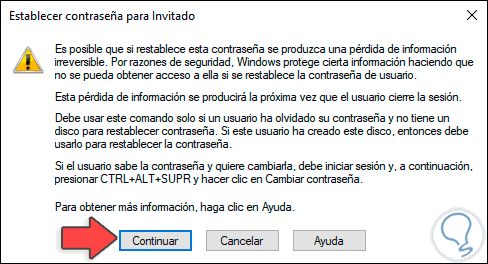
Step 4
We click Continue and set the desired password:
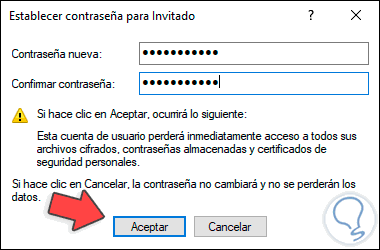
Step 5
We click OK and the change is confirmed:

3 . Change password Windows 10 Guest from CMD
Another of the methods available for this is directly at the CMD console or command prompt.
Step 1
For this, we access as administrators and execute each of the following commands:
net user (list users in Windows 10) net user Guest / active: yes (we activate the Guest user which by default is disabled) net user Guest pass77 (we assign the desired password to the Guest user)
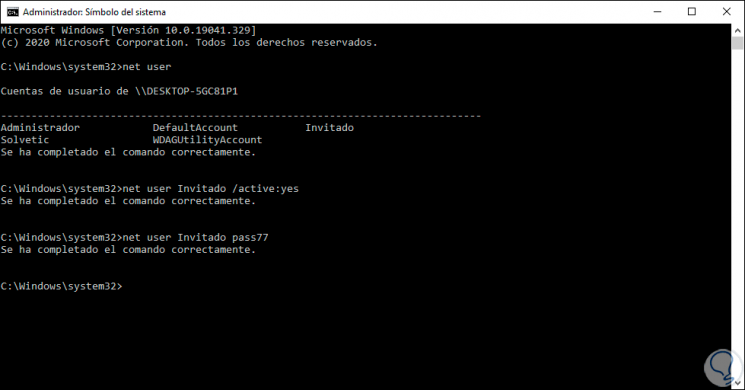
Once we complete this, we can access or grant access to the system with the Guest user, remembering that the limitations of this are clear due to security and privacy issues.
Step 2
When you do not want to use the Guest user anymore, we can deactivate it with the command:
net user Guest / active: no
With these methods we have seen the way to set a password for the Guest user in Windows 10.