The time zone (date and time) play a vital role in any operating system since from there many services work and applications will work correctly, for this reason, when a macOS device is installed and configured for the first time, or whether we reinstall it, during this process there is a section to configure the time zone . Sometimes if we do not have the automatic date and time activated, it is possible that when we change the geographical area or for the proper functioning of the system we will find some related problem. It is important to always keep in mind the option to update Mac date and time and that they are not out of date. So you have to know how to change Mac date and time manually..
This time and date is set by default and automatically in the system and naturally it will not have any negative impact unless we travel to another country or place where the time zone is different and this affects the behavior of the team, in this case we must edit Time zone preferences to manual and adjust the settings according to the desired location, so TechnoWikis will explain how to change the Mac date and time manually.
Next, we also leave you the video tutorial to be able to change Mac time zone and thus adjust it with the parameters you want..
To stay up to date, remember to subscribe to our YouTube channel! SUBSCRIBE
Change Mac date and time manually
Step 1
For this process we click on the date and time in the menu bar where we will see the following:
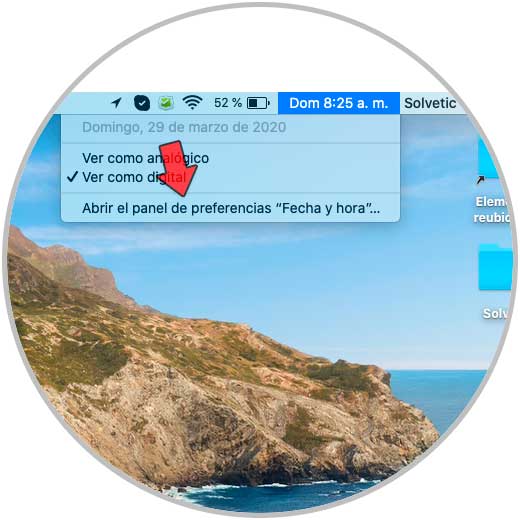
Step 2
We click on the line "Open the preference panel" date and time "" and in the new window we will go to the "Time zone" tab and there we deactivate the box "Automatically set the time zone according to the current location":
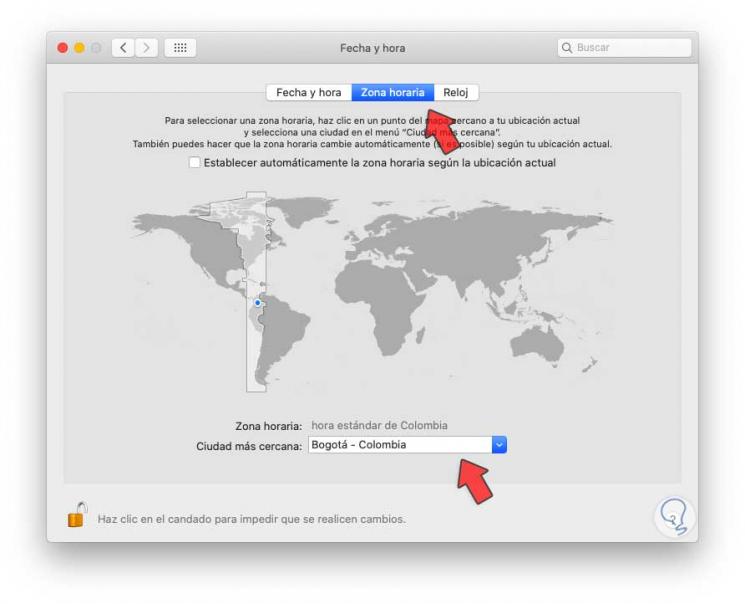
Step 3
Then, in the field "Nearest city" we establish the new desired location.
Note
To make the change, we must click on the padlock icon and enter the administrator password to enable the changes.
Step 4
After this we will go to the "Date and time" tab and there we deactivate the "Set date and time automatically" box. By doing this we can enter both the date and time as necessary.
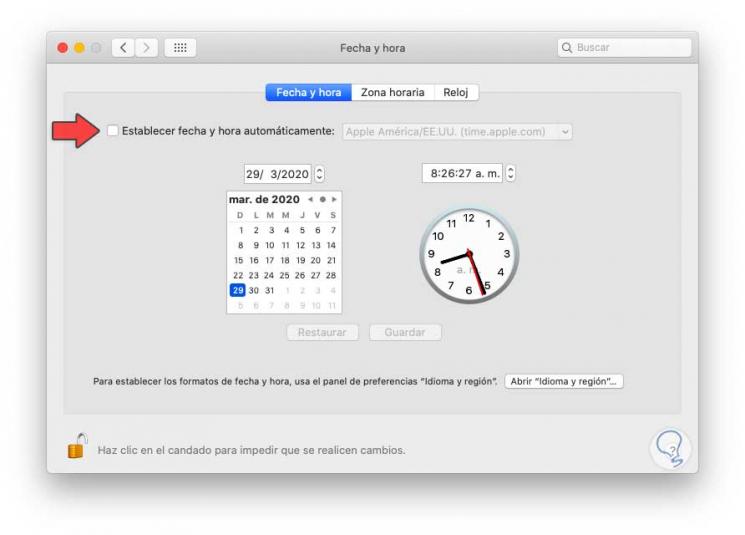
Step 5
Finally, we will go to the "Clock" tab where we can adjust the clock preferences such as the following. Once we make the changes, we click on the padlock icon again so that no one else can edit these preferences.
- View the watch in digital or analog format.
- To show or not the am / pm format.
- Deploy the next day of the week.
- Show date and more options.
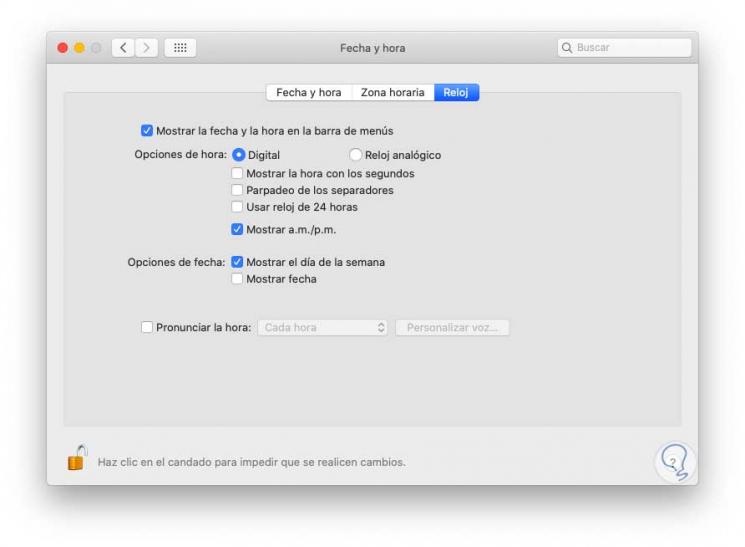
So simply we can manually adjust the Mc date and time and configure the time zone you prefer on your Mac manually by deactivating the automatic Mac time and date.