Google Chrome is in a constant search to improve the end user use experience and that is why they are constantly updating the browser integrating new functions and new features that allow it to continue being one of the most popular browsers in the world. Today we will see how to activate Chrome tab group and thus be able to save Chrome tab group by colors and custom names..
Given that as users of Google Chrome we normally open multiple tabs simultaneously, Google Chrome has developed the “Group of tabs†function which gives us the possibility of managing in a much more centralized way the tabs opened in the browser. With this function of groups of tabs Chrome, we can create different groups of tabs and integrate in them the visited sites, this will give more control.
TechnoWikis will explain in detail how to activate Chrome tab groups and how to use Chrome tab groups easily..
To stay up to date, remember to subscribe to our YouTube channel! SUBSCRIBE
1. Activate Chrome tab group
This is a function that, although it is integrated in the browser, is disabled and is part of the experimental functions of Google Chrome, so it may still have some errors.
Step 1
To enable this function, we open a new tab in Google Chrome and enter the following line:
chrome: // flags / # tab-groups
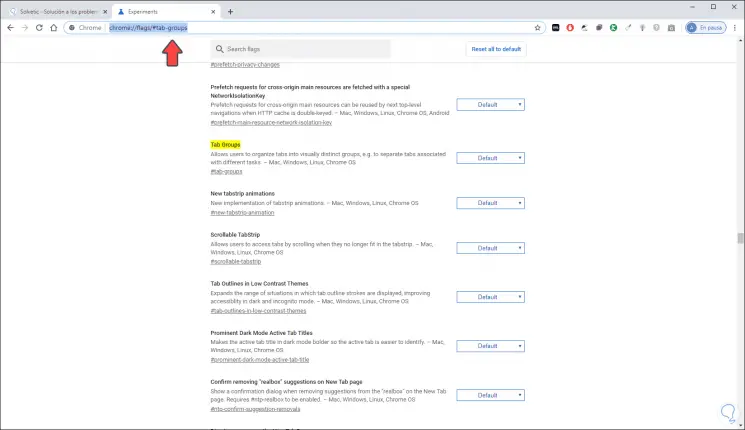
Step 2
We can see that its value is "Default" which is disabled, we click on the drop-down field and select "Enabled", we can see at the bottom of Google Chrome the "Relaunch" button:
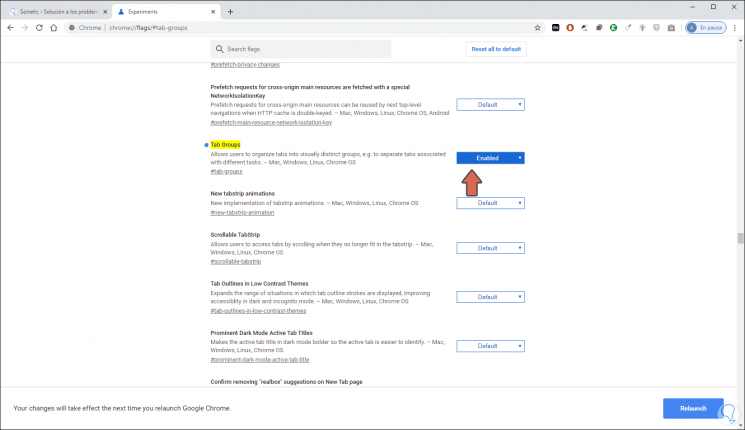
Step 3
We click there so that the Google Chrome browser restarts with the changes applied regarding the Group of tabs function:
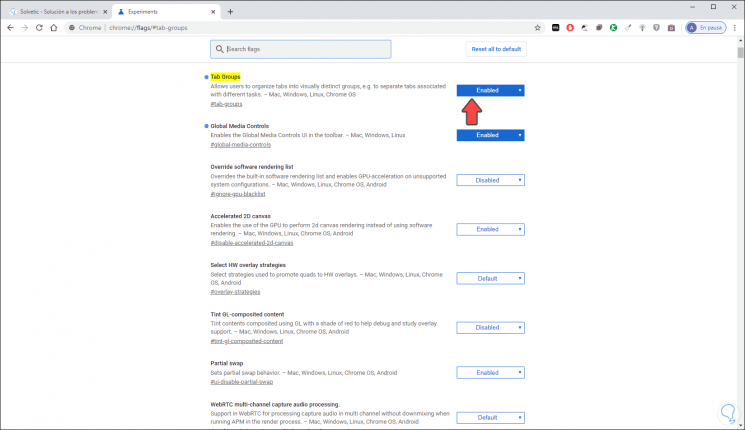
2. Use Chrome tab groups
Step 1
Once we enable the function, we can open different tabs and click on one of them and in the displayed options select "Add to a new group":
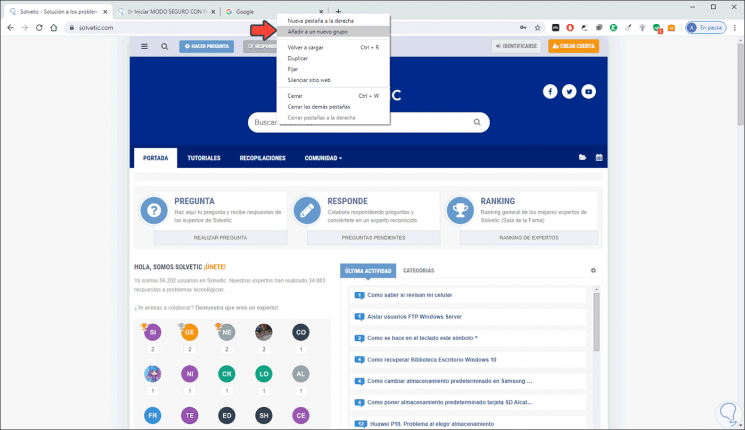
Step 2
When clicking there, a point will be created next to the tab where we have clicked, there we click on this circle and we can define:
- Color assignment (ideal if we manage sections by color).
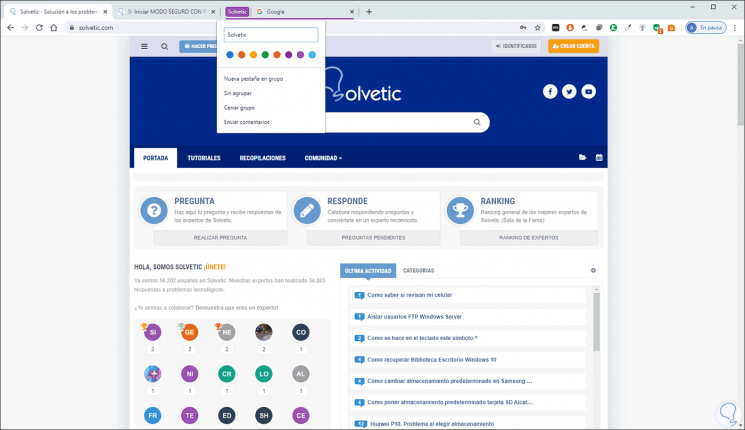
Step 3
This tab will be the one that heads the group, to add the other open tabs we will click on each one of them and select the option "Add to an existing group" and select the desired group:
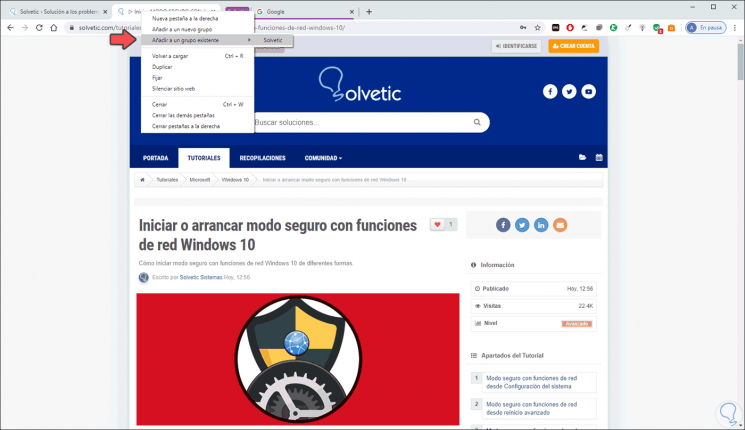
Note
We can see that it is possible to create a new group from this tab using the "Add to a new group" option.
Step 4
With the tab groups function it will be possible to drag and drop tabs in order to move them to another group and more actions, for example, when we click on the current group it will be possible:
Step 5
When we assign different tabs to a specific group in Google Chrome, its design will be as follows:
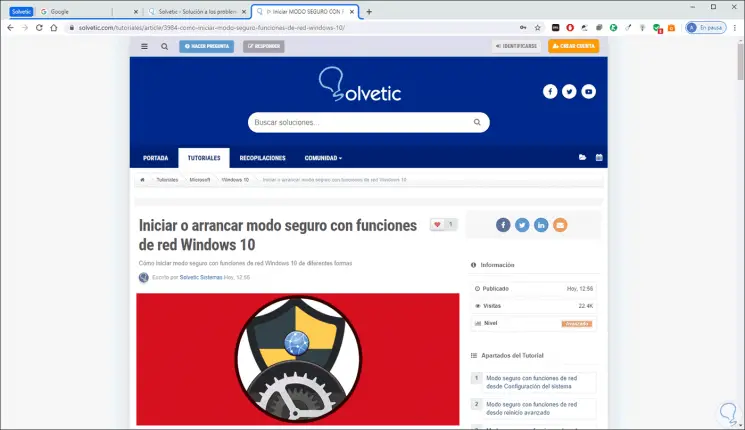
Step 6
We can visualize an outline with the color that we have selected in all the tabs integrated in the group, if for some reason we want a tab to be no longer in the group, we right-click on it and select "Remove from group":
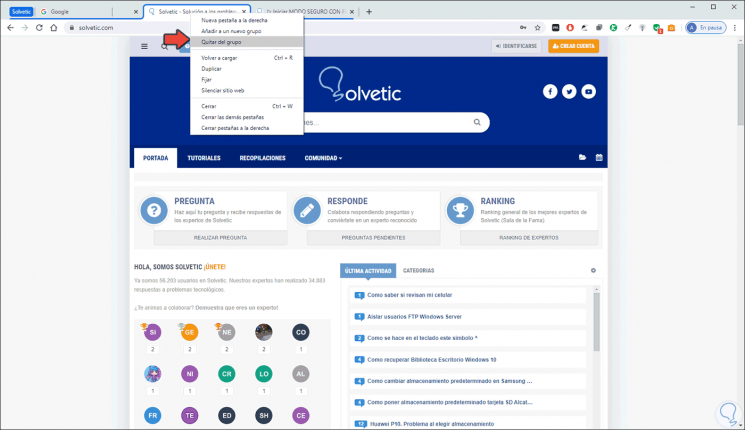
Step 7
Then we can see that this special tab is outside the created group:
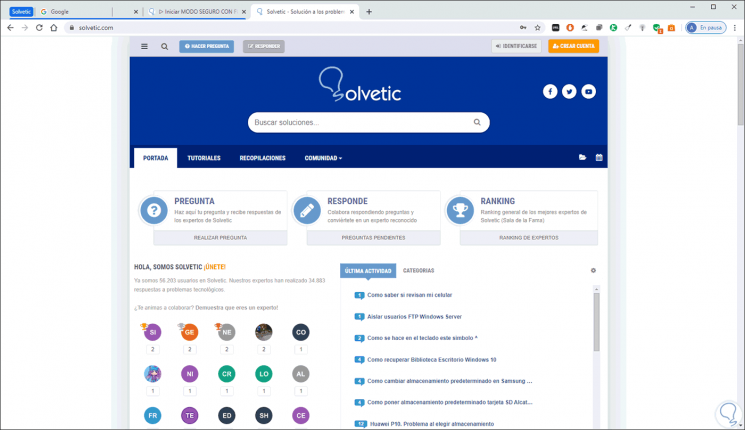
Step 8
When we want to delete the group created in Chrome, we right-click on the tab in which the group was created and select the option "Without grouping":
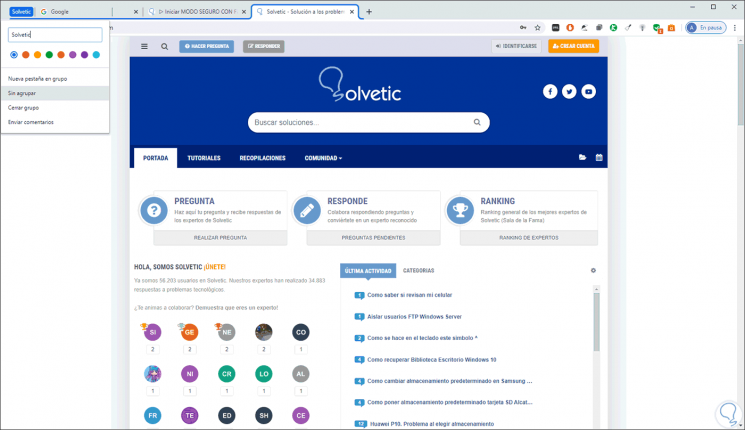
Step 9
As a result of this, all tabs will be independent in the browser:
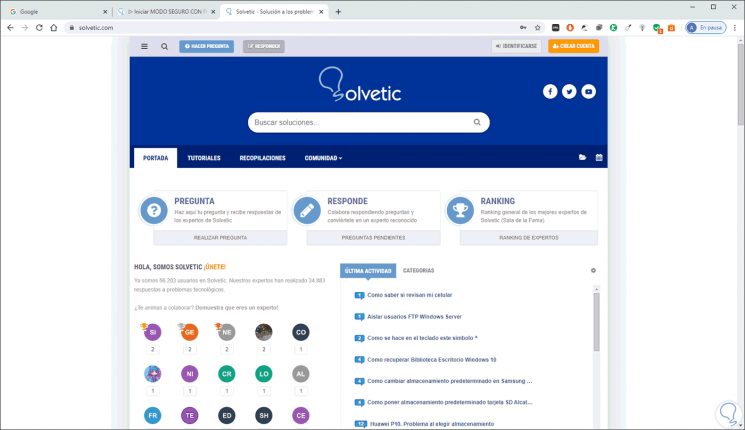
With this new function integrated in Google Chrome it will be possible to manage in a much simpler way the tabs that we access.