Zoom is taking a powerful increase in use in everything related to virtual meetings which in turn is a new trend that is gaining more popularity every day due to multiple circumstances in the world or simply because it is an essential aspect that allows multiple users to be connected simultaneously with various characteristics when working there.
The essential elements for an effective Zoom meeting is to have audio and video, but this plays an essential role in the overall behavior of the meeting since an inappropriate environment will prevent the concentration of the participants and if we talk about audio in our environment, there are different situations that can affect the audio such as our pets, cars, factories, people, etc., in this case, the most ideal is that if we are not the main hosts or participate little, we can mute the microphone in Zoom and thus avoid having bad times . So let's see how to mute the Zoom PC microphone and mute the mobile Zoom microphone .
Today TechnoWikis will explain how to mute the microphone in Zoom in both Windows 10 or macOS (PC) and Android (mobile).
Note
If you still do not have Zoom you can download it at the following link:
Zoom
We also leave you the video tutorial to mute the Zoom PC microphone and mute the mobile Zoom microphone.
1. How to mute Zoom PC microphone
To perform this process on PC we must log in to our Zoom account and to mute the audio from the microphone we have various options that we will see below.
Step 1
The first is to hover over Zoom to activate the meeting options and at the bottom we click on the microphone icon and the Mute option is activated:
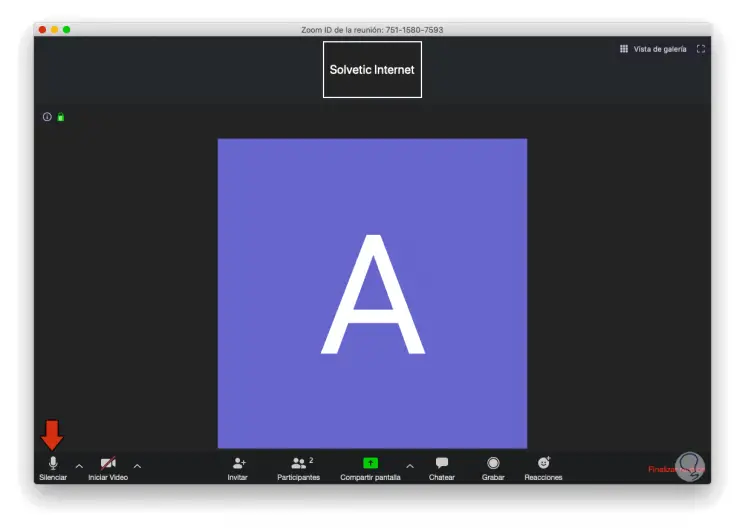
Step 2
Clicking there we will see the audio restriction. To activate it again we simply click on Restart Audio.
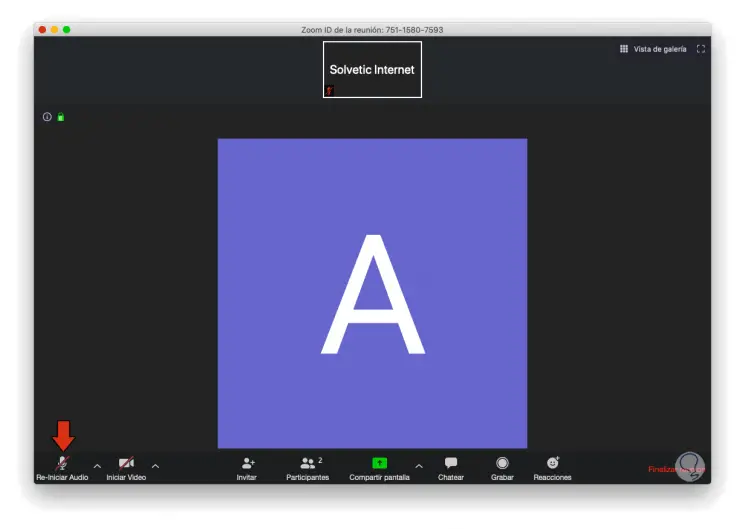
Step 3
Another way to use it is to hover the mouse over the user's name (upper central part) and the “Silence” pop-up button will be activated:
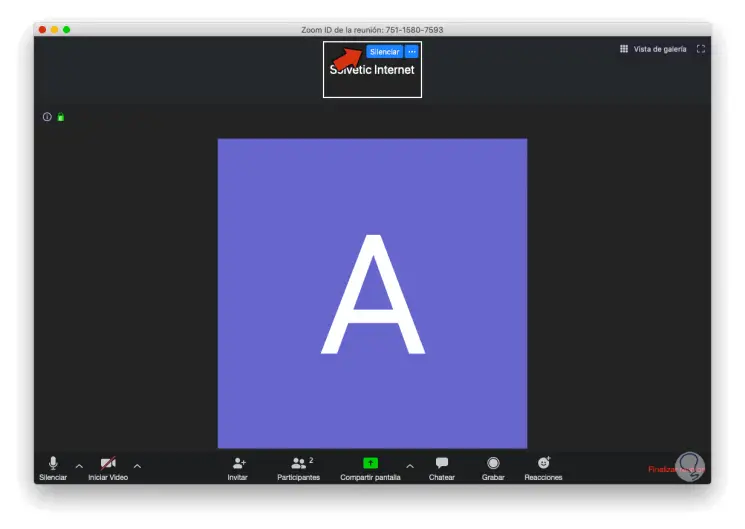
Step 4
In the same way, to activate the meeting, click on Restart Audio:
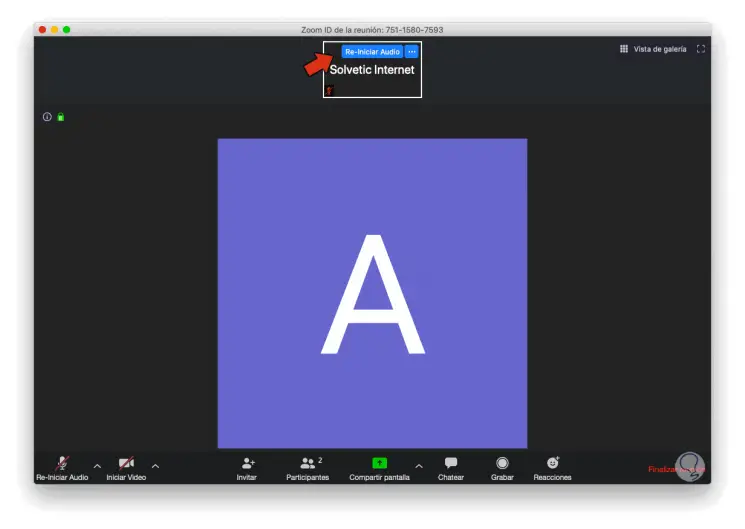
Step 5
Another method to do this will be by clicking on the username at the top and in the displayed list select "Mute my audio":
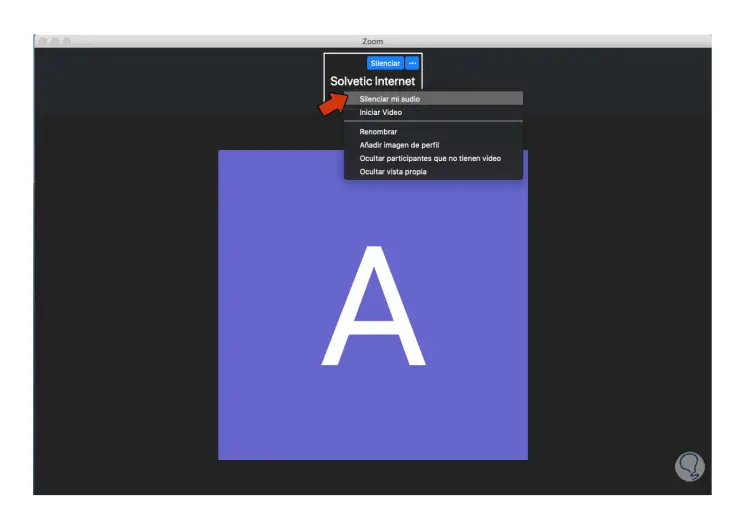
Step 6
If we want to activate the audio then from there we click on the user and select "Cancel mute my audio":
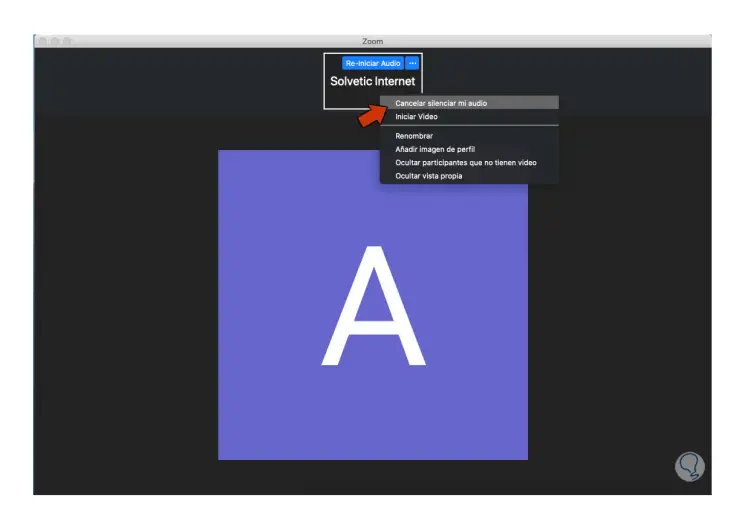
Step 7
Zoom gives us the opportunity to manage the audio (only as hosts) from the "Participants" tab located at the bottom right of the console:
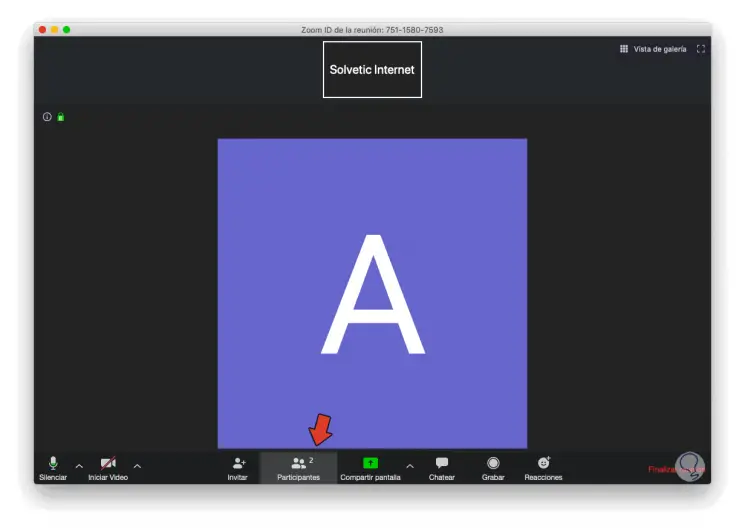
Step 8
To mute a user, in the side window of participating users we will click on the user's microphone icon and select "Mute":
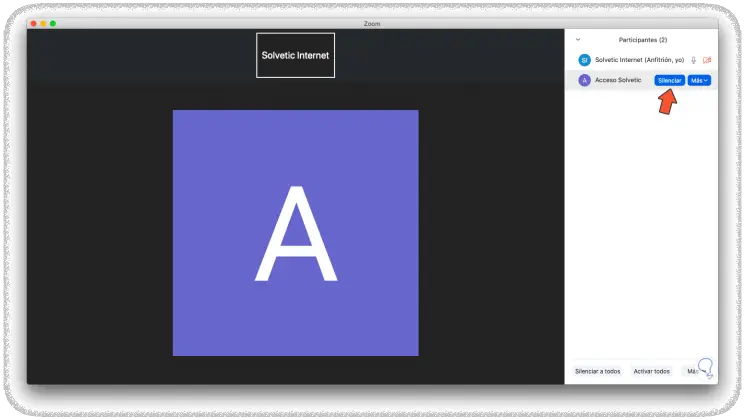
Step 9
We can see that the microphone for that particular user has been disabled:
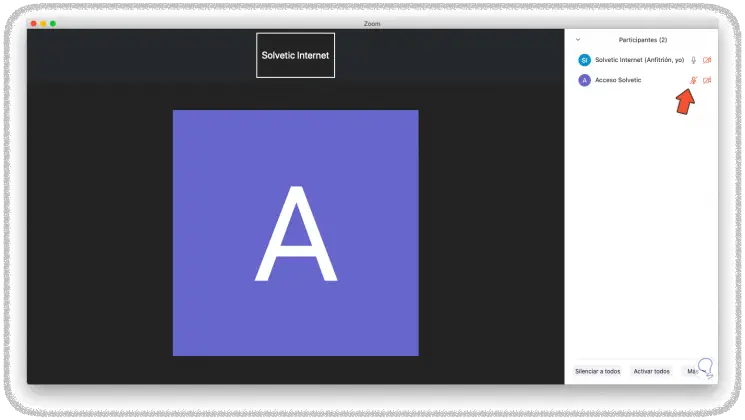
Step 10
If we want all the microphones to be muted, we must click on the “Mute all” option at the bottom and the following warning will be displayed. We confirm by clicking "Continue" and it is possible for each user to manage their microphone if we leave the "Allow participants to reactivate their microphone themselves" box active.
After this, from the option "Activate all" we can enable the audio of all users.
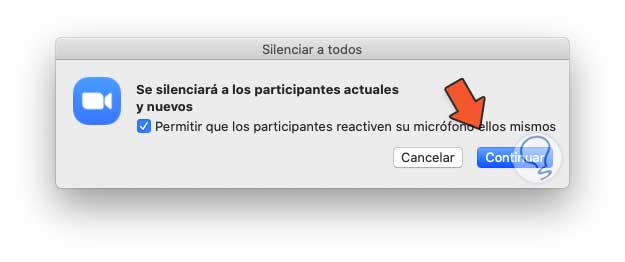
2. How to Mute Mobile Zoom Microphone
In the case of mobile, the process does not differ too much and we still have different alternatives.
Step 1
The first and simplest is to click on the meeting and then click on the “Deactivate auc” button at the bottom left:
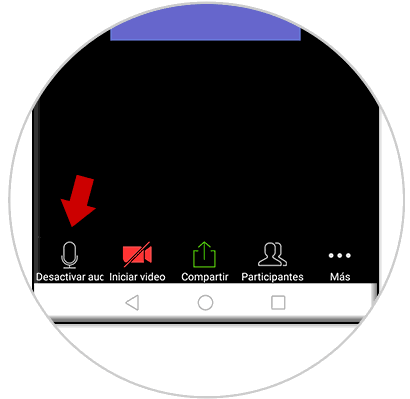
Step 2
Zoom may issue a warning that the microphone is muted for us to correct:

Step 3
When the microphone is muted we will see the following in the icon:
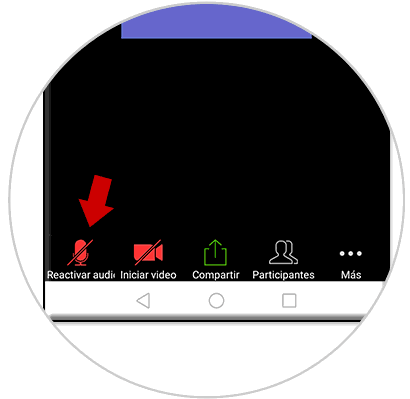
Step 4
Another option is to use the "Participants" option located at the bottom right:
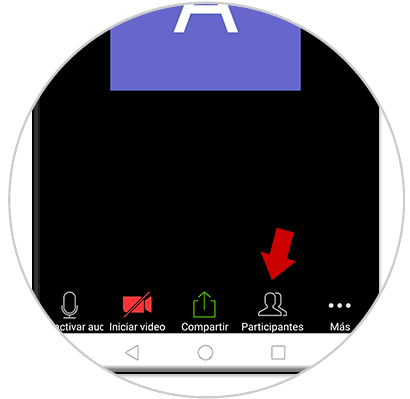
Step 5
To silence all the participants we are going to click on our microphone to silence it or click on the option “Silence all” at the bottom so that all the microphones in the meeting are silenced:
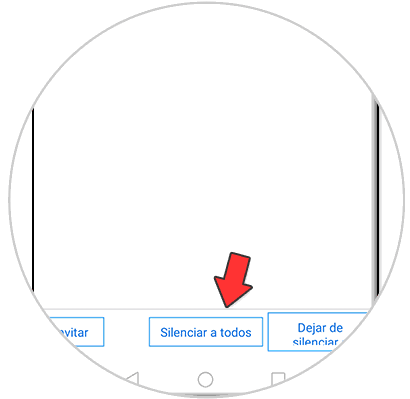
Step 6
We will see the following message. We click OK to confirm the action and later if we want to activate the audio we click on the option “Stop silencing everyone”.
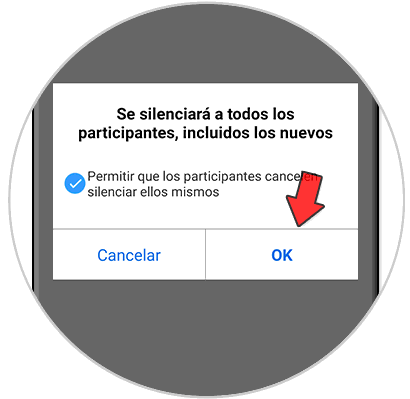
As we can see, the process to mute the audio from the microphone in Zoom is varied and functional depending on the objective.