Zoom is one of the applications that has taken a great boom due to global circumstances regarding the need to communicate with other users and therefore it is a privacy and security risk since many of the meetings organized in Zoom are sensitive or they mention confidential data. This is why Zoom has now integrated two-factor authentication (2FA) for both the web client and desktop and mobile applications like Zoom..
This functionality was present but only for the web client, but is now replicated for mobile applications when logged in with that account. We will learn how to activate two- factor authentication in Zoom which applies to SMS, password or the use of the app.
Here you also have the video tutorial to activate double password Zoom 2FA PC or Mobile authentication..
To stay up to date, remember to subscribe to our YouTube channel! SUBSCRIBE
1. Activate Zoom double password authentication on Android
Step 1
To do this we open the Chrome browser on Android and go to the Zoom website:
Button
Step 2
There we go to our profile at the top and at the bottom we find the option "Two-factor Authentication":
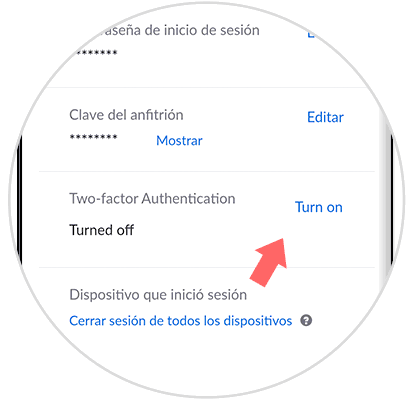
Step 3
Click on the "Turn on" line to activate it and we must enter the Zoom access password:
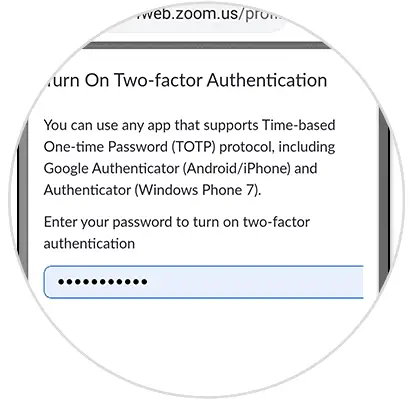
Step 4
Once we enter the password, click on "Next".
Note
We advise switching Chrome to desktop mode view for a better perspective of the options.
Step 5
By clicking on Next we can see that at the bottom there are options such as:
- Two-factor authentication status (we can disable it there)
- Option to configure access through text messages, codes or the Zoom application itself
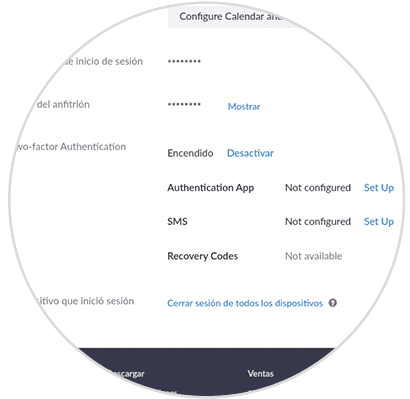
Step 6
When clicking on any of these options, we must enter the password again to receive notifications of the case:
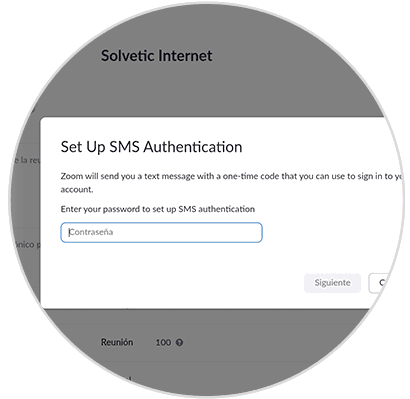
This is the process to activate this type of two-factor authentication on Android.
2. Enable Zoom double password authentication on PC
Step 1
For this case Windows 10, we must go to the following URL and log in, then we will be redirected to the user profile:
Button
Step 2
At the bottom we go to the “Two-Factor Authentication” section:
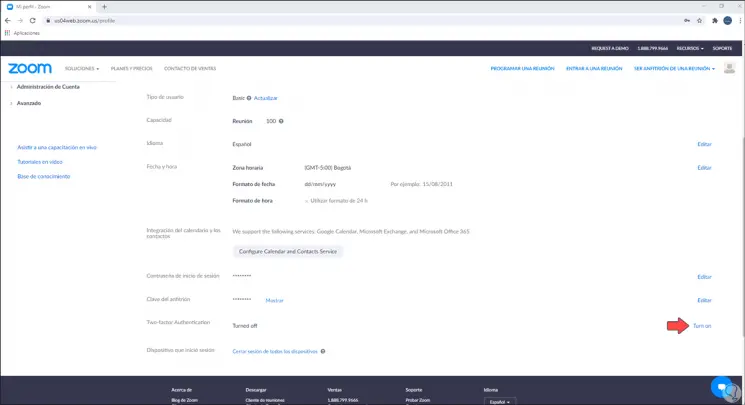
Step 3
To activate it, we click on "Turn on" and enter the Zoom access password:
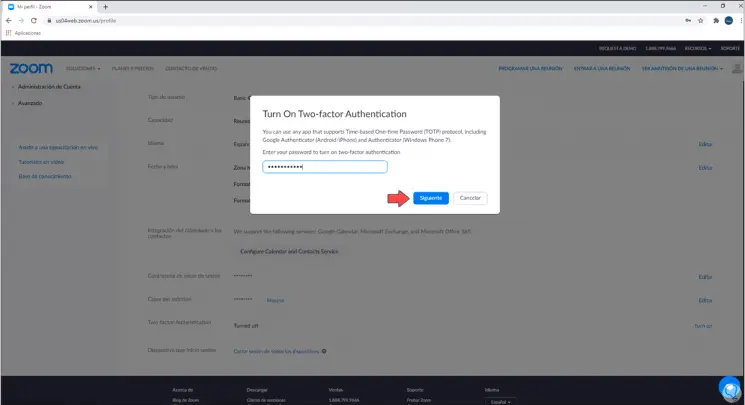
Step 4
Click Next and this will display all the Zoom authentication options, on PC some extras are included:
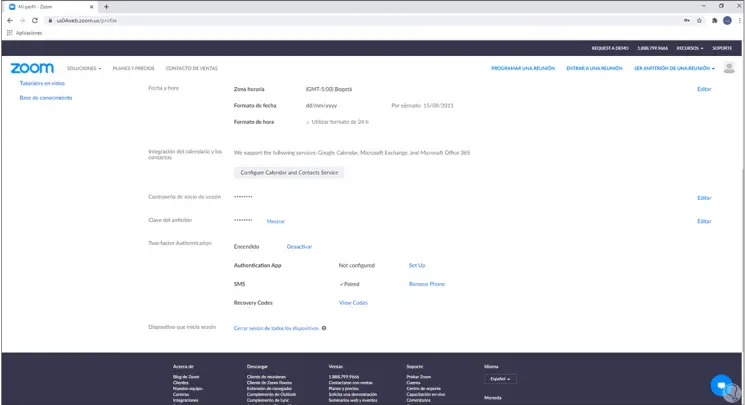
As simple as that, we have seen how to activate two-factor authentication in Zoom on both PC and mobile..