When we make frequent use of portable equipment, without a doubt that one of the components that has more impact is the battery. This impact can be both positive and negative depending on the conditions of use and care we have over it. In general, the battery has a series of technical specifications that indicate not only its general voltage but also a series of other parameters such as cycles, voltage peaks, weather conditions and more. This is ideal and useful but there are often big differences between battery life readings and actual usage..
There are some conditions that we use in laptops that can affect the useful life of the battery being the unnecessary load the most common factor. One of the techniques that allow us to improve and extend the life of the battery is the calibration of it. This helps determine the battery status with real values.
The calibration of the battery is an ideal process that we should perform after a time of use of this battery, especially after one year of use, since the current batteries make use of lithium ions, this helps to eliminate the memory effect which It limited the useful life of the batteries if we did not carry out the cycle of loading and unloading in the proper way. But apart from leaving the battery charged without being necessary, there are other factors that play in their deterioration, especially the chemical components of the interior and that affect their level of charge which in the end results in a lower storage capacity..
The batteries of our laptops integrate a series of circuits that act as sensors whose mission is to communicate with the operating system to provide information related to the state of charge of the battery, but with the passage of time, use and frequent charges, these Sensors present variations at the configuration level, which generates the sending of erroneous information to the operating system about the current and actual status of the battery. In this way we as users can be being deceived about this point, that is, the sensors can tell the system that there is a 7% capacity, but the reality is that we still have a 30% load.
When executing the battery calibration we allow the sensors to send the real and correct information back to the operating system about the state of charge of the battery and thus to determine with accuracy the current load level but this calibration does not correct internal errors of the battery ..
1. How to calibrate the Windows 10 battery manually
This is a process that must be done through the Control Panel in the power plans section in order to prevent the laptop from automatically accessing sleep, hibernation or energy saving mode, after a few minutes of inactivity. This, although designed to optimize the overall energy of the system, can create a negative effect on battery life.
Step 1
To carry out this process we must go to the following route:
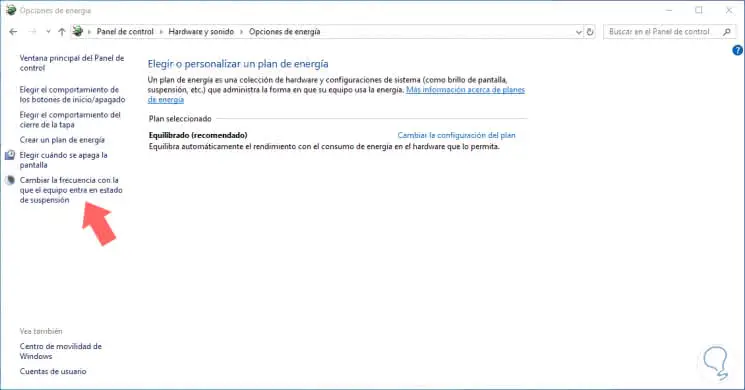
Step 2
There we click on the line Change the frequency with which the equipment enters the suspended state and in the next window, on the line Turn off the screen, we must select the option Never as much in the state With battery as in the state With alternating current :
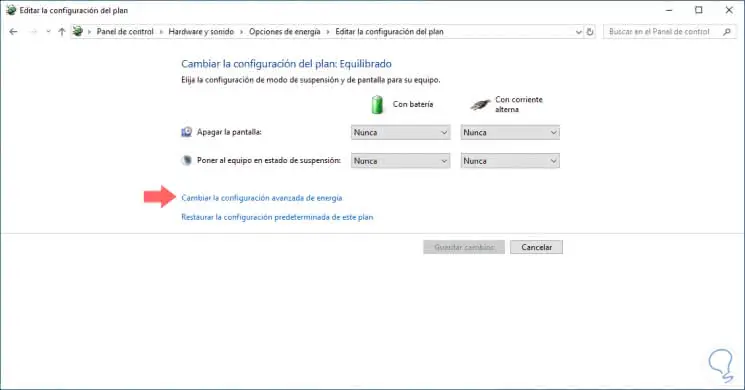
Step 3
Then we click on the line Change the advanced energy configuration and in the following we display the options of the Battery line where we will see the following alternatives:
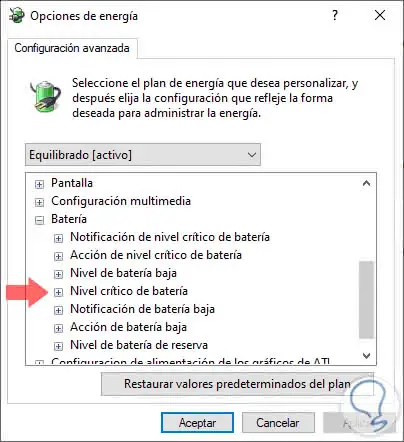
Step 4
There we will display the options of the line Critical battery level and there we click on the option With battery and there we edit the percentage from 1% to 5%:
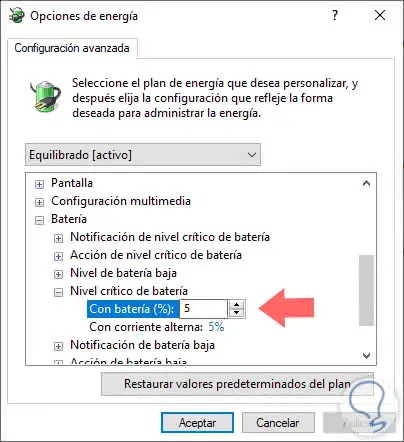
Click on Apply to save the changes and in the energy plan window click on the Save Changes button.
Thus, this method will help us calibrate the battery manually in Windows 10.
2. How to calibrate the Windows 10 battery using third-party applications
There are a number of useful applications to calibrate the battery in Windows 10 and access to information on it, one of them is Smarter Battery which can be downloaded at the following link:
Smarter Battery
This is a monitoring utility for the battery in Windows 10 which thanks to its design, gives us all the data of the battery. This is practical to help improve battery life and save energy. With this app we can see the evolution of the capacity of the battery through the cycles of loading and unloading and calculate some essential parameters of the battery, such as the level of wear and the number of discharge cycles, this helps to better manage these values.
Step 1
When downloading and installing this utility we will see the following:
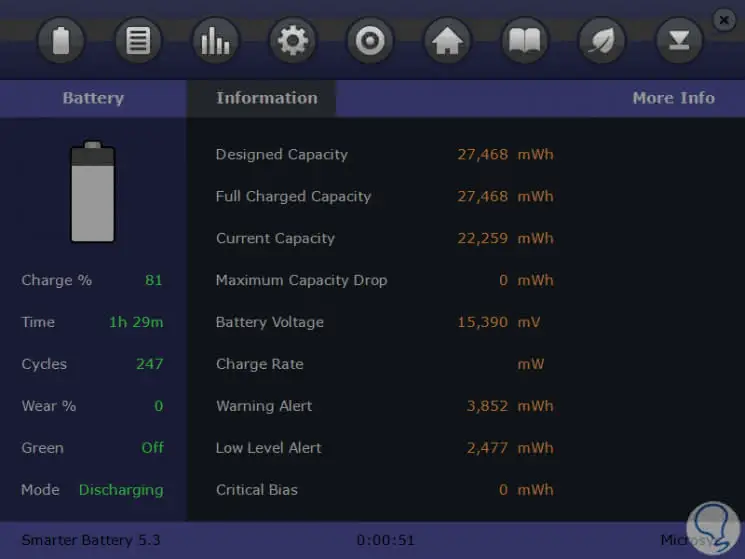
Step 2
There we find the detailed information of the battery and in the Calibration section we will see the following:
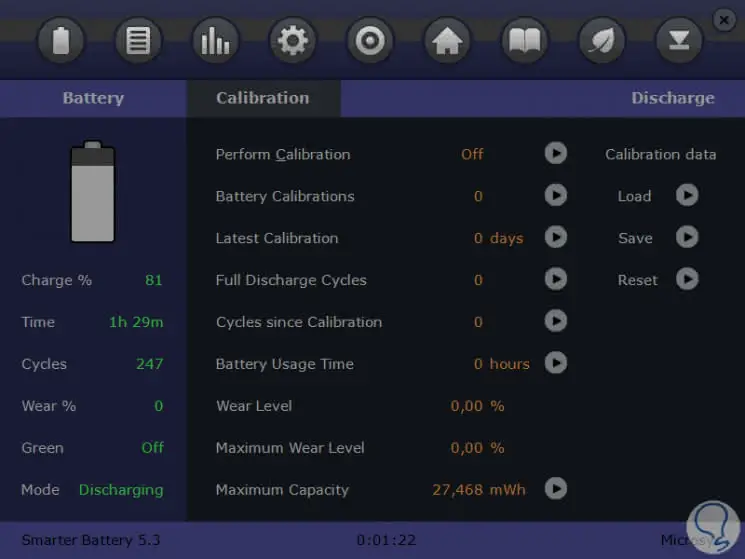
There we can visualize the status of the calibration and execute it if necessary.
Another utility that we can use for this purpose is Battery Care, which is available at the following link:
Battery Care
3. How to calibrate Windows 10 with an adapter or through the BIO
How to calibrate the Windows 10 battery with the adapter
The adapter is the key element to charge our battery and it will also be useful to calibrate it.
The process of calibrating the battery with the adapter is simple, first of all we must charge the battery of our equipment 100%, and then discharge it completely to later reload it again to the maximum of its capacity.
The idea is to leave the equipment unloaded for 3 or 4 hours before reloading it up to 100% of its total capacity.
Once the laptop is fully charged, the manual calibration process will be terminated and we can expect the results from the sensors to be correct.
Calibrate the battery through the BIOS
The BIOS fulfills all the Windows 10 start tasks and through it it will be possible to execute the calibration of the battery before the operating system starts, for this we must access the BIOS using the F2 key, Delete, Esc, etc, this in base to the manufacturer and once there we must go to the Power tab or Boot and there select the option Start Battery Calibration.
After this we can connect the charger to the computer and once the load reaches 100% we can disconnect the charger. Now, we must let the battery discharge at 0% until the equipment is automatically turned off, then reconnect the charger, but we must not start the system while it is charging, and there we expect it to be fully loaded, thus, the process calibration will be finished.
We can select the calibration method that we consider most useful to allow the battery reports are adequate and thus bring the best control over it.