Within the physical components of a computer equipment highlights elements that play an essential role in the overall behavior of the team itself in terms of speed and quality, some of these are the processor or CPU , hard drives, RAM and one of the most important, and often not considered, is the graphics card ..
Regardless of whether we are lovers of online games or local, or if we use applications that require a high consumption of graphics , this card plays a key role in how you will see the final results, or games , in our monitors and is that, thanks to the graphics card , or video card, it will be possible to obtain the best resolutions, up to 4 K levels, thanks to its internal characteristics .
This card has been developed as an expansion card that is made up of an integrated circuit whose mission is to carry out the process of the data sent by the processor. From this information turn them into visible data for us through the monitor or some other active output device ..
Types of graphics
There are basically two types of graphic cards that are:
- Integrated graphics cards: these are the ones that come by default in the motherboard of the equipment and as a rule are next to the CPU. It is thanks to this that these cards are able to use the integrated graphics to carry out many tasks more additional to the graphics processing.
- Dedicated graphics cards: very fashionable nowadays, these are cards that we can buy with multiple features and that has its own GPU, cooling system, graphics memory, video outputs and more components. Naturally they are connected to PCI-Express ports on the motherboard.
Graphics according to video output
At the level of video output for graphic cards there are some options such as:
We must bear in mind that the role played by the graphics card is extremely complex since from there we can obtain the best results on the screen especially if we use dedicated equipment such as Surface, 4K monitors, etc.
Next, TechnoWikis will explain how we can see the model and features of our graphics card in Windows 10..
To stay up to date, remember to subscribe to our YouTube channel! SUBSCRIBE
1. View and know the graphics card using DirectX
DirectX is an integrated option in Windows 10 thanks to which it will be possible to access detailed information of the DirectX components of the operating system, these DirectX components is the Windows API itself through which multimedia content is managed as video games, so that be these linked to the graphics card we can see the characteristics of this.
Step 1
To make use of this option, we will use the following key combination and in the displayed window we will execute the following command:
dxdiag
+ R
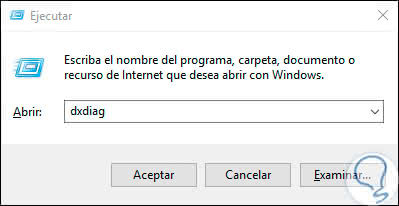
Step 2
Press Enter or Accept and the following window will be displayed where we will access information about the DirectX components of the system:
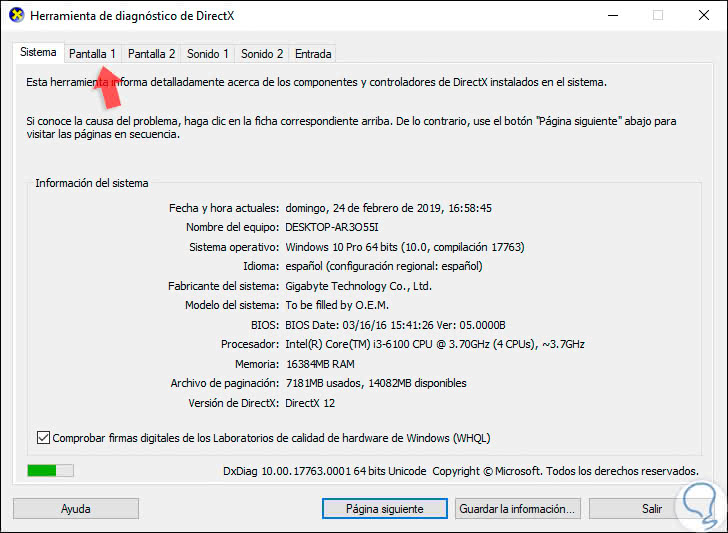
Step 3
There we initially find specific information such as:
- Operating system and version used
Step 4
To know in detail the characteristics of the graphic card we must go to the Screen 1 tab and if we use another additional monitor we will see the Screen 2 tab, there we find the following information. By clicking on Next Page we will go to the next tab.
- Controller and many more elements
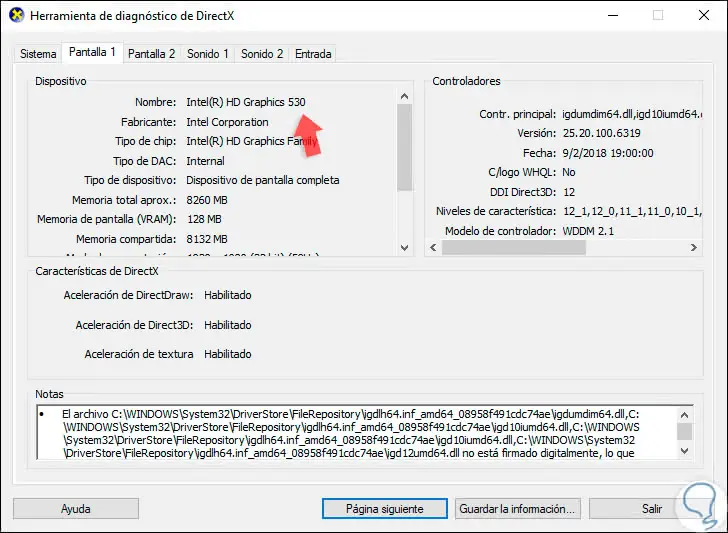
2. View and know the graphics card using GPU-Z
GPU-Z is an application that has been developed to display all the information about the video card and GPU installed in the system.
Step 1
Your download is available at the following link:
GPU-Z
Step 2
Once downloaded the installation file, we proceed to double click on the executable and we will see the following. There we can allow a link to the application to be generated directly on the desktop and in the start menu.
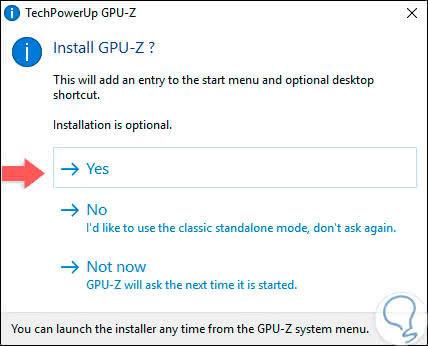
Step 3
Once we select the best option, the following window will be displayed where we access information such as. Thus, we access a complete summary of our graphics card in Windows 10.
- GPU clock and many more technical details
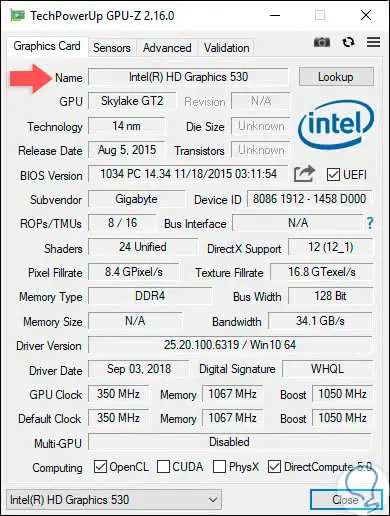
3. View and know the graphics card using Device Manager
The Device Manager in Windows 10 is another of the general options thanks to which it will be possible to obtain specific details of our Windows drivers.
Step 1
To access this Administrator we have the following options:
To stay up to date, remember to subscribe to our YouTube channel! SUBSCRIBE
Step 2
Once the Device Manager is displayed, we will go to the "Screen Adapters" section and there we will see the reference of the one that is currently installed on our machine. From there we can perform some actions such as updating the driver, deleting it, etc.
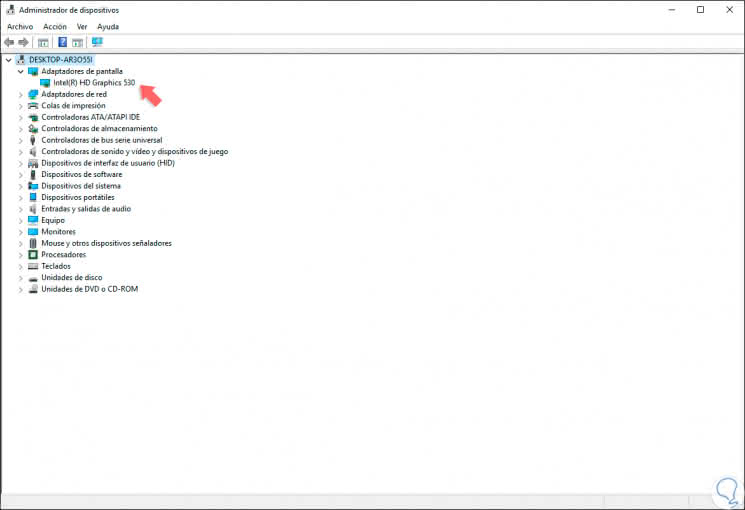
4. View and know the graphics card using msinfo32
Msinfo32 is a complete summary in which all the elements that are inside Windows 10 are specified in detail both at the hardware and software level.
Step 1
For its use, we will use the following keys and execute the
" msinfo32" command:
+ R
msinfo32
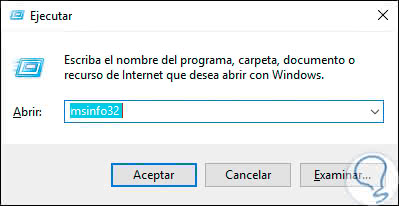
Step 2
When pressing Enter or Accept the following window will be displayed where we will go to the "Components" section and there we click on the category "Screen" to access the complete summary of our graphic card in the section "Description of the adapter":
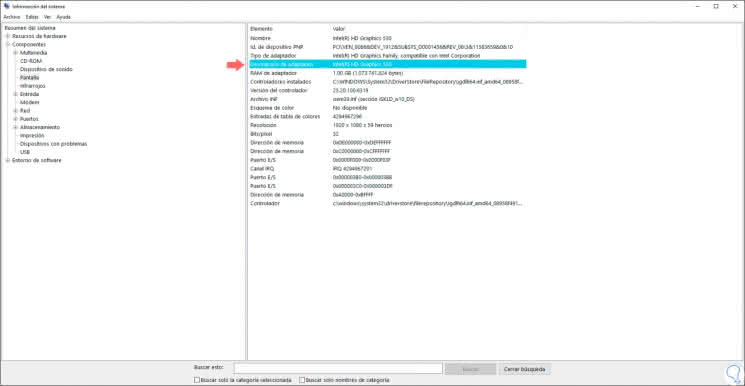
In this way we have multiple ways to access the information on our graphics card and thus perform management actions on it.