The use of the computer is increasingly frequent among the population, since it has undoubtedly become one of the essential means of work for many people who use it on a daily basis to carry out different tasks and actions. That is why having a good team is essential for good management of your resources and to be as productive as possible with our work..
The graphics card in Windows 10/11 gives us the opportunity to have access to improved functions both for dedicated applications or games as well as for all the tasks that we carry out on a daily basis and many users use independent graphics cards to improve the experience. and in this tutorial we will see how to know the graphics card used in Windows 10/11.
To stay up to date, remember to subscribe to our YouTube channel!
SUBSCRIBE ON YOUTUBE
1 How to know how much is my Windows 11 or Windows 10 graphics card from Settings
Step 1
This is one of the easiest ways to know this data, for this step we go to "Start - Settings - System - Screen":
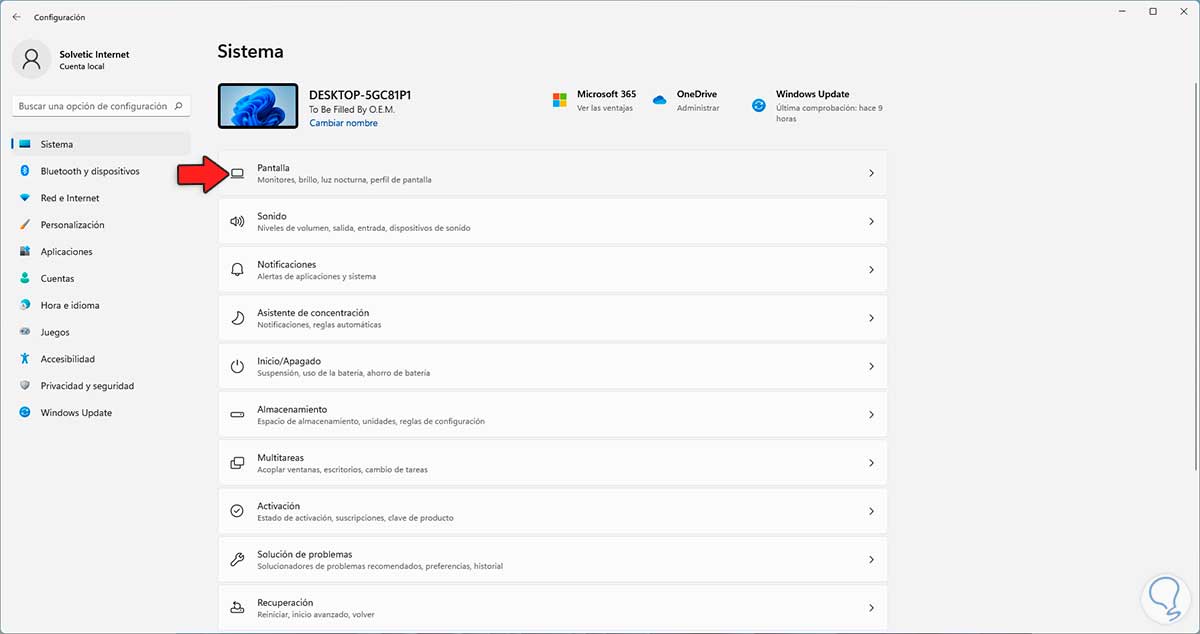
Step 2
Then we will see the following:
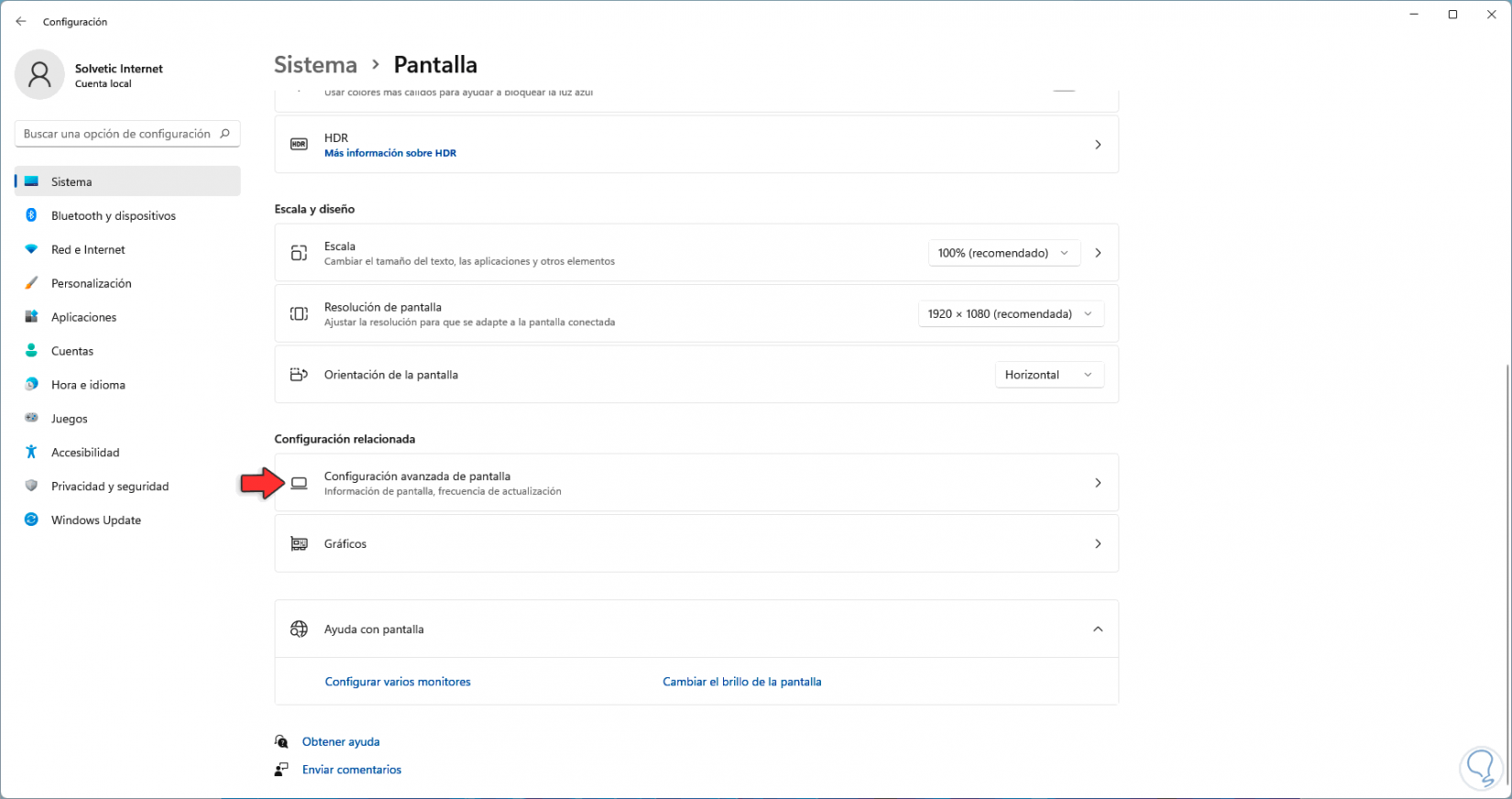
Step 3
We click on "Advanced display settings" and we will have access to the details of the graphics card:
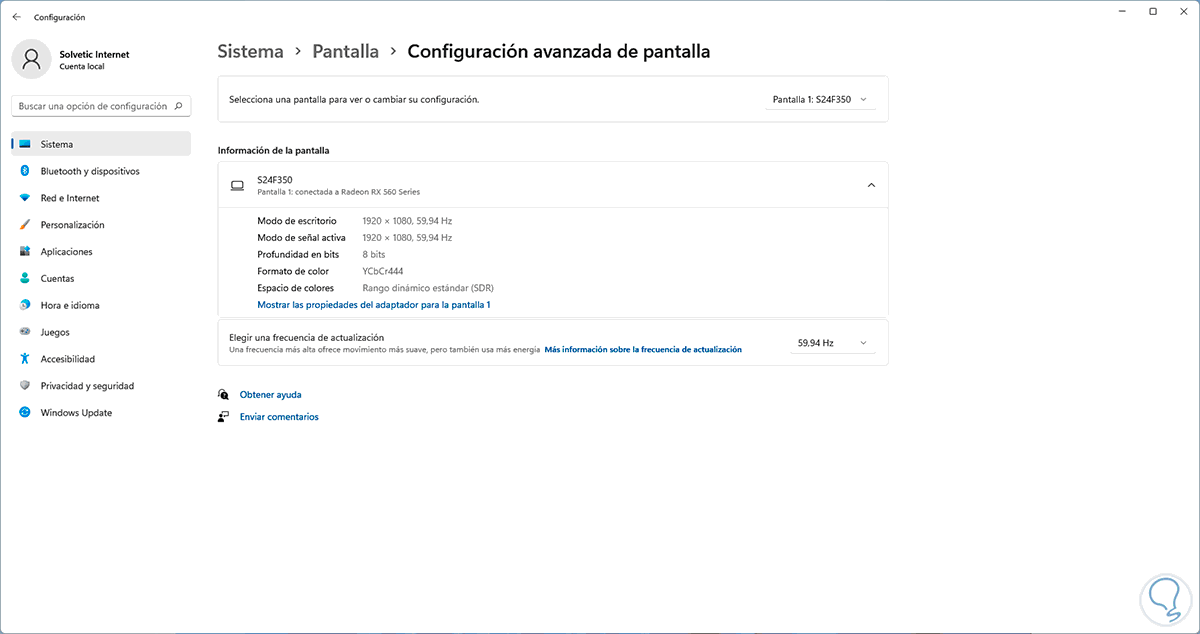
2 How to know how much my Windows 11 or Windows 10 graphics card is from Device Manager
This is another simple method to know the model of our graphics card and thus be able to investigate a little more about it.
Step 1
Open Device Manager:
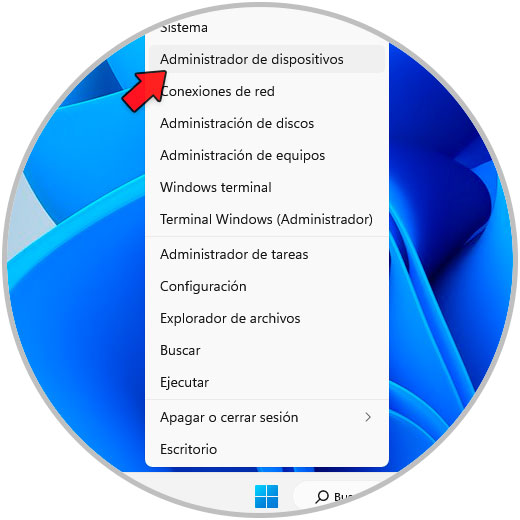
Step 2
Expand "Display adapters" to see the card used:
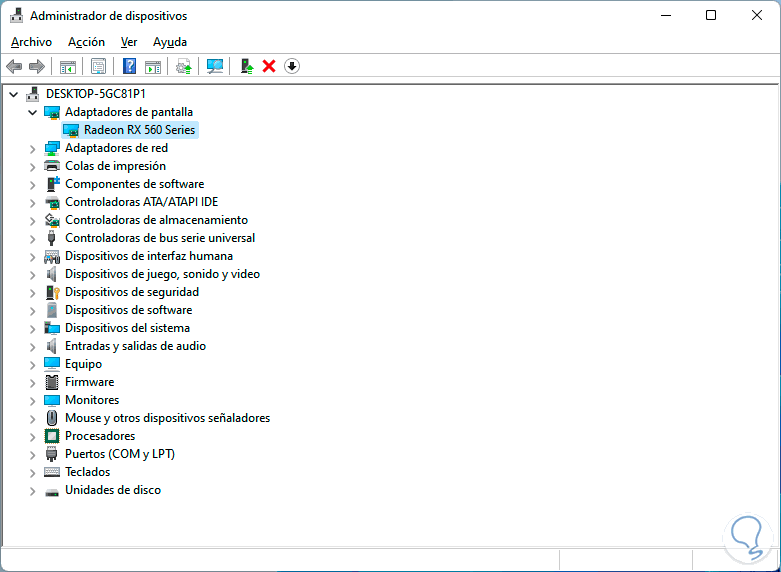
3 How to know how much my Windows 11 or Windows 10 graphics card is from System Information
System information has a complete summary of all the elements of Windows, both hardware and software, and with it, it can validate the graphics card.
Step 1
In the search engine enter "msinfo32" and then click on "System Information":
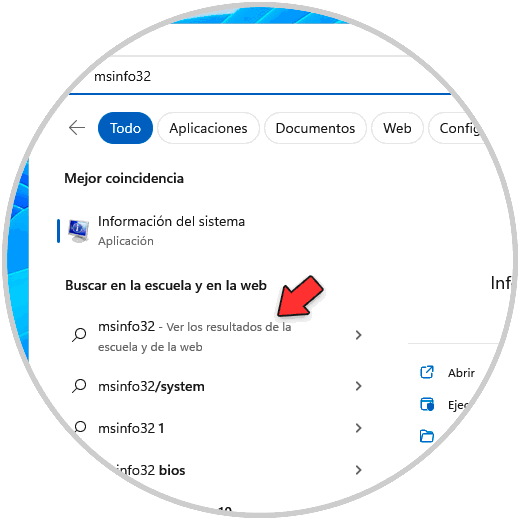
Step 2
We go to "Components - Display" and in the line "Adapter description" we will see the details:
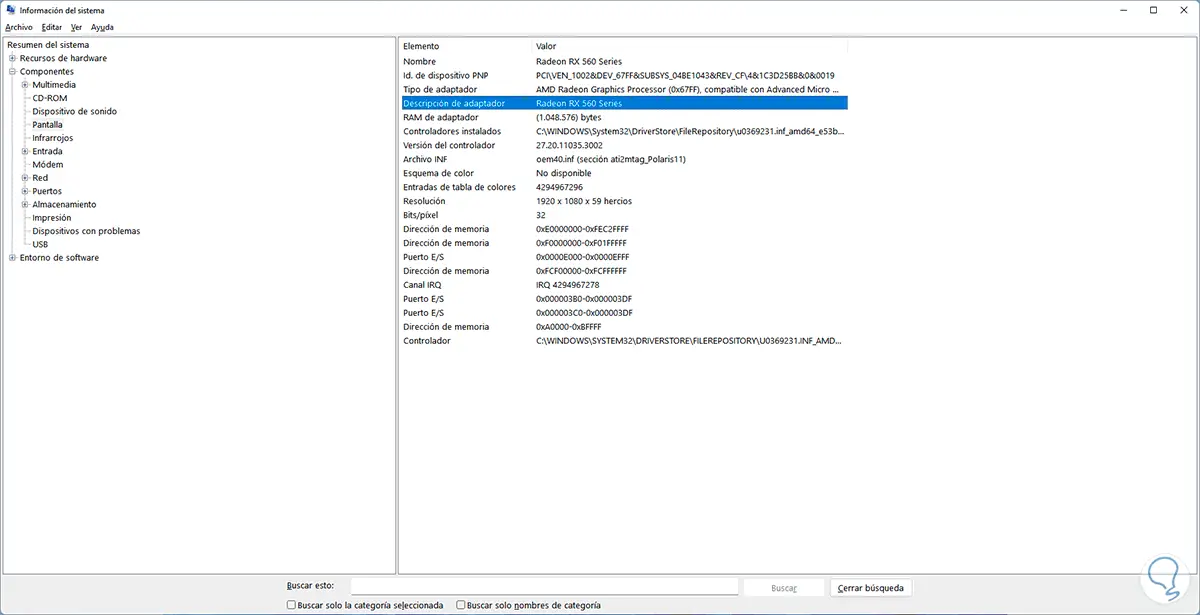
4 How to know how much my Windows 11 or Windows 10 graphics card is from DXDIAG
Dxdiag is a diagnostic utility for DirectX and other elements and as such it gives us details of the card.
Step 1
In the search engine we enter "dxdiag" and click on the utility:
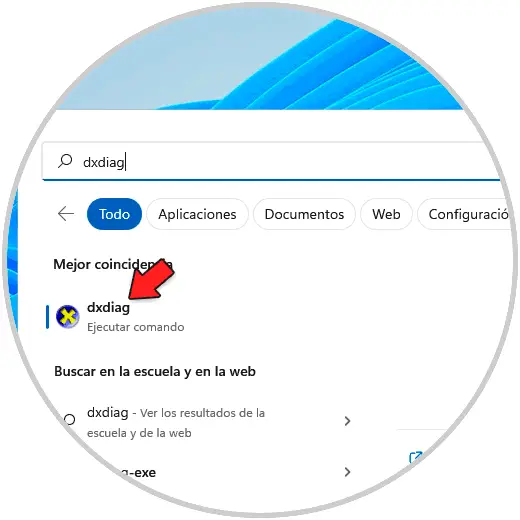
Step 2
In the "Display" tab you can find details of the graphics card:
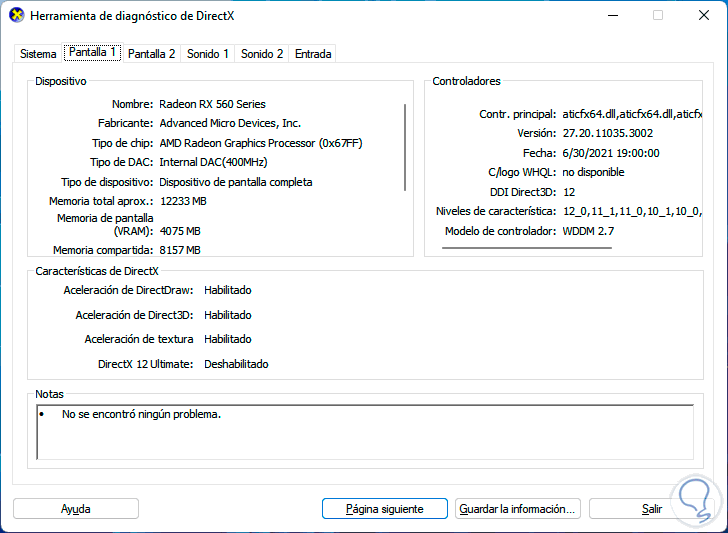
5 How to know how old my Windows 11 or Windows 10 graphics card is from Task Manager
Finally it will be possible to know the details of the graphics card from the Task Manager.
Step 1
Open Task Manager:
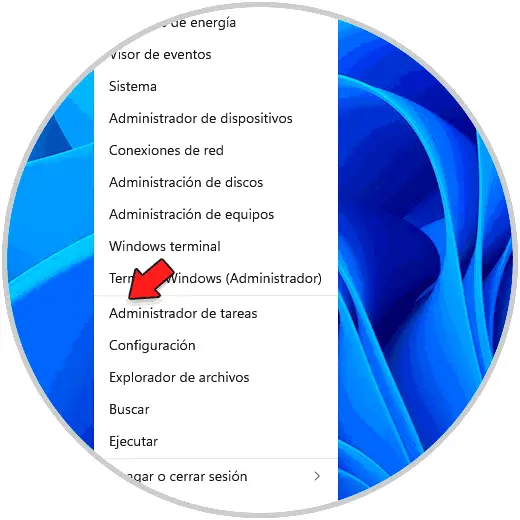
Step 2
In the "Performance" tab we go to "GPU" to see the details:
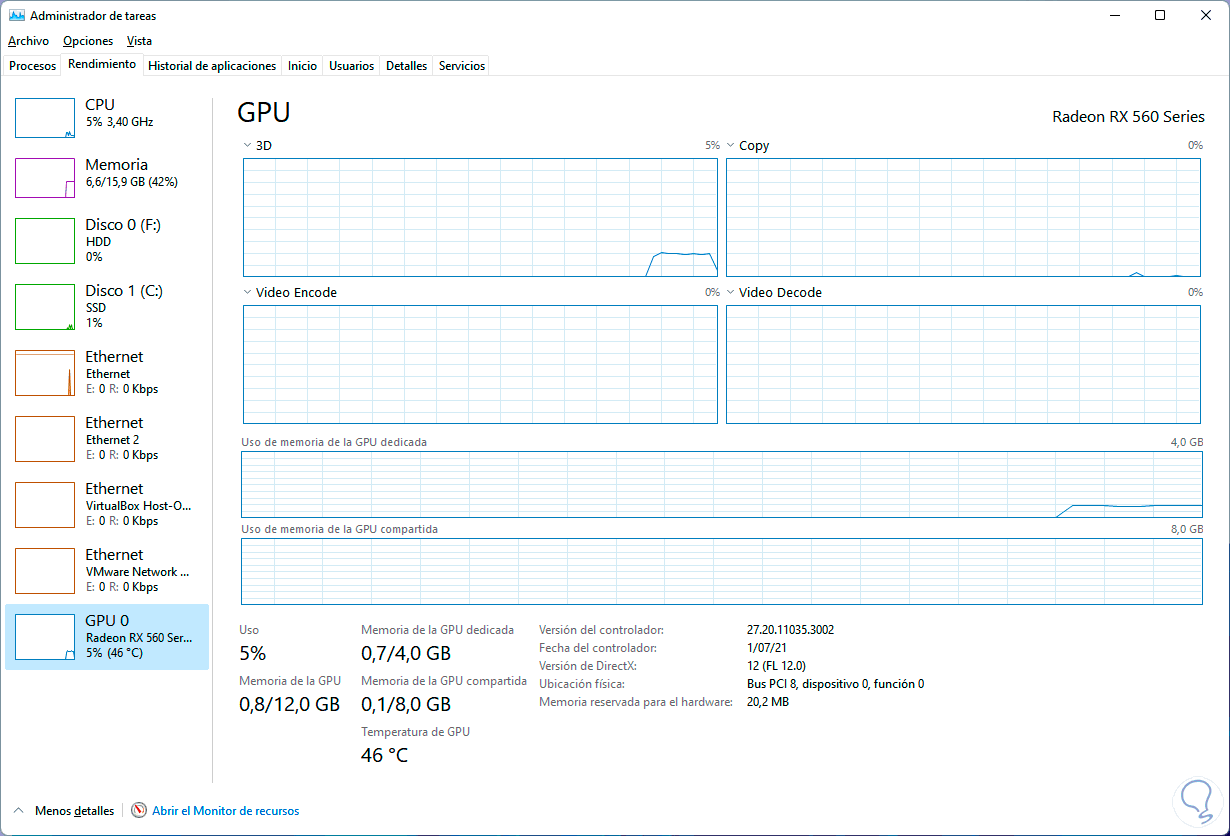
With each of these options it will be possible to know the graphics card and some of its attributes..