The use we give to the computer is daily use, so it is possible that sometimes we find different problems that have a negative impact on the productivity of our work, and it is therefore important to solve this as soon as possible..
When we work on Windows 10/11 we encounter various situations that affect our work and one of them is the sudden shutdown of our computer. This can be due to numerous reasons ranging from failures in electrical stability to the presence of viruses or malware, since this affects everything we do, it will require precise administration work.
For this reason TechnoWikis has a series of options to analyze the cause of the equipment turning itself off. Below you will see all the steps you must follow to know how to fix that your PC turns off by itself, in several different ways each one of them explained in detail..
To stay up to date, remember to subscribe to our YouTube channel!
SUBSCRIBE ON YOUTUBE
1 Why does my PC turn itself off | How to know why my Windows 10 or Windows 11 PC shuts down from Event Viewer
This is perhaps one of the most used options by administrators and users to review everything that happens with Windows 10 / 11, the reason is that any event will be recorded for later analysis.
Step 1
We open the Event Viewer:
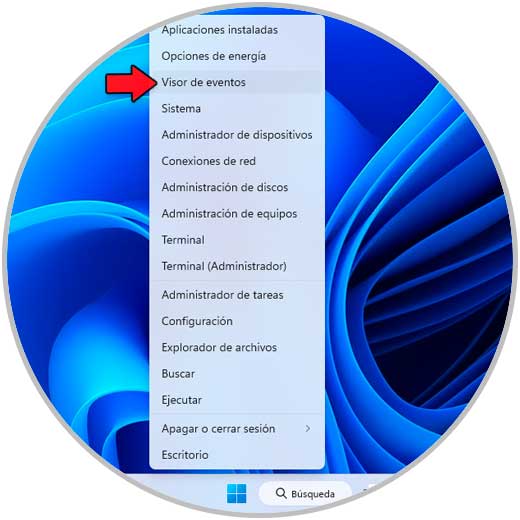
Step 2
Let's go to "Event Viewer - Windows Logs - System":
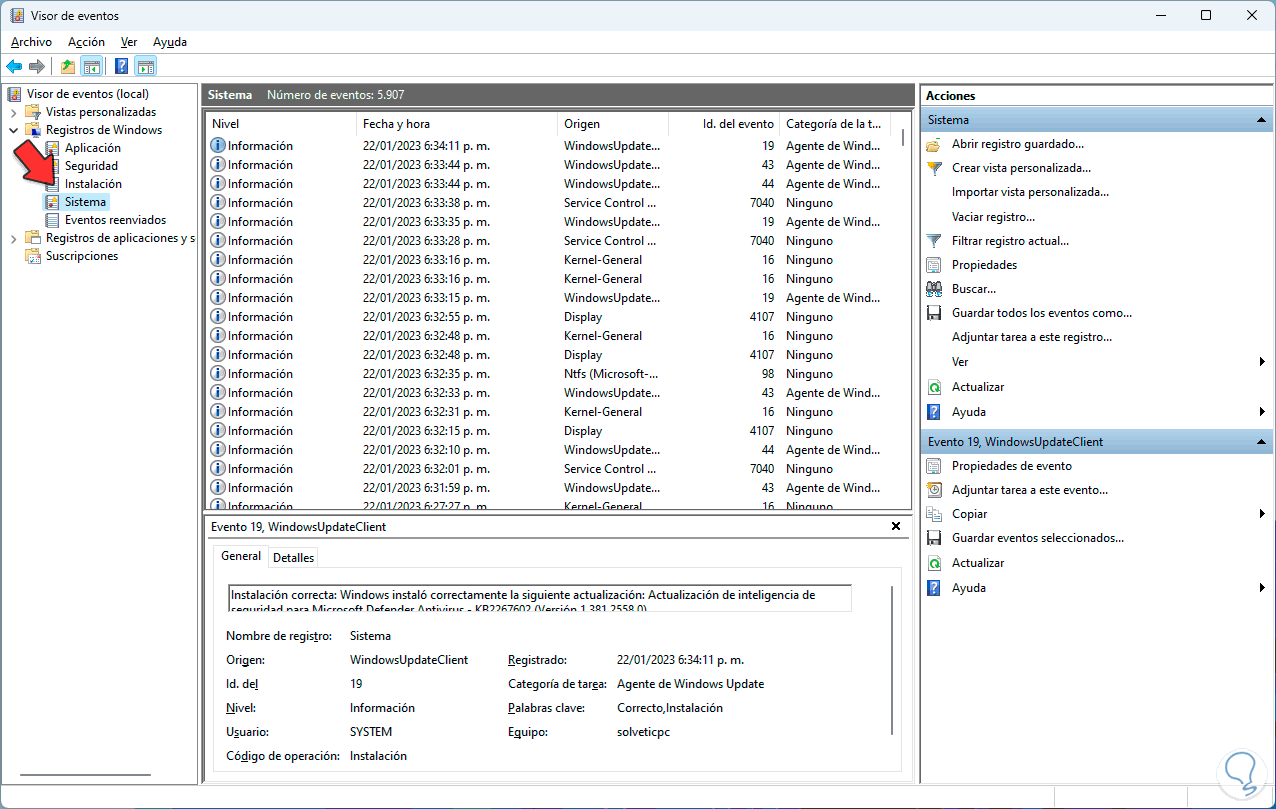
Step 3
We click on "Filter current record" located on the right side, in the window displayed in the field "<All event IDs>" we enter the following separated by commas:
41,1074,6006,6005,6008
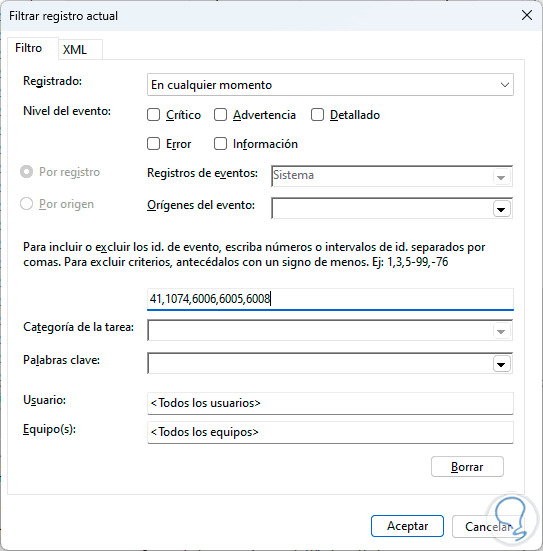
Step 4
The events entered are:
- 41: The device did not reboot properly, it is an event where the PC suddenly stopped responding, crashed or lost power
- 1074 – is an event that is triggered when the user manually initiates a shutdown or reboot or when the system automatically reboots to apply updates
- 6006: It is an event recorded at the time the event logging system has stopped during shutdown
- 6005: It is an event that is created when the event registration system started, that is, when the PC is turned on.
- 6008: means that the previous system shutdown was unexpected
Apply the changes to see all events:
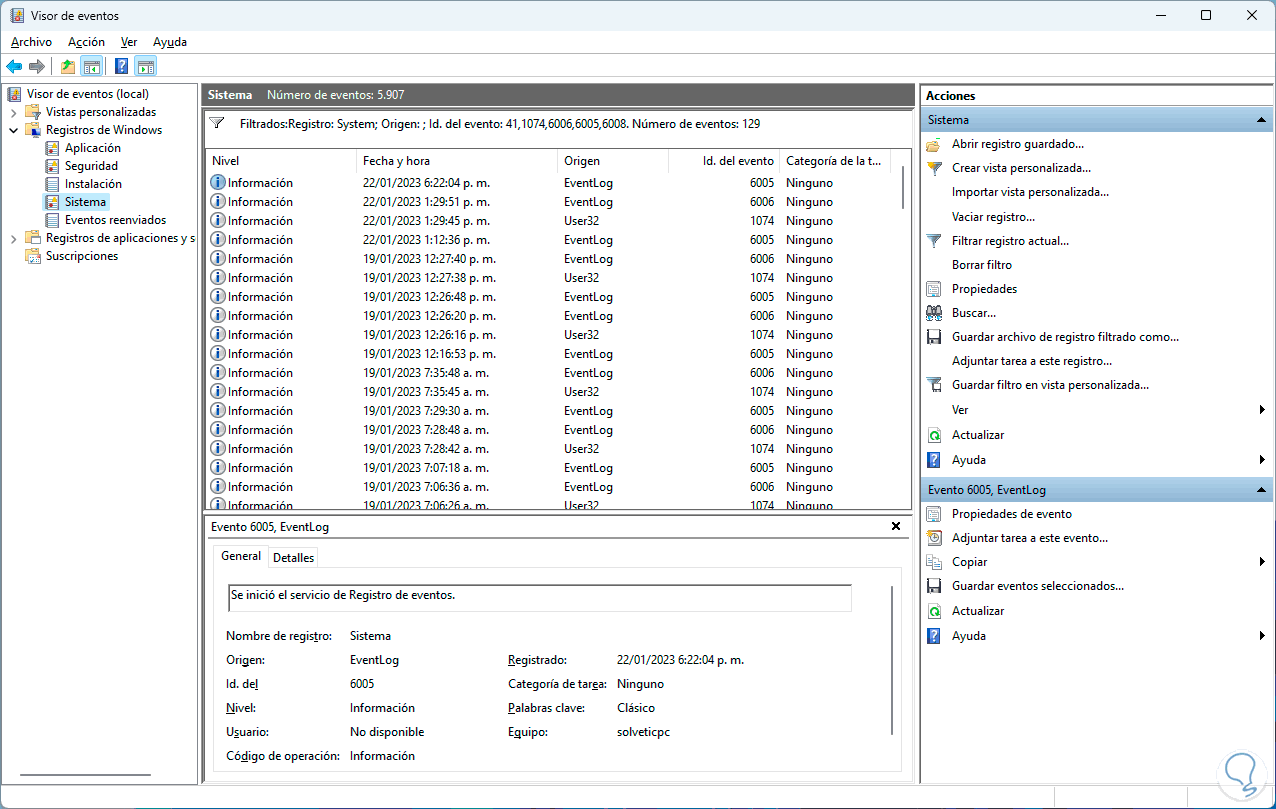
step 5
We look for the associated events and double click to access the details:
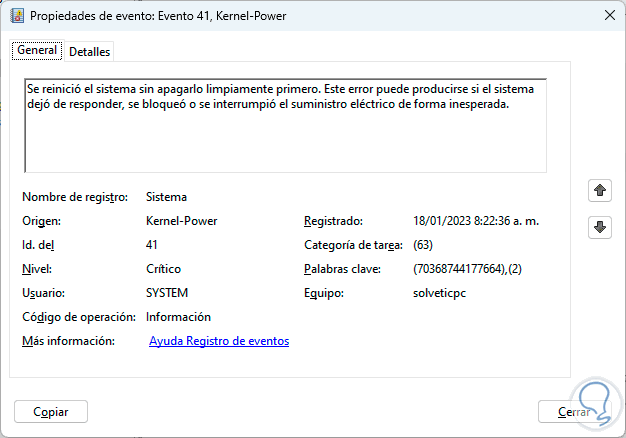
step 6
we can access the "Details" tab for technical information:
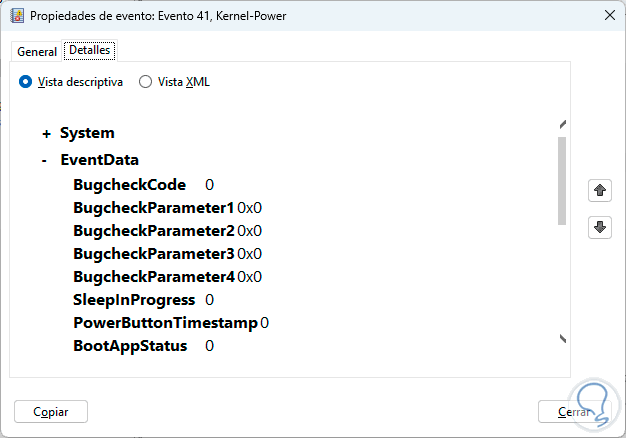
2 Why does my PC turn itself off | How to know why my Windows 10 or Windows 11 PC shuts down from PowerShell
Step 1
From the PowerShell console we will have the possibility to carry out an analysis of the shutdown events to determine the cause of the error, we open PowerShell as administrator:
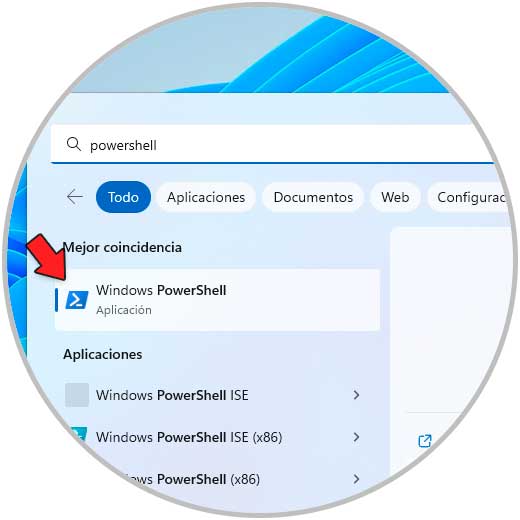
Step 2
We accept the permissions:
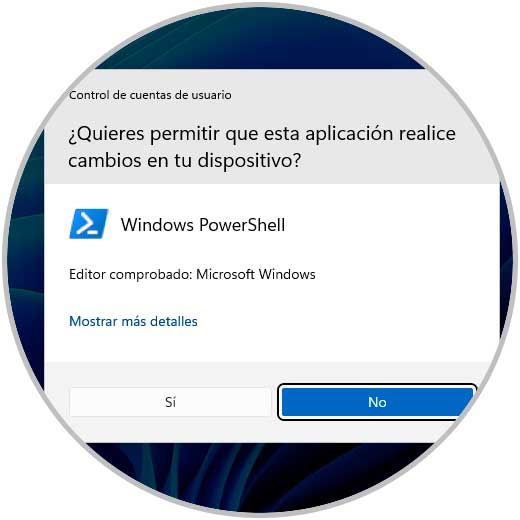
Step 3
We execute:
Get-WinEvent -FilterHashtable @{ LogName = 'System'; id = 41, 1074, 6006, 6605, 6008; } | Format-List Id, LevelDisplayName, TimeCreated, Message 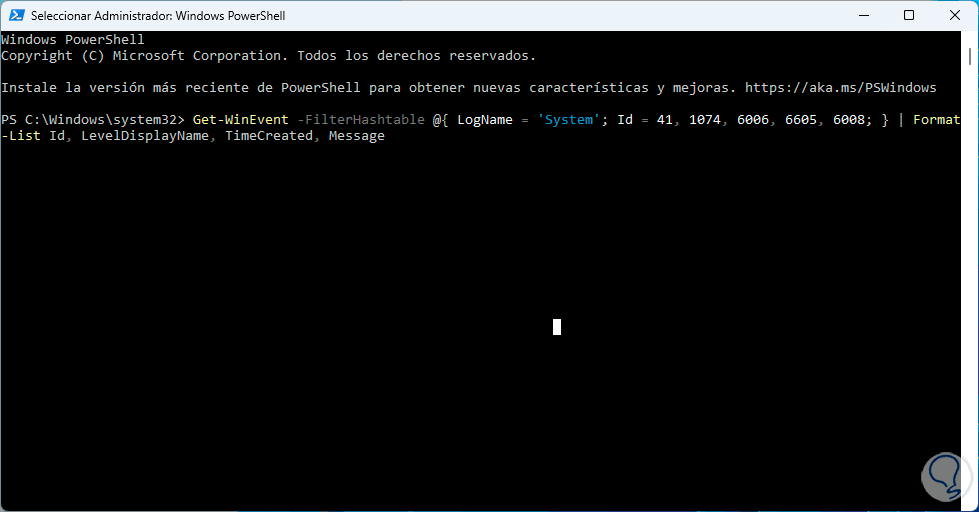
Step 4
Press Enter to access the results:
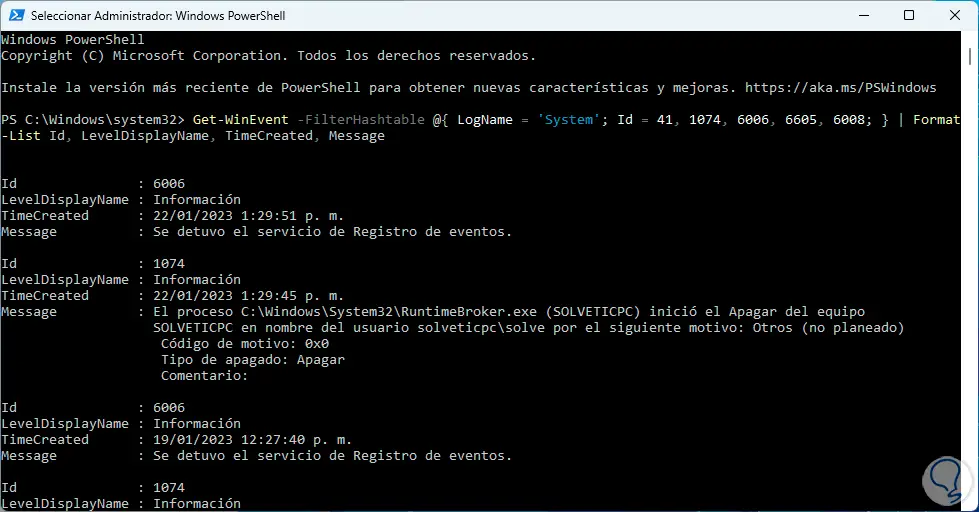
Browse through the different events to find the details.
The Get-WinEvent cmdlet is responsible for accessing and displaying log events and trace log files on local and remote computers..
3 Why does my PC turn itself off | How to know why my Windows 10 or Windows 11 PC shuts down from CMD
From the CMD console it will also be possible to access the events associated with the shutdown where we can determine the cause of the error.
Step 1
To do this, open CMD as administrator:
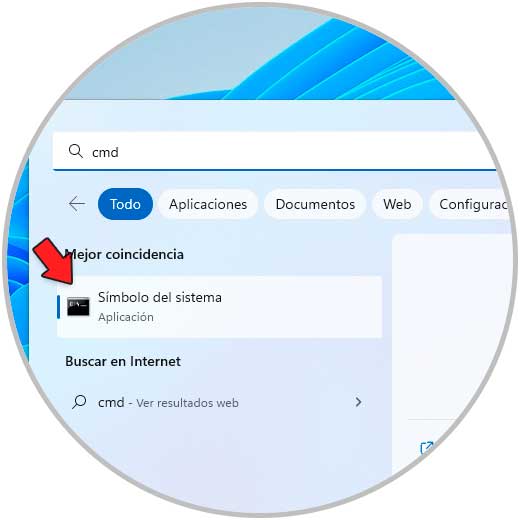
Step 2
We accept UAC permissions:
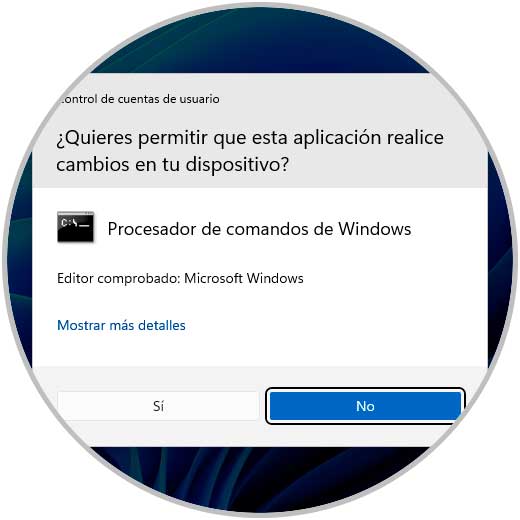
We execute:
wevtutil qe System /q:"*[System[(EventID=41) or (EventID=1074) or (EventID=6006) or (EventID=6005) or (EventID=6008)]]" /c:100 /f: text /rd:true
Step 3
Browse through the different events to find the details:
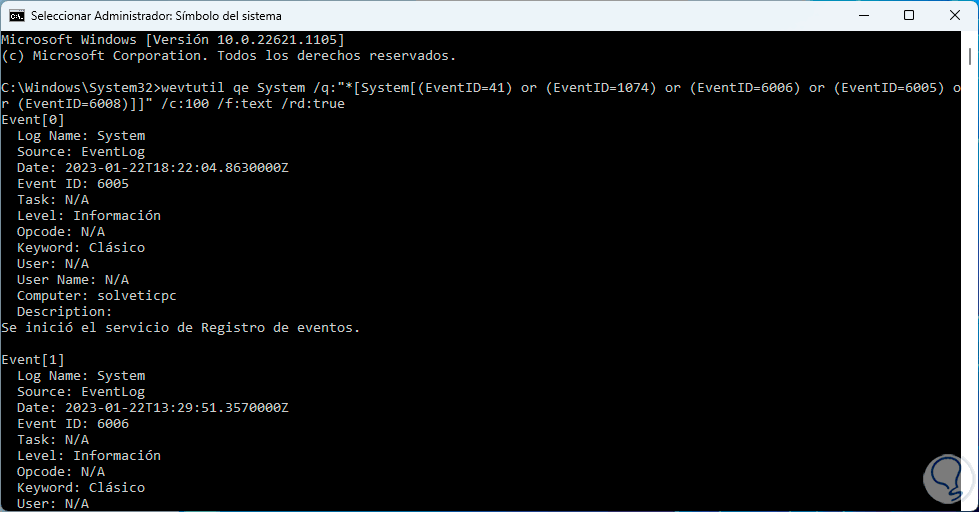
Wevtutil allows us to obtain information about the event logs and their editors in Windows.
With these forms we can know in detail the cause of the equipment shutdown.