The dark mode in Windows 11 adds a touch of elegance to the general appearance of the system, but in addition to this, it improves the visual health of the user by not reflecting all the vicious colors, which in a long day of work can represent exhaustion or affectation in Eyes, Dark Mode is a mode that has been integrated into the new Windows 11 updates and enabling it is very simple..
With Dark Mode we will have a great option to prevent the color of our Windows 11 computers from damaging our eyes too much, especially when there are low lighting conditions where the screen of our computers will affect us more. With Dark Mode we will avoid having so much impact using the light and the native color of our Windows 11 allowing it to be used with much more comfort. In this tutorial we will see how to activate or deactivate this Dark Mode in Windows 11.
To stay up to date, remember to subscribe to our YouTube channel!
SUBSCRIBE ON YOUTUBE
How to turn Dark Mode on or off Windows 11
Step 1
Validate the default appearance of Windows 11 which is a clear issue as we see below:
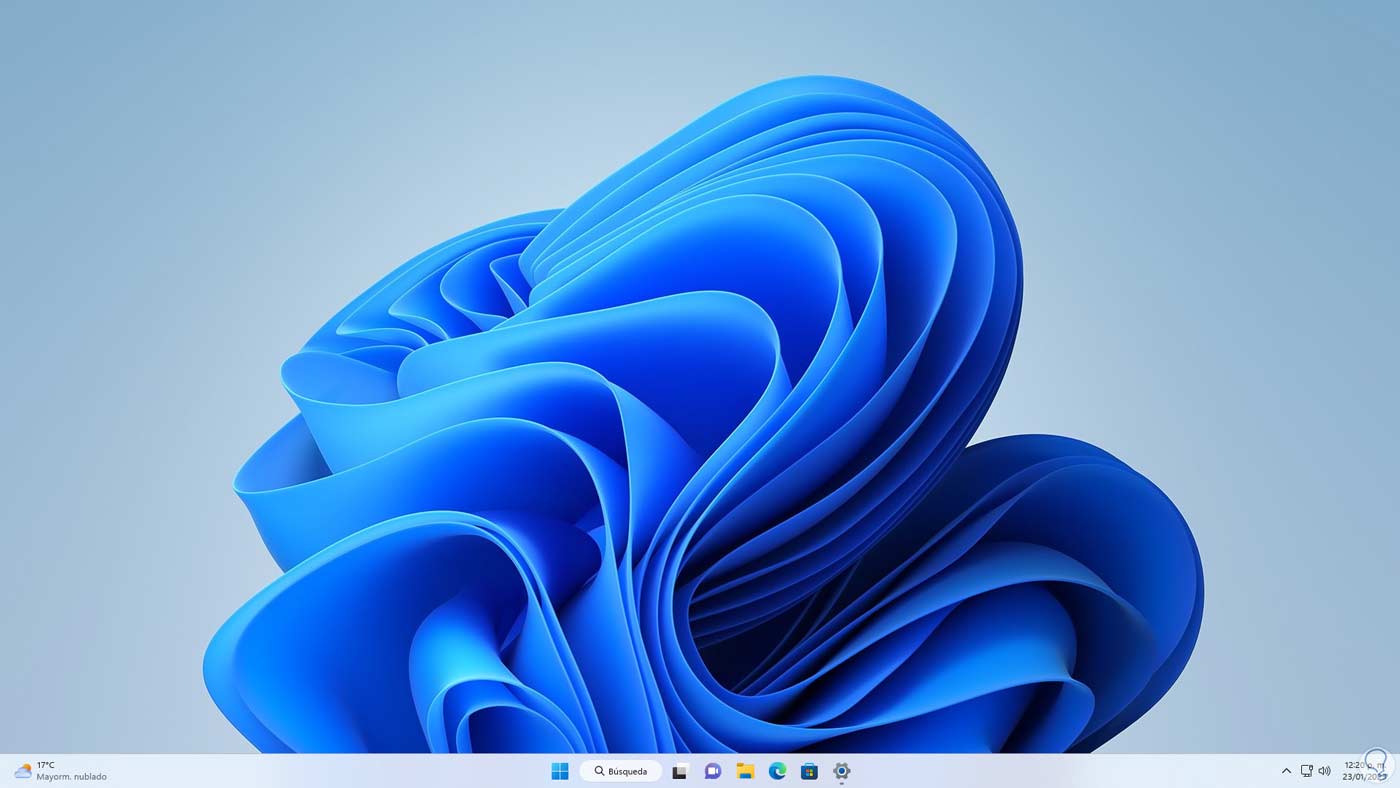
Step 2
We go to the following route:
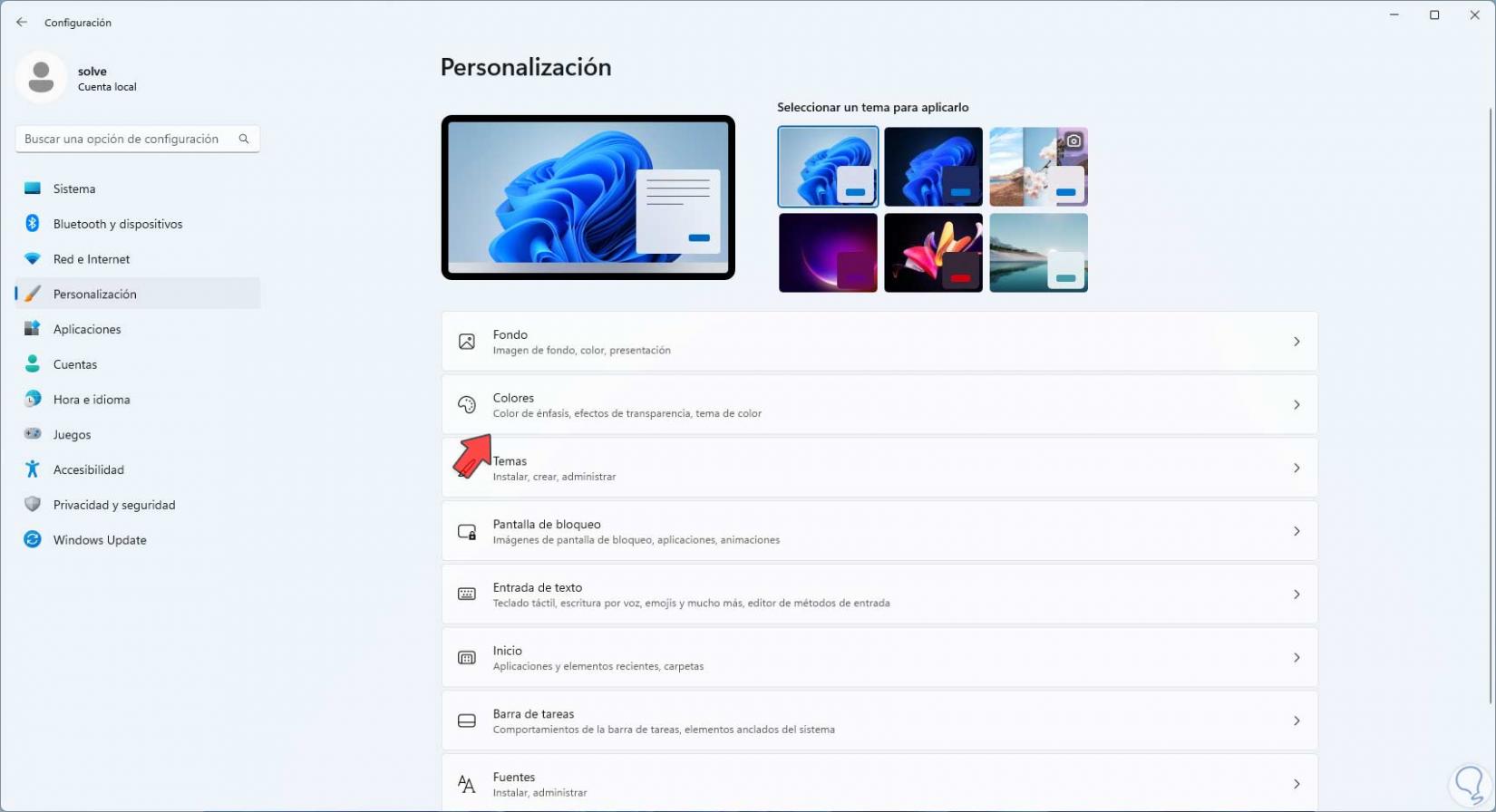
Step 3
When accessing Colors we will see the default configuration:
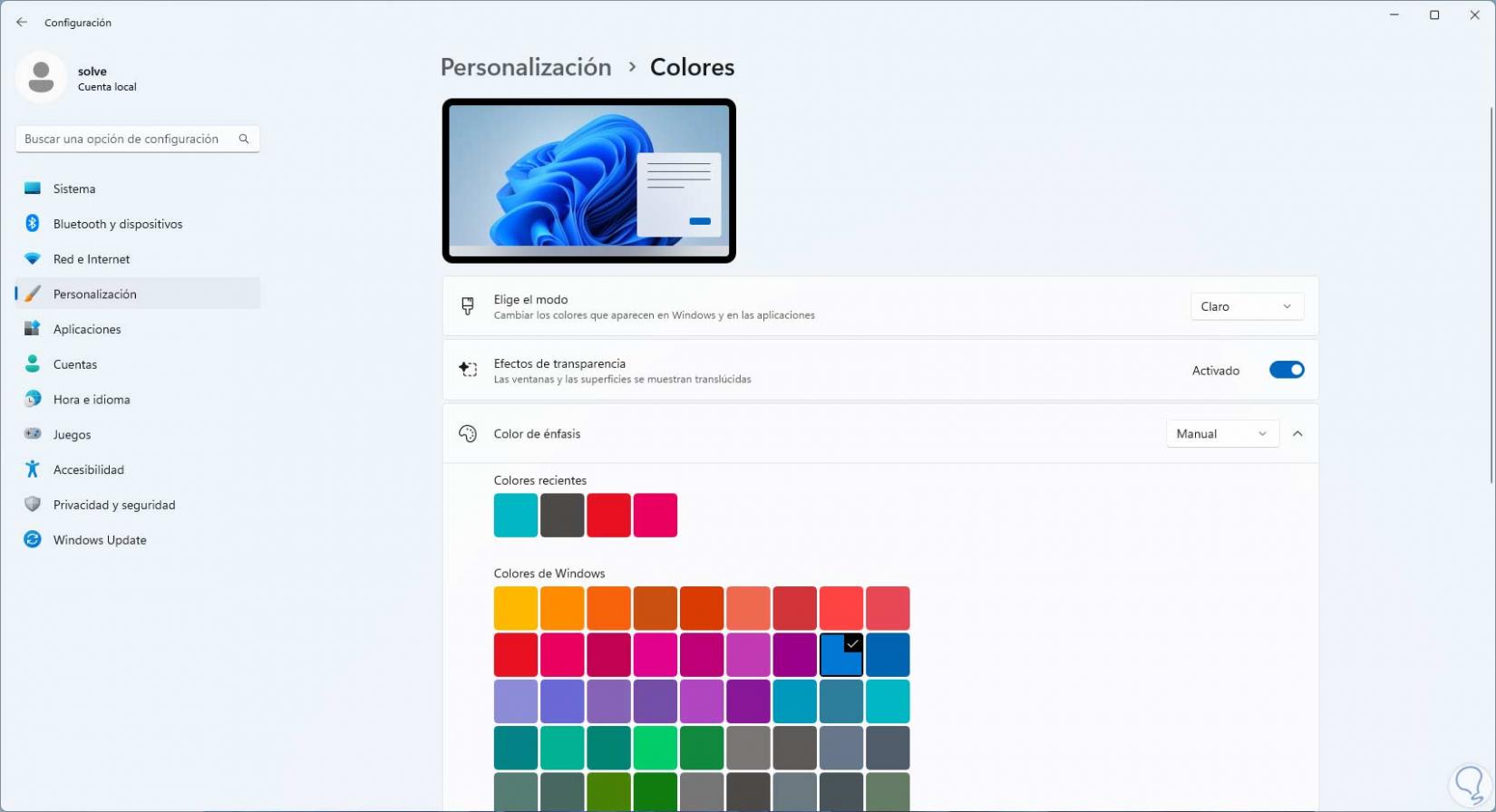
Step 4
In "Choose the mode" we set the "Dark" option:
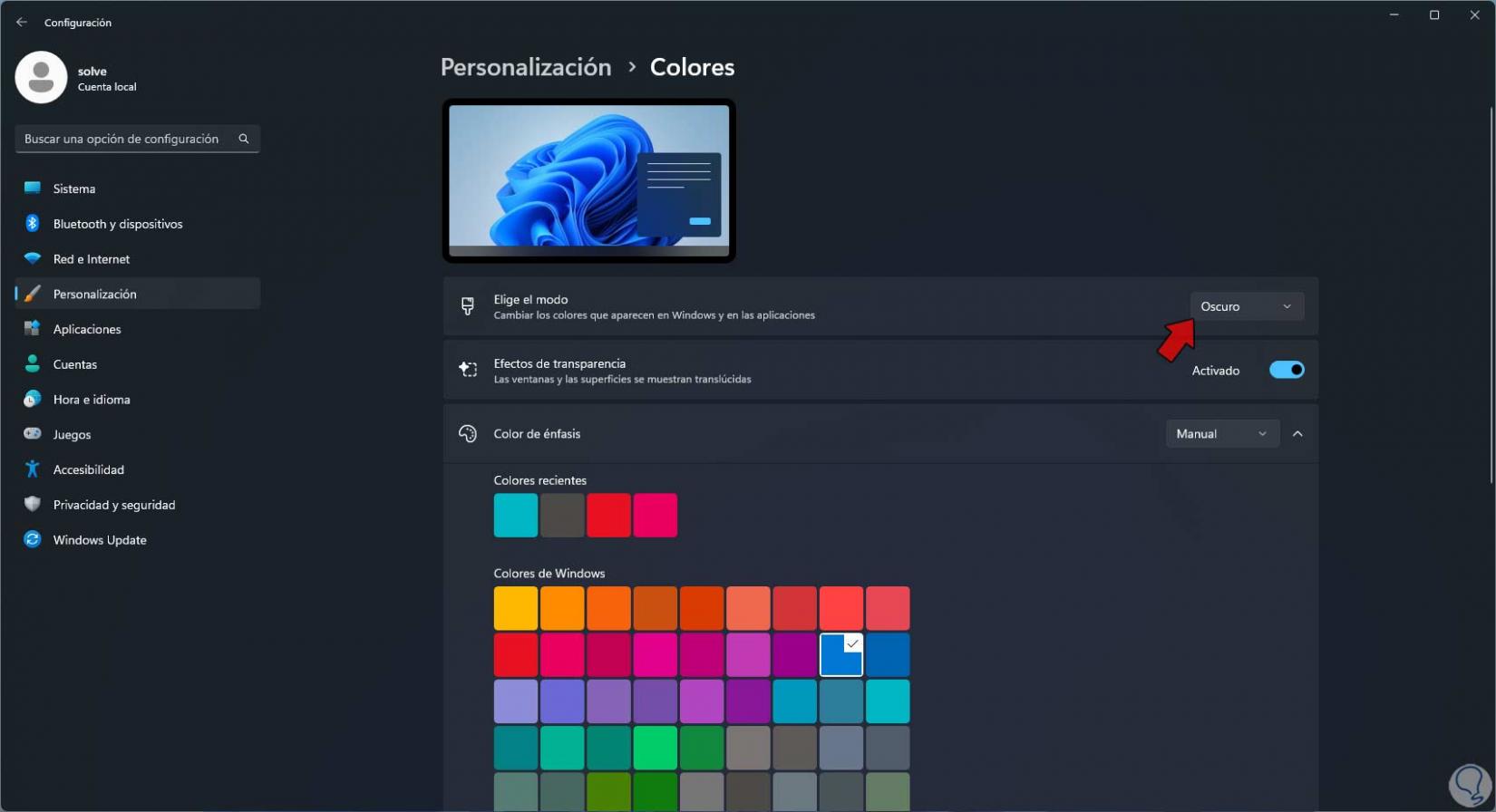
step 5
The entire system environment will be dark thanks to this mode:
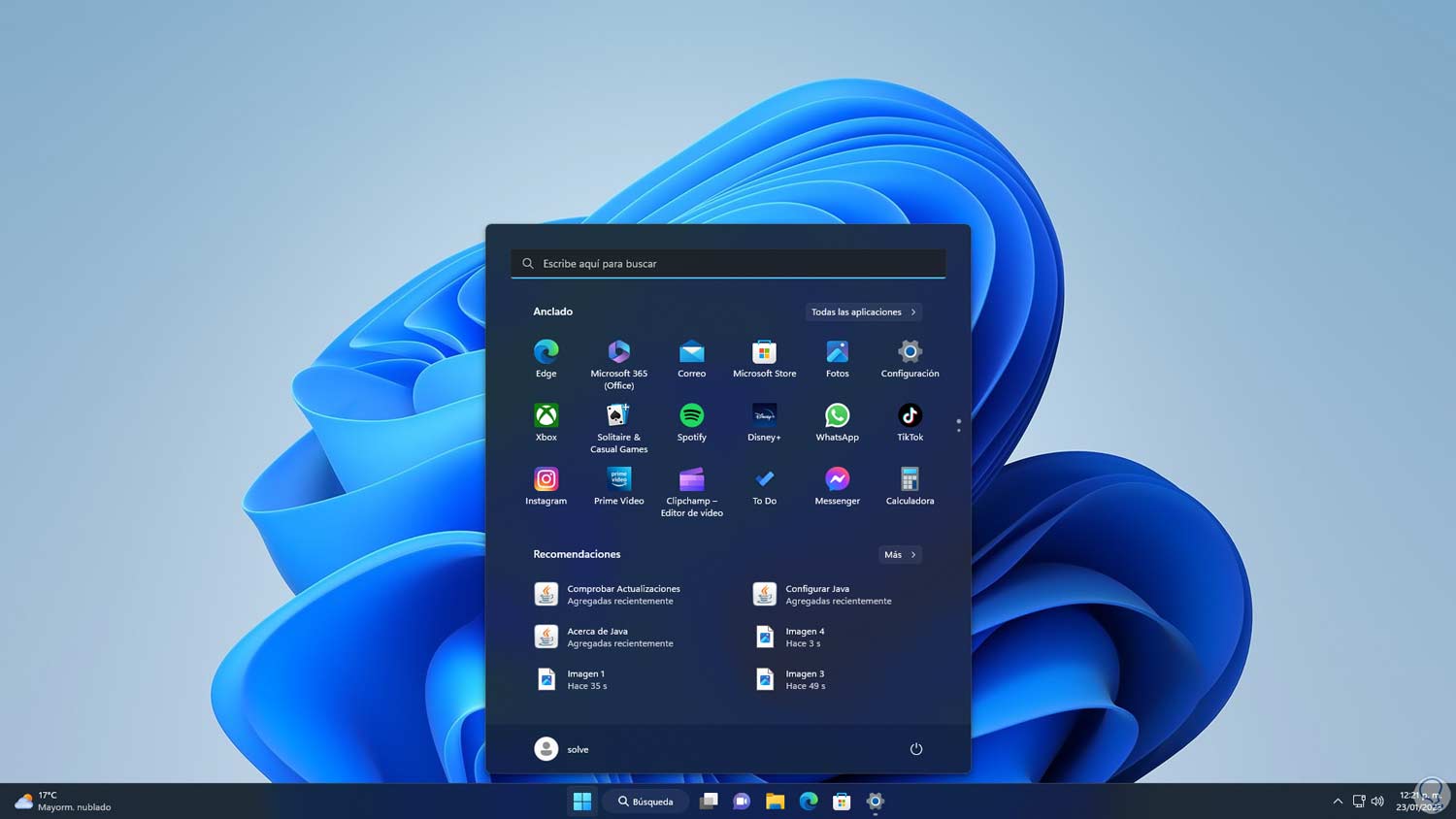
step 6
File Explorer windows will also be in this dark mode:
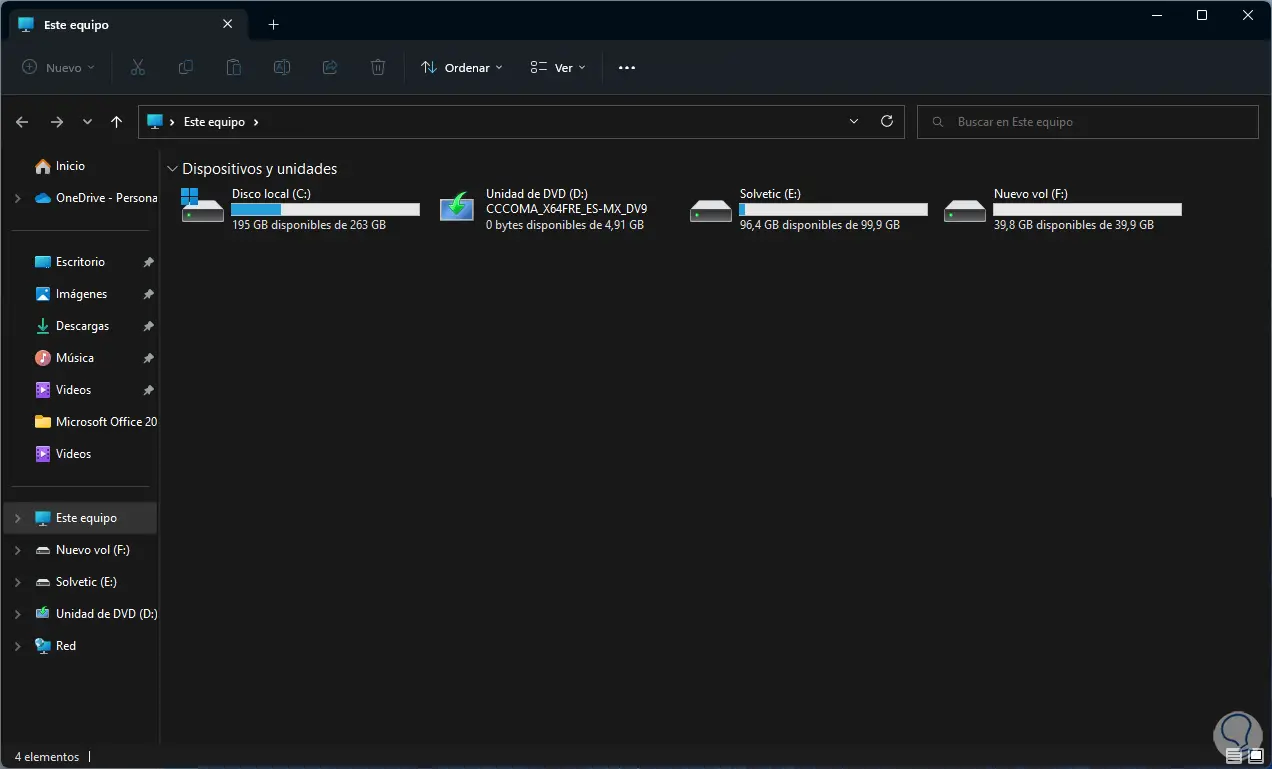
step 7
To leave only a dark part and a light part, in "Choose the mode" we set "Custom", in "Choose the Windows default mode" select "Dark" and in "Choose the default application mode" select "Light":
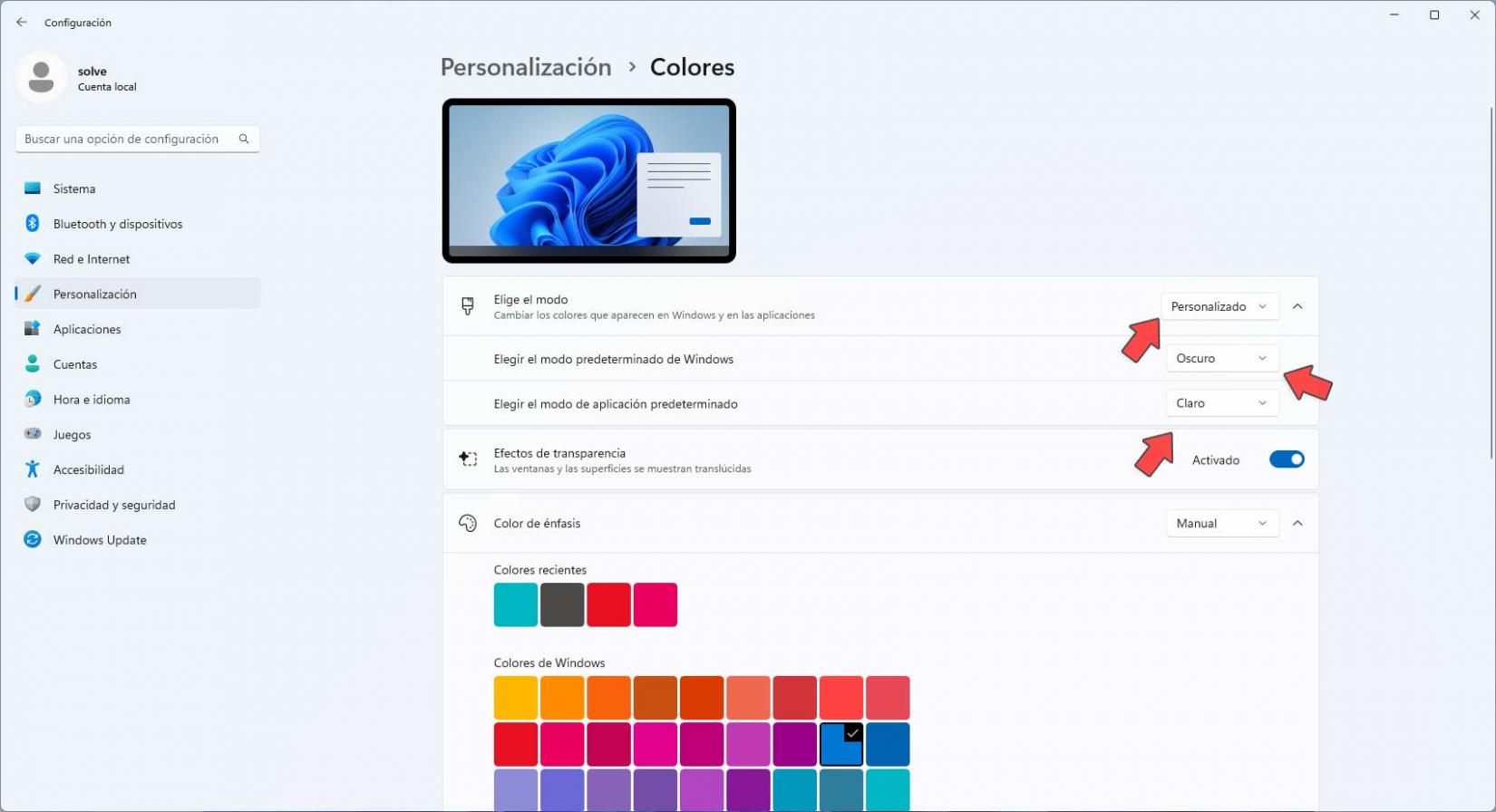
step 8
The taskbar will be dark but the rest will be clear as we can see:
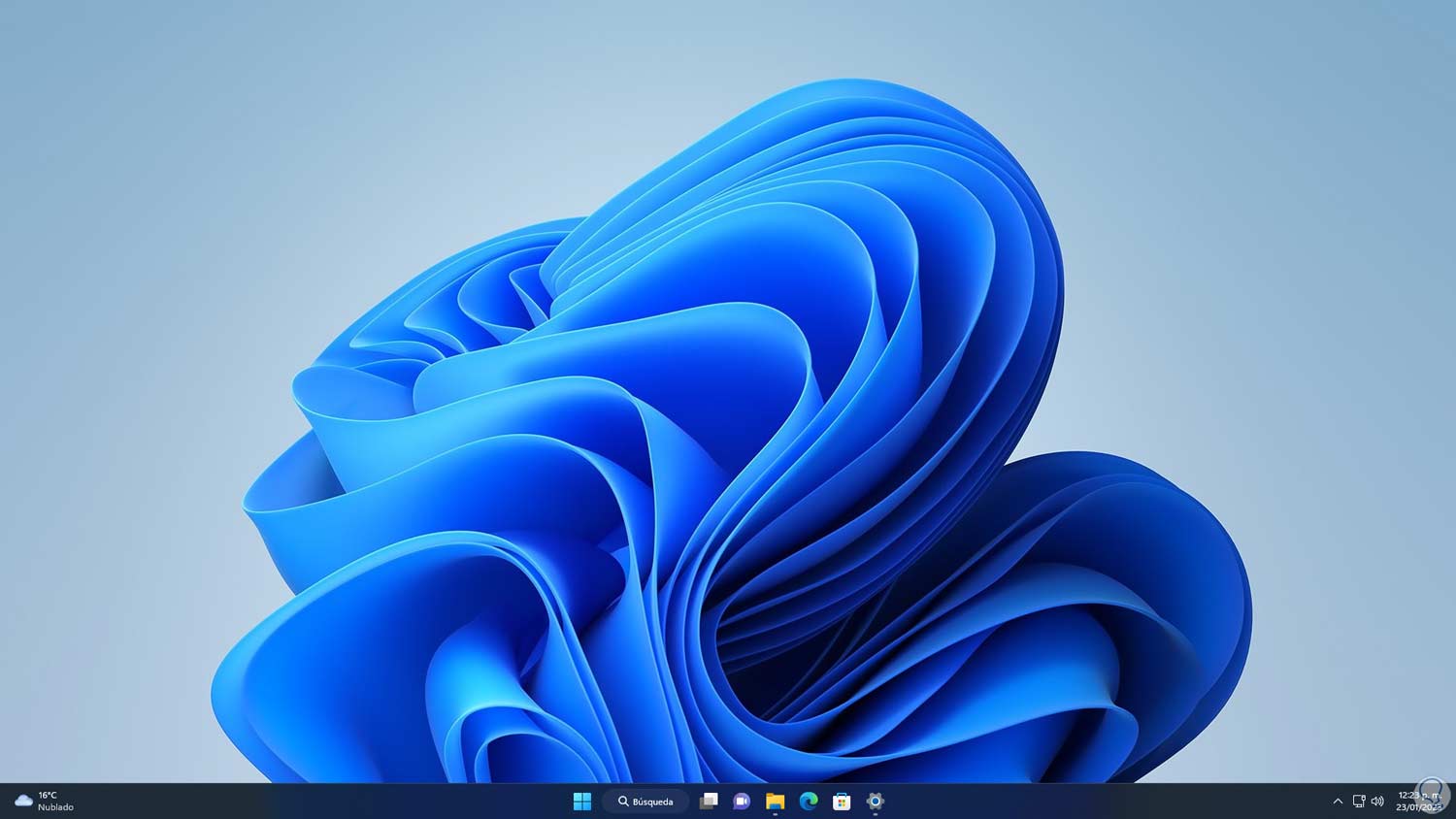
step 9
To return to the default state in "Choose mode" set to "Clear":
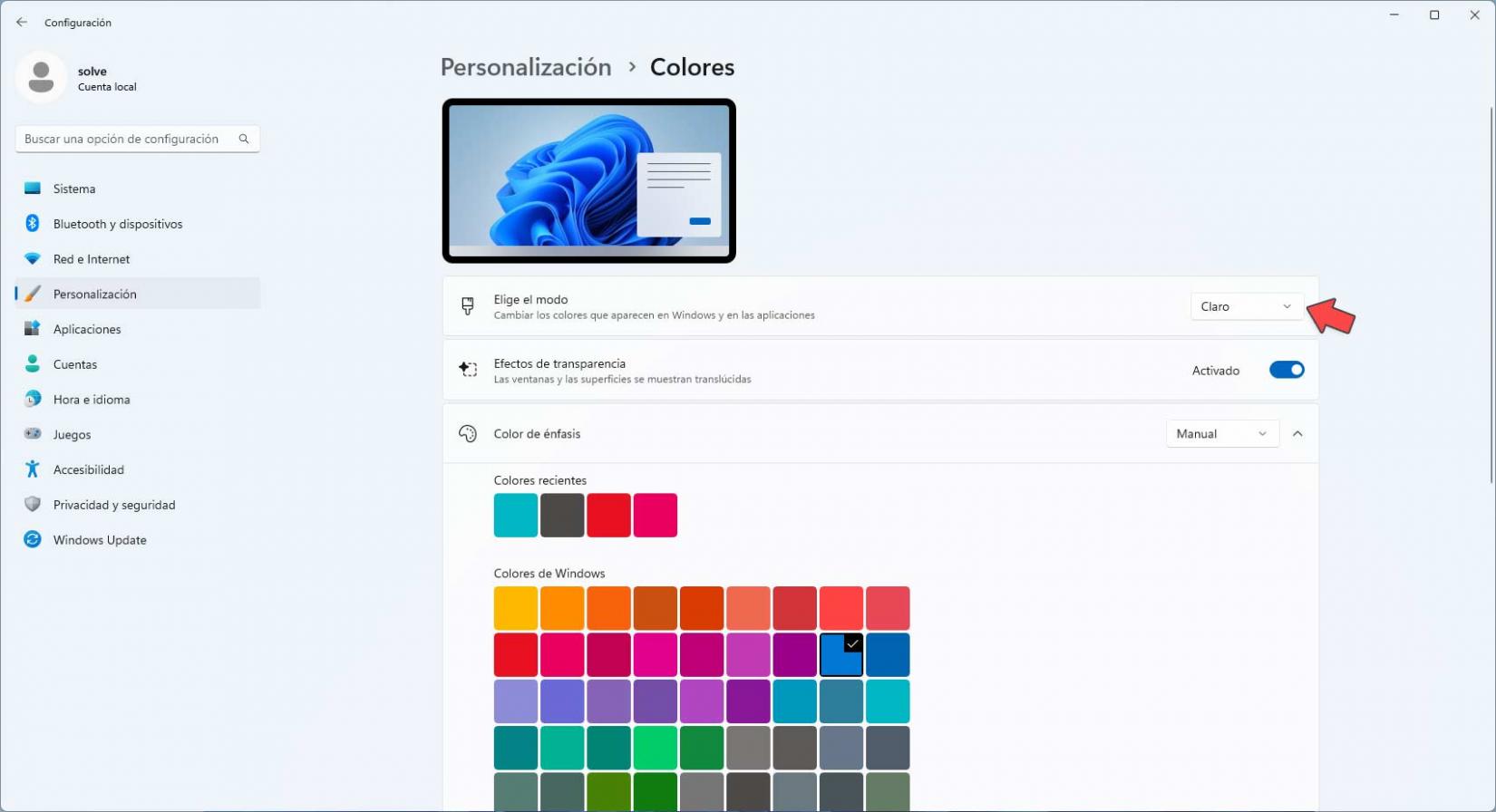
step 10
We will see the original appearance of the system that we had by default:
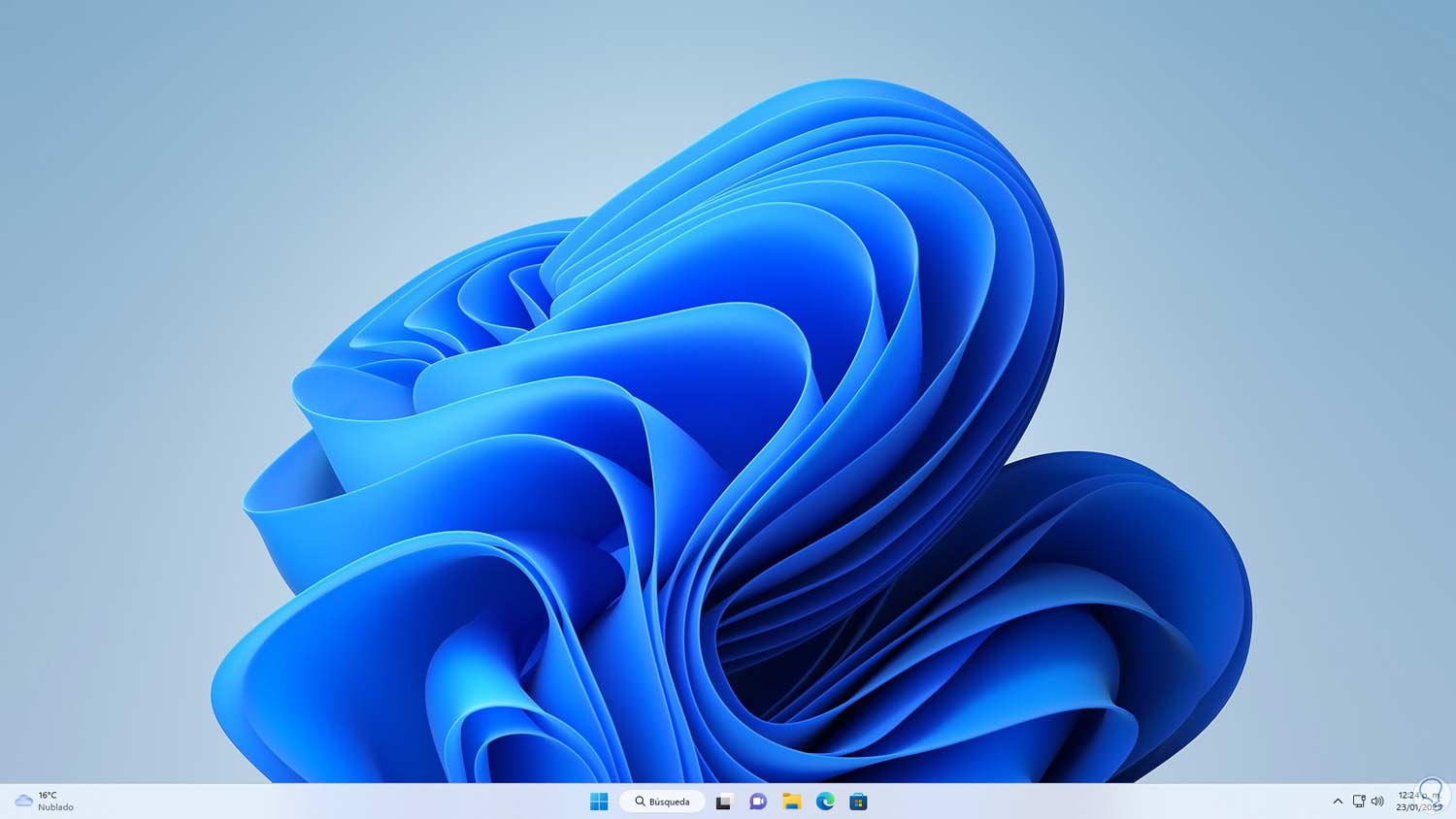
This is the method to set dark mode in Windows 11..