To stay up to date, remember to subscribe to our YouTube channel!
SUBSCRIBE ON YOUTUBE
Bluetooth technology allows us to send and receive files in a certain range which is based on the version of Bluetooth that we use, the current versions available are:
versions
- Bluetooth 3.0 + HS with a speed of 24 MB/s
- Bluetooth 4.0 LE which offers speeds of 24 MB/s
- Bluetooth 4.1 with speed of 25 MB/s
- Bluetooth 4.2 speed of 25 MB/s
- Bluetooth 5.0 with a speed of up to 50 MB/s
Bluetooth can be integrated into the computer or used as an external device, but in some cases it is possible that the connection is not available, so in this tutorial we are going to learn how to activate Bluetooth in Windows 11 and whether to have this medium. connection and transfer..
How to activate Bluetooth Windows 11
Step 1
For this we will go to the route:
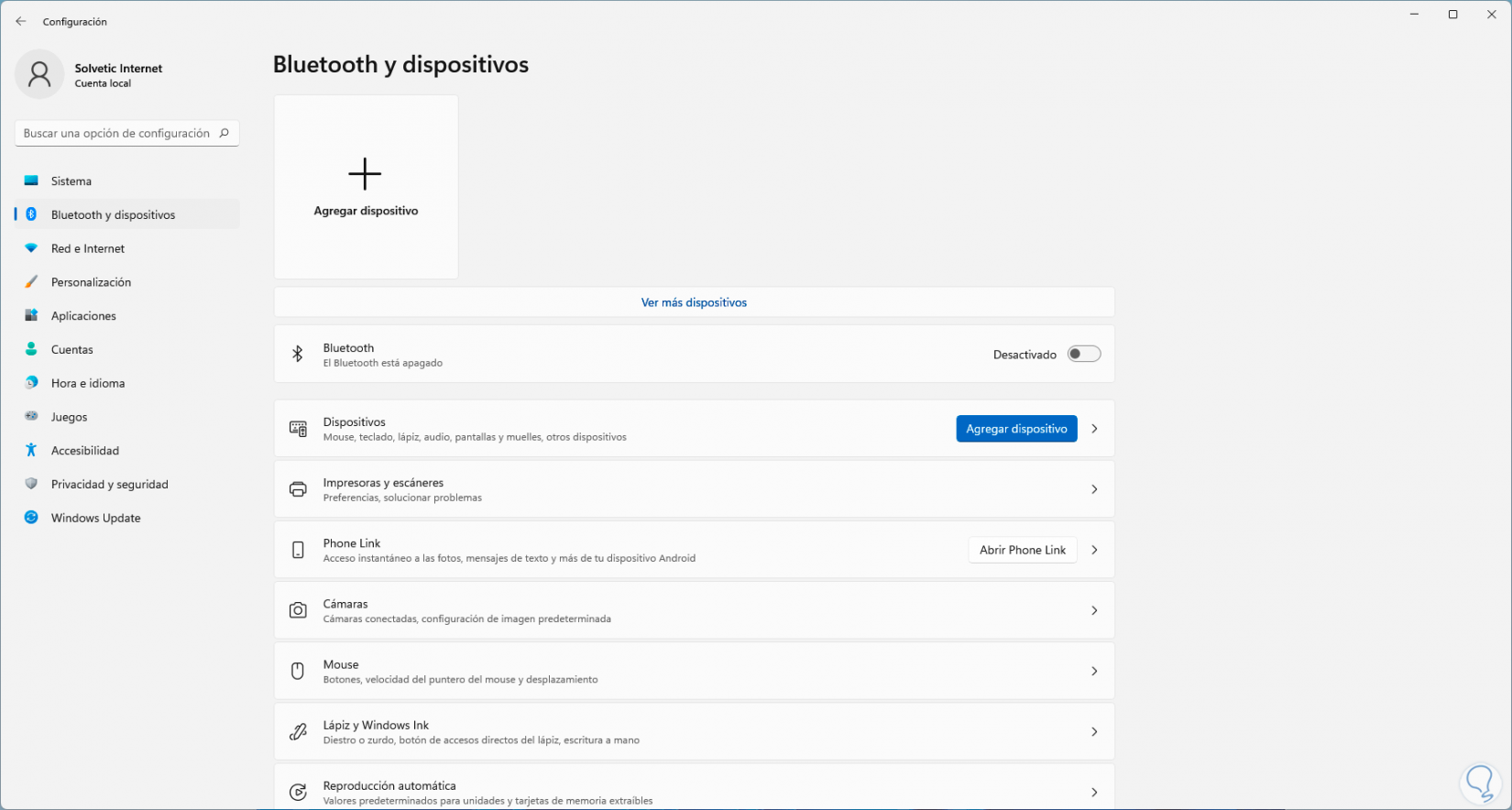
Step 2
The first thing we will do is activate the Bluetooth switch. Now we click on the "See more devices" option and the following will be displayed:
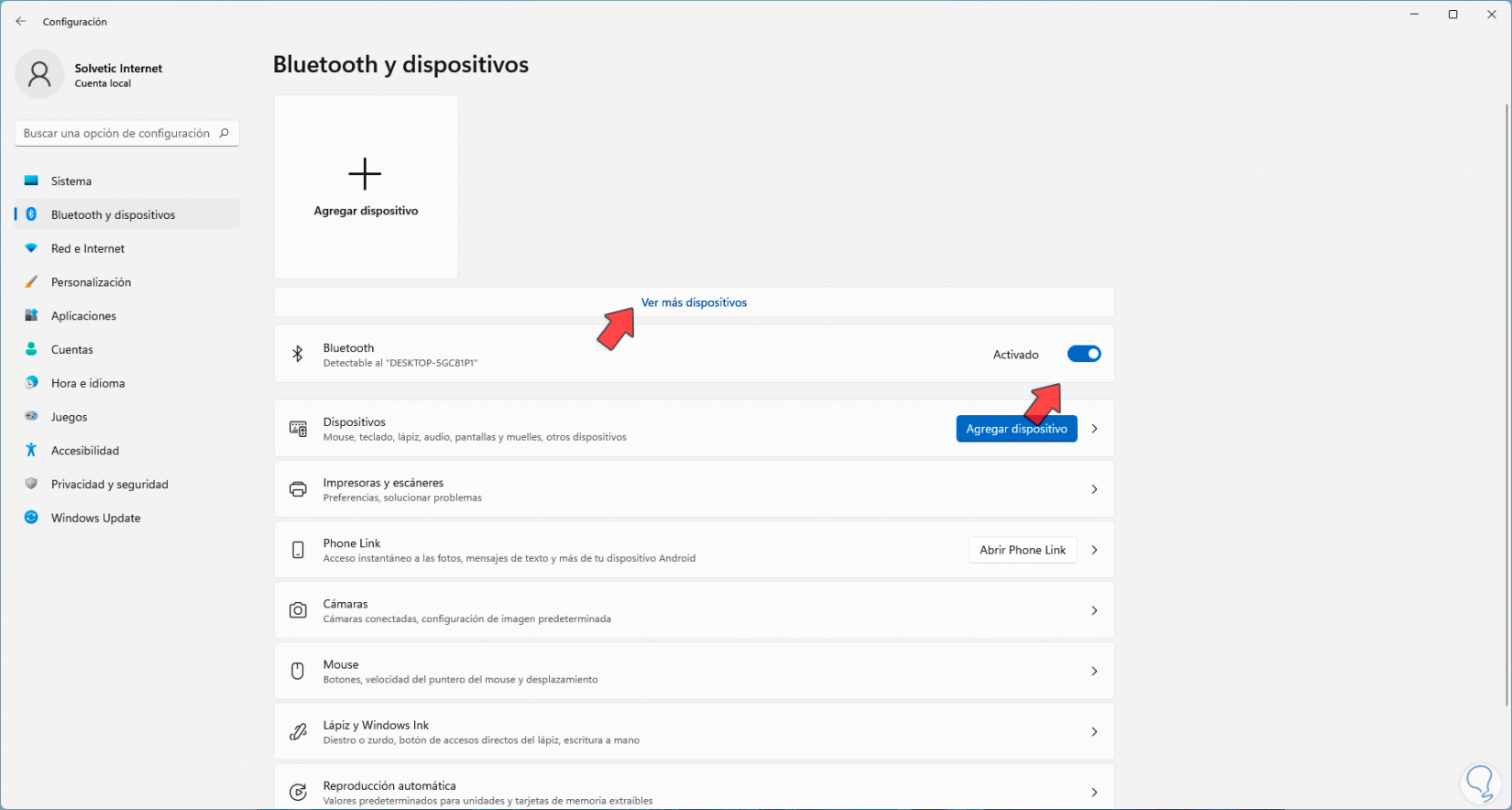
Step 3
There we will find the name of the Windows 11 Bluetooth device and it is possible to click on "Add device" to validate its operation:
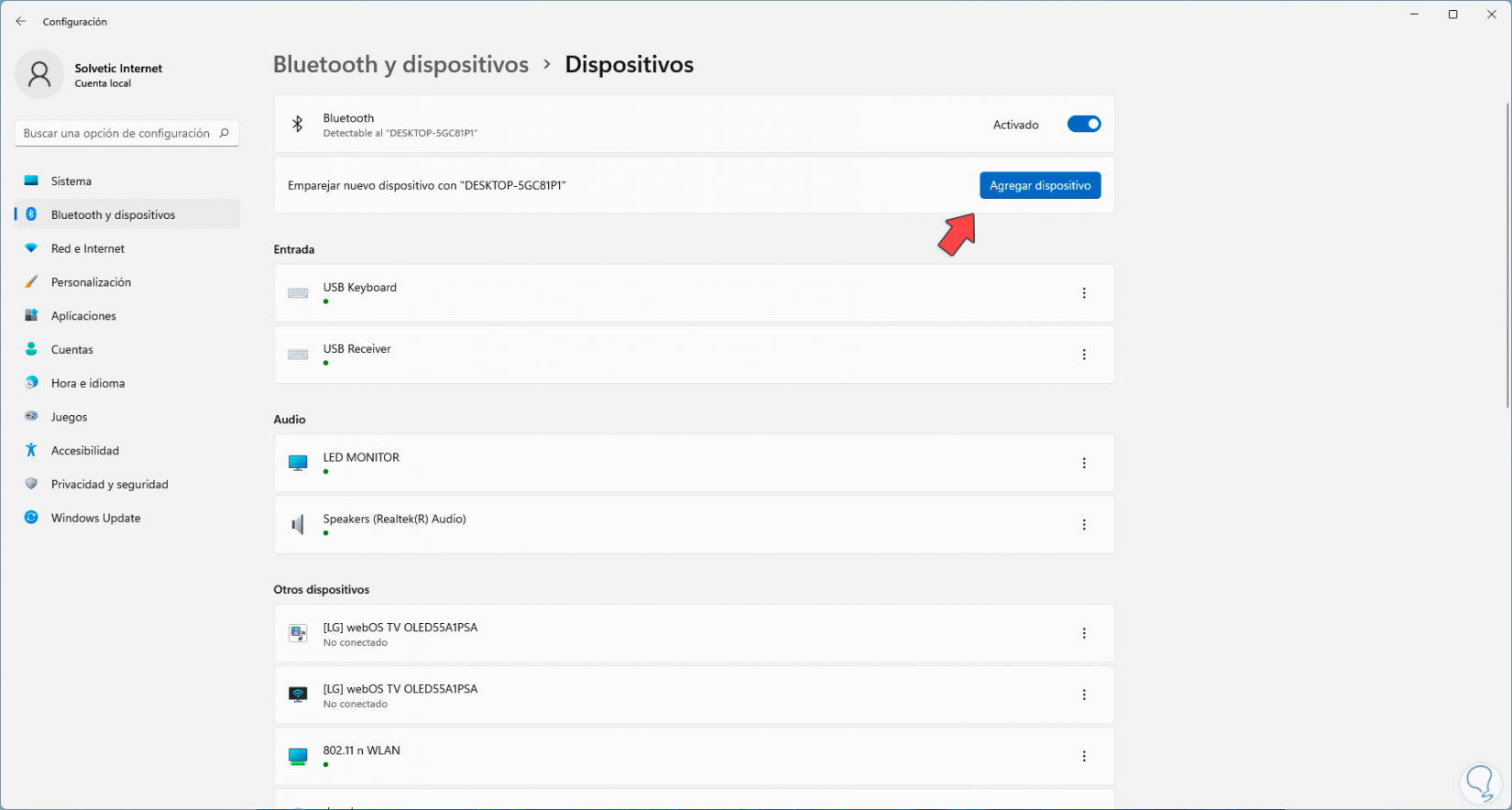
Step 4
We see that it lets us select the type of device to add:
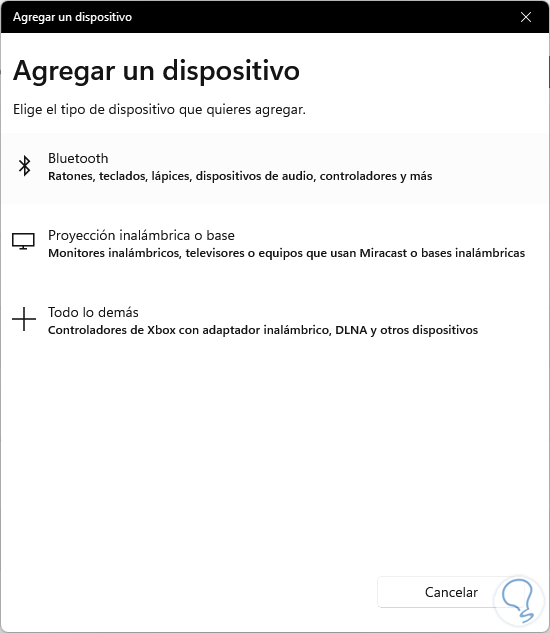
step 5
Now, at the bottom of Settings, we are going to click on "More Bluetooth configuration options":
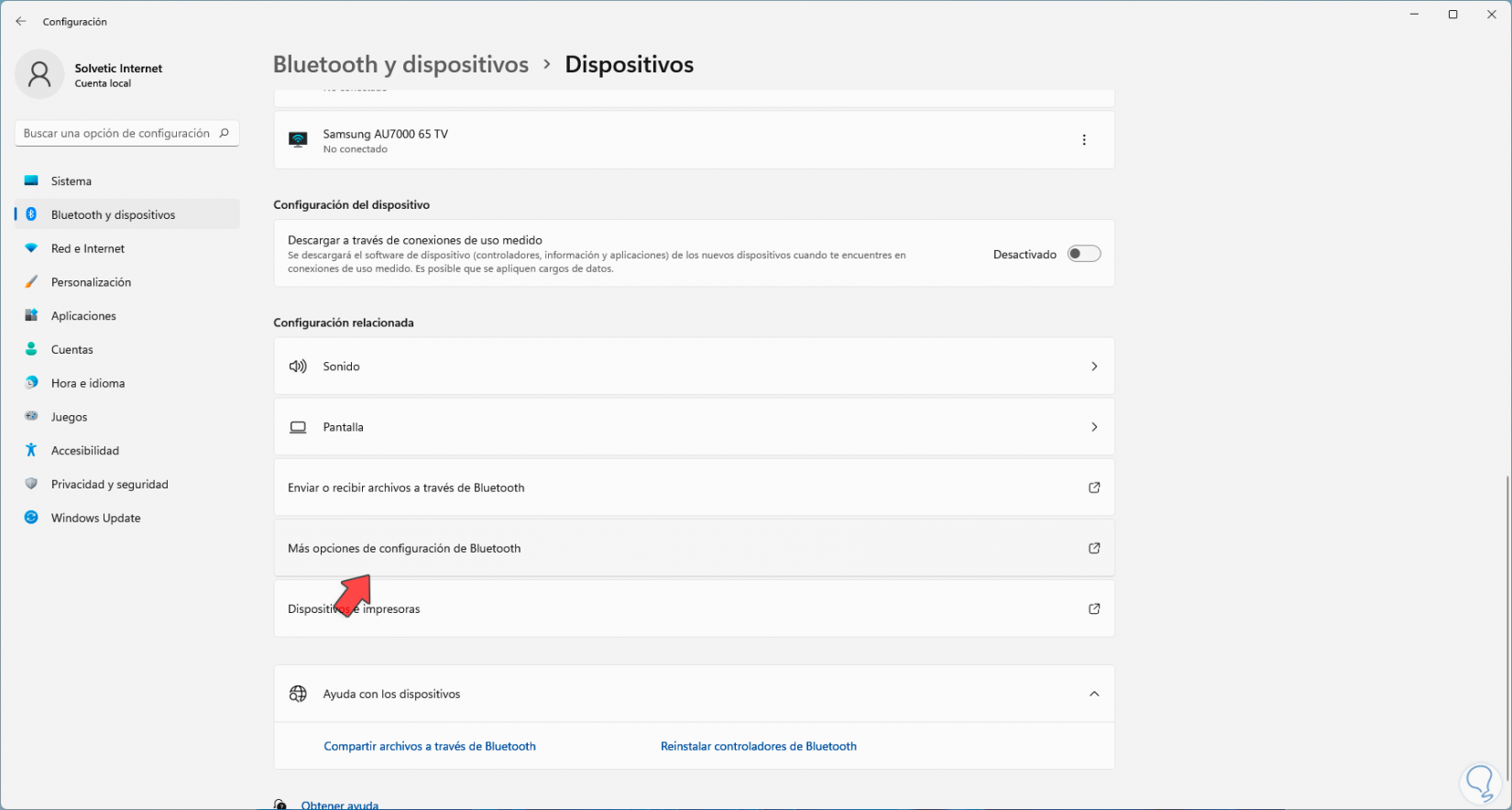
step 6
In the displayed window we are going to check that the box "Show the Bluetooth icon in the notification area" is active. Apply the changes.
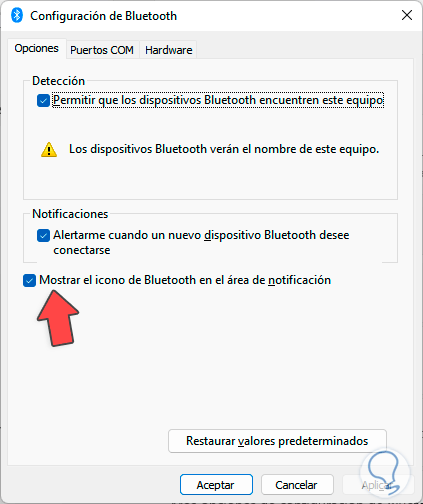
step 7
This allows us to access Bluetooth from the taskbar:
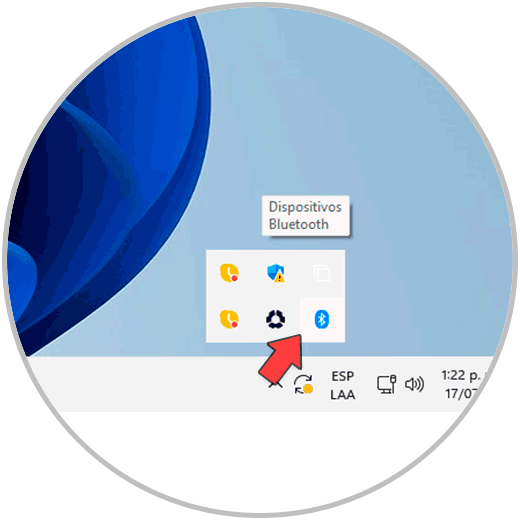
step 8
By clicking there we can access the various options available:
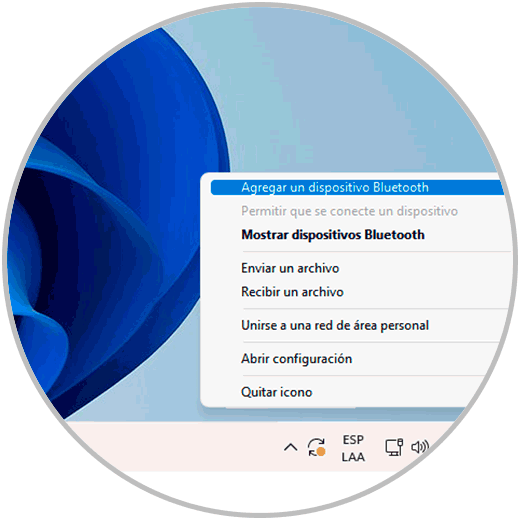
This is the way to activate Bluetooth in Windows 11 and have this technology at hand to establish connections and manage files.