Windows 11 was developed looking for the user experience to be as modern and complete as possible, but many of the functions and innovations that were integrated can affect the comfort when working and one of these are the highlights in the system search. These highlights present a modern and dynamic design when searching and include:
What does the search include?
- Option to use AI with Bing and more
TechnoWikis will teach some ways to disable these highlights in Windows 11..
To stay up to date, remember to subscribe to our YouTube channel!
SUBSCRIBE ON YOUTUBE
1 Turn off Search Highlights Windows 11 from the context menu
Step 1
This form is available from the same Windows 11 search, first of all we are going to click on the search box on the taskbar and we will see the highlights there:
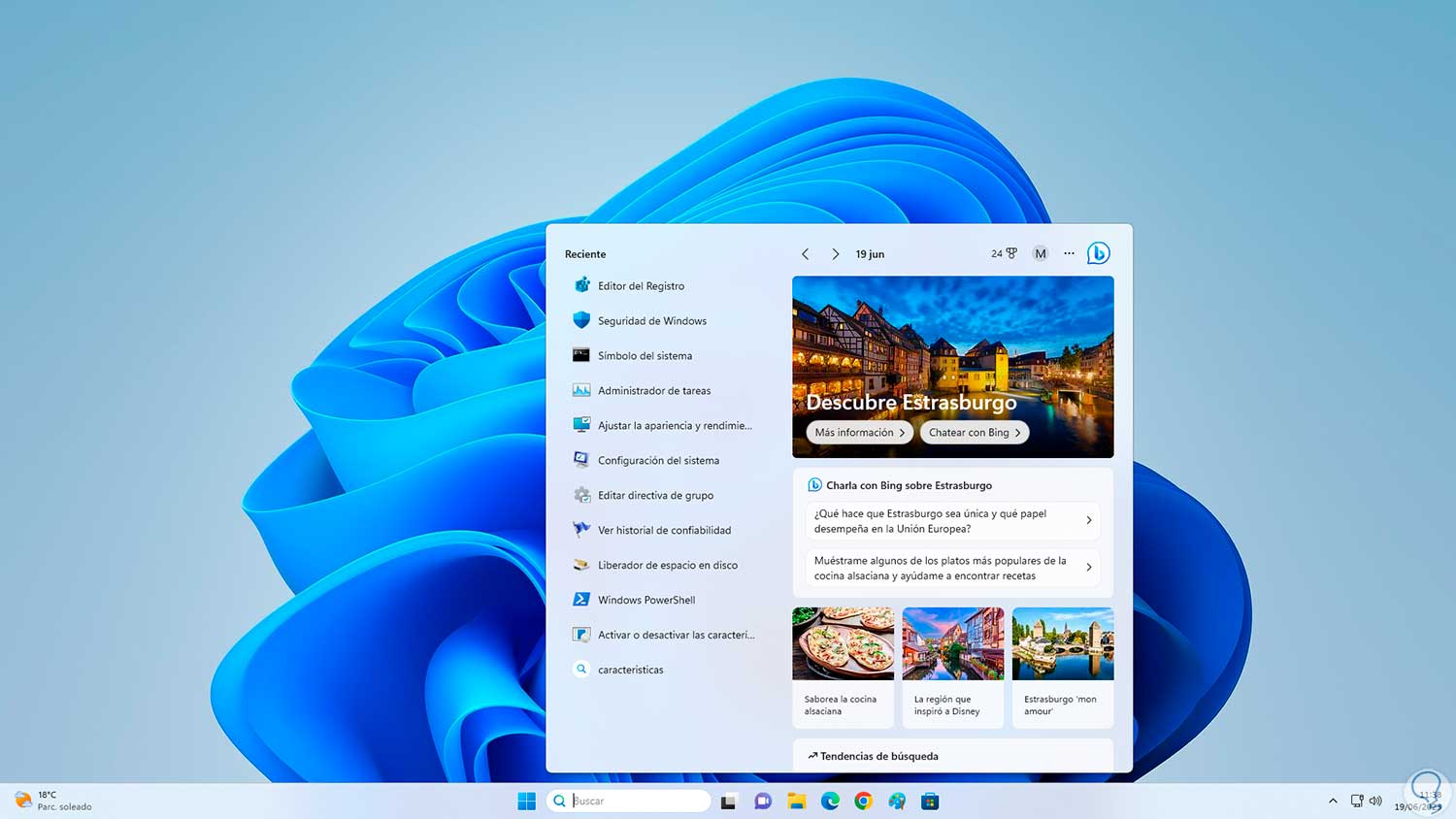
Step 2
With this search open, we are going to click on the three horizontal points and in the displayed menu we click on "Search settings":
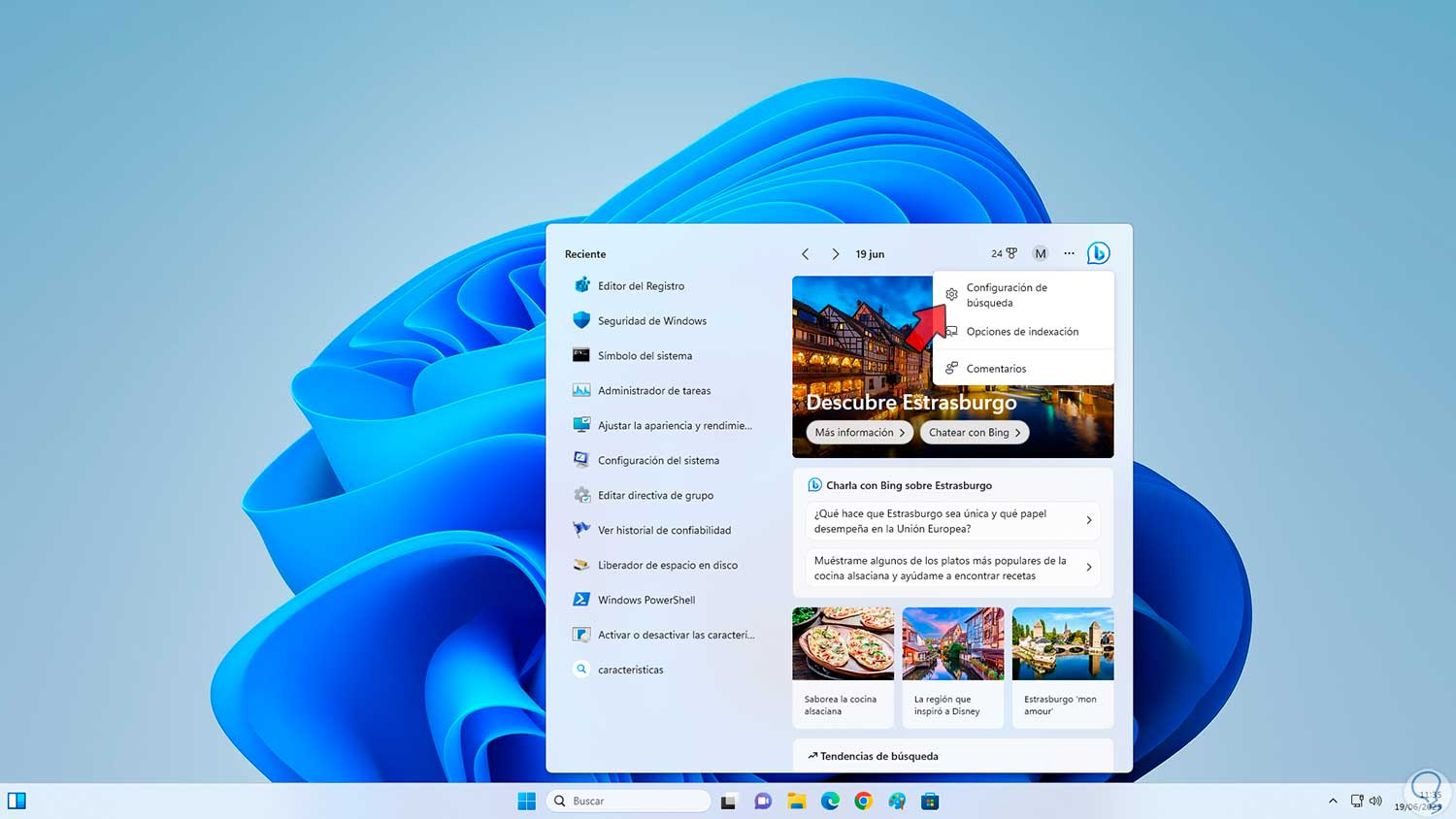
Step 3
In the displayed window we will go to the bottom where we will see the following:
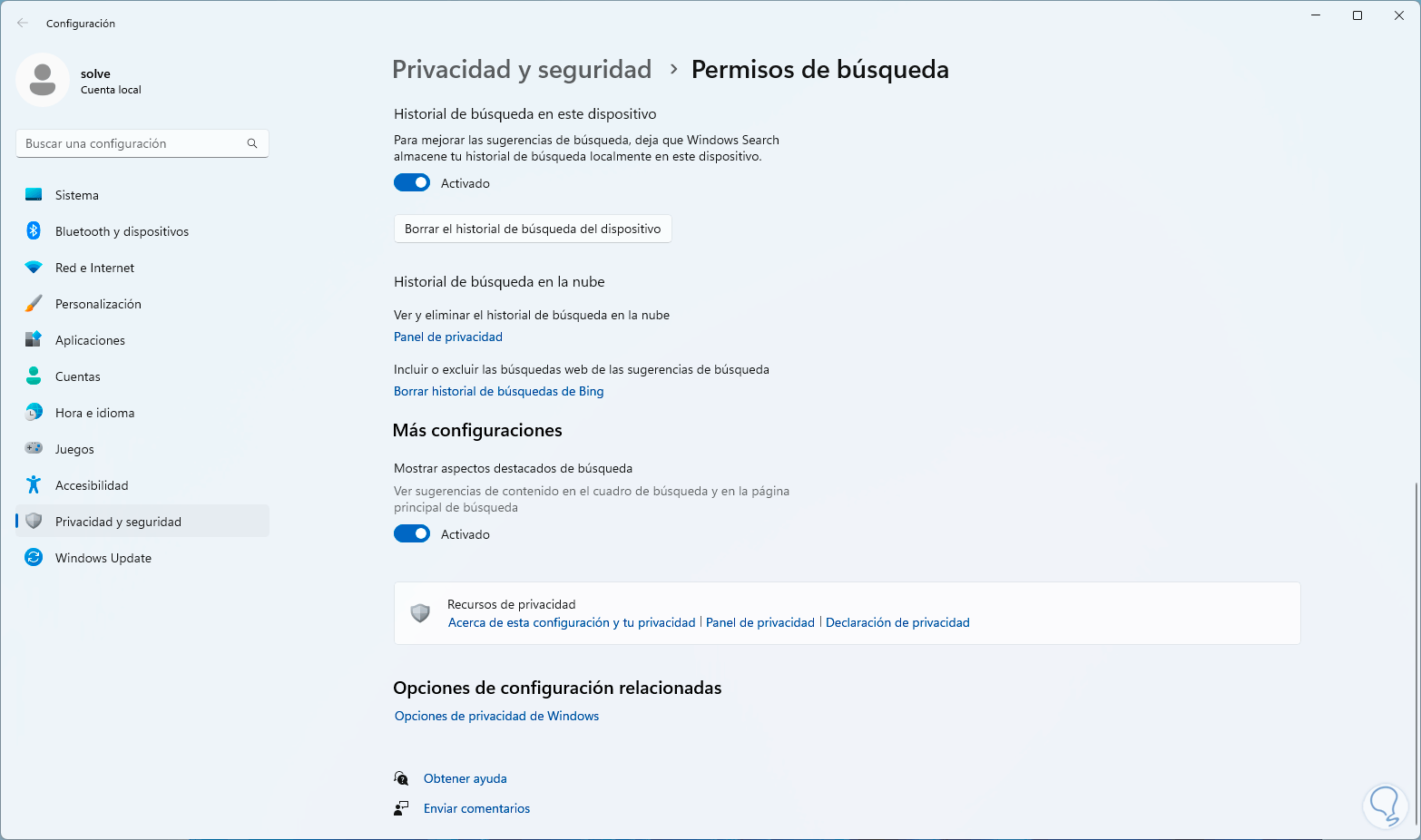
Step 4
Let's turn off the "More settings" switch:
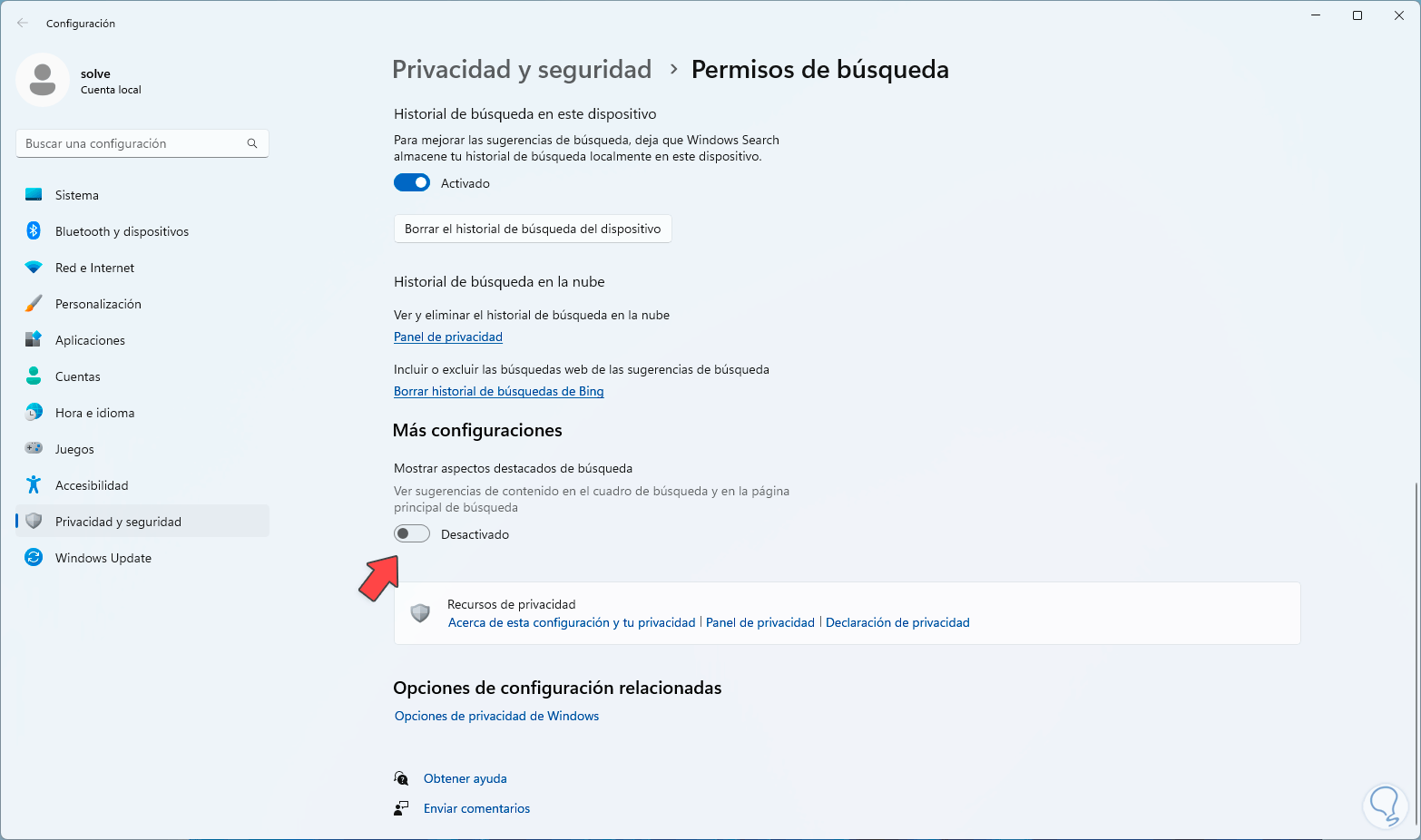
step 5
Now when we click on the search box we will not see the highlights of Windows 11:
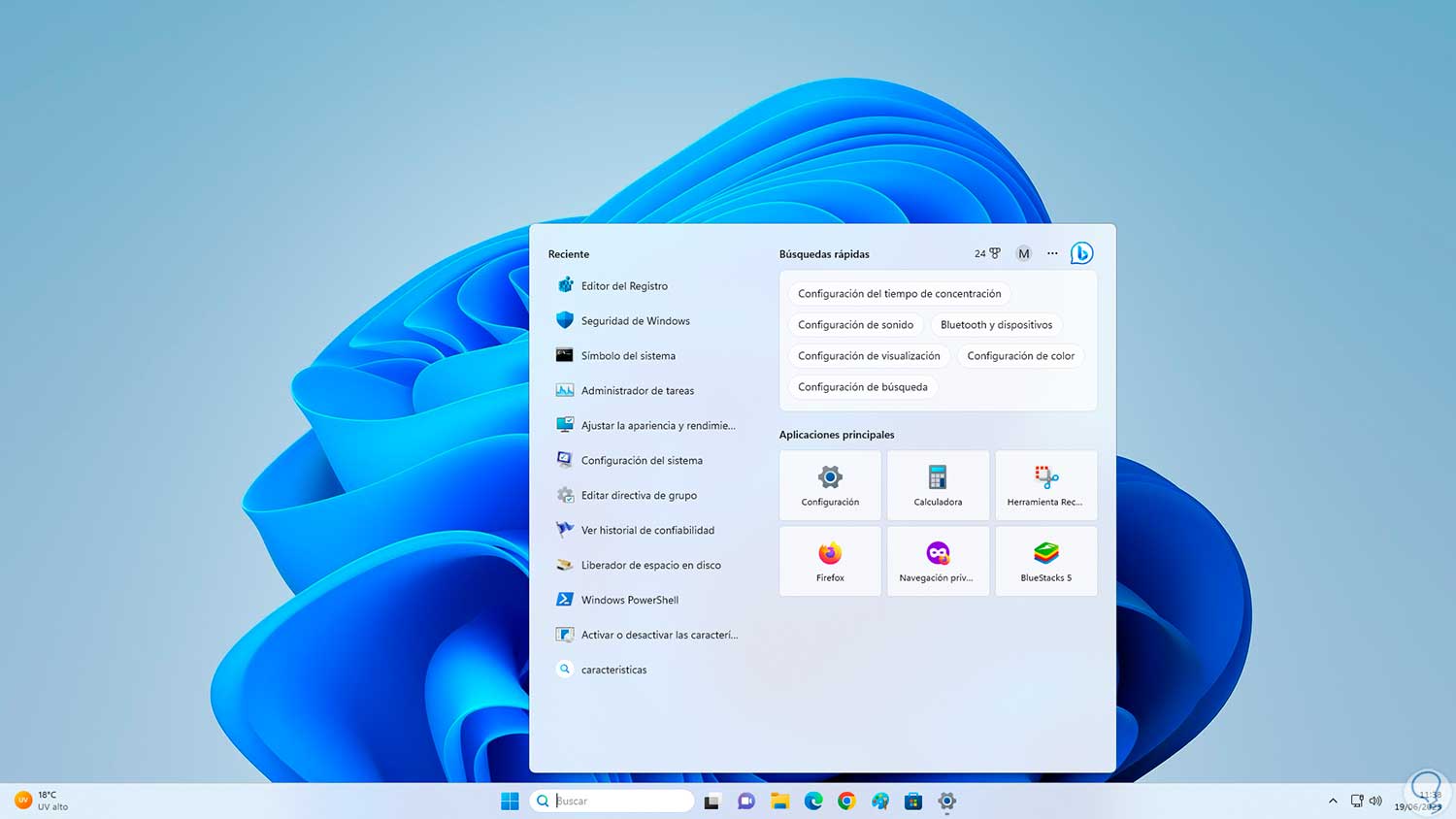
2 Disable Windows 11 search highlights from local policies
This option allows us to disable this directly from the local Windows 11 policies but it is a function that is only available in the Pro and Enterprise versions of Windows 11.
Step 1
To get started, we are going to click on the search box on the taskbar and we will see the highlights there:
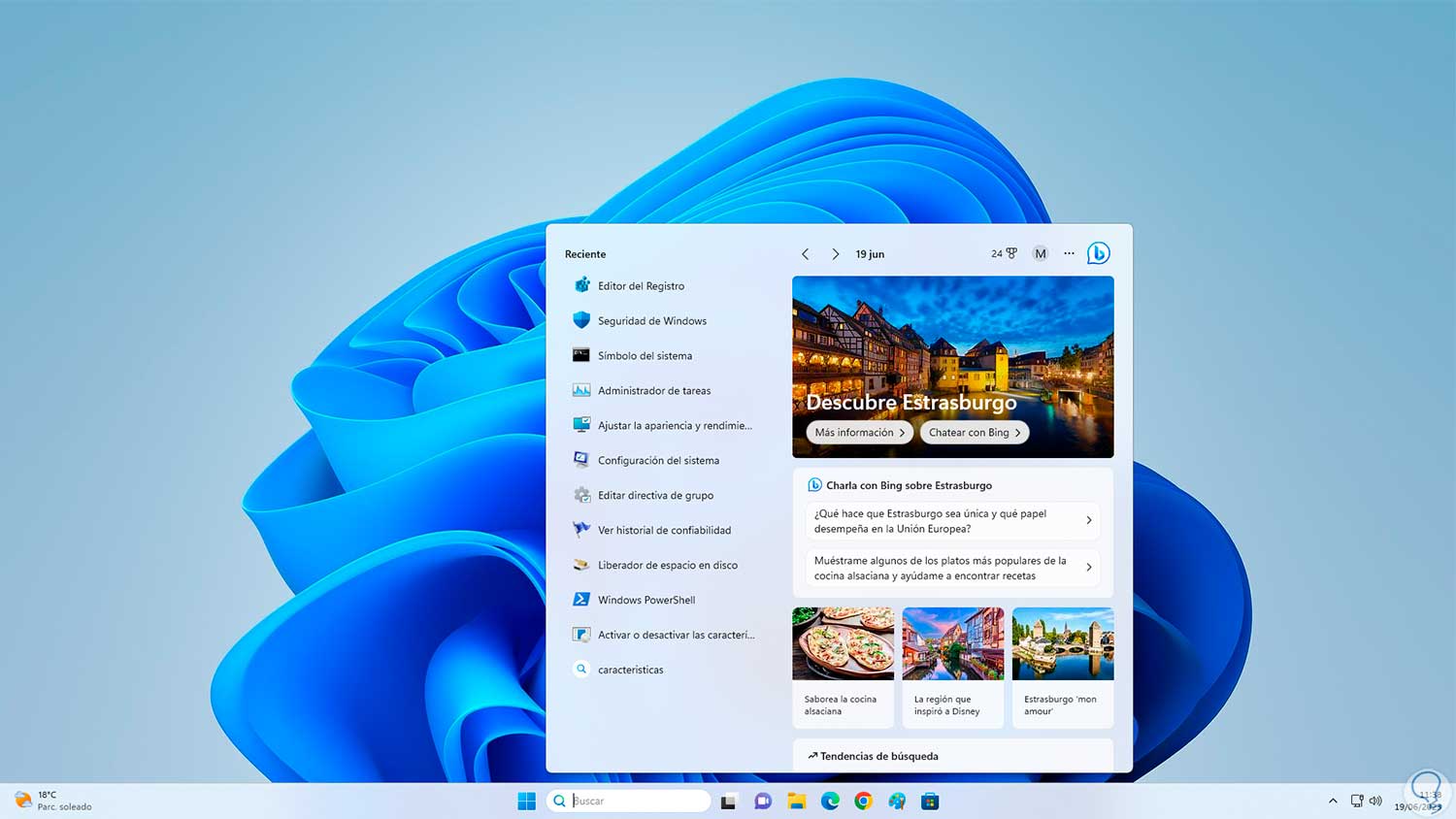
Step 2
Now in the Start menu we are going to look for the word "gpedit.msc": There we click on the Editor console to access it, then we will go to the following path:
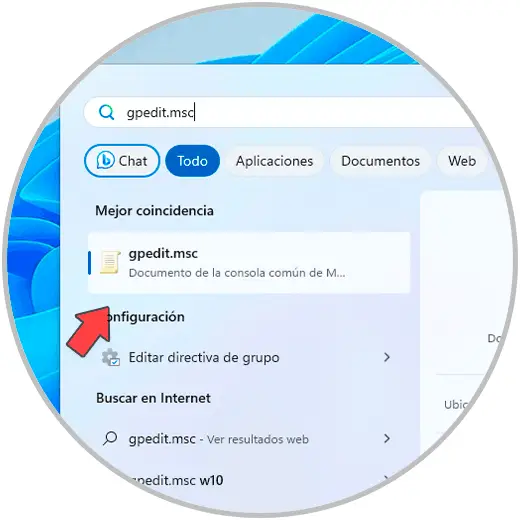
Step 3
In this section we are going to select the policy called “Allow featured search items”:
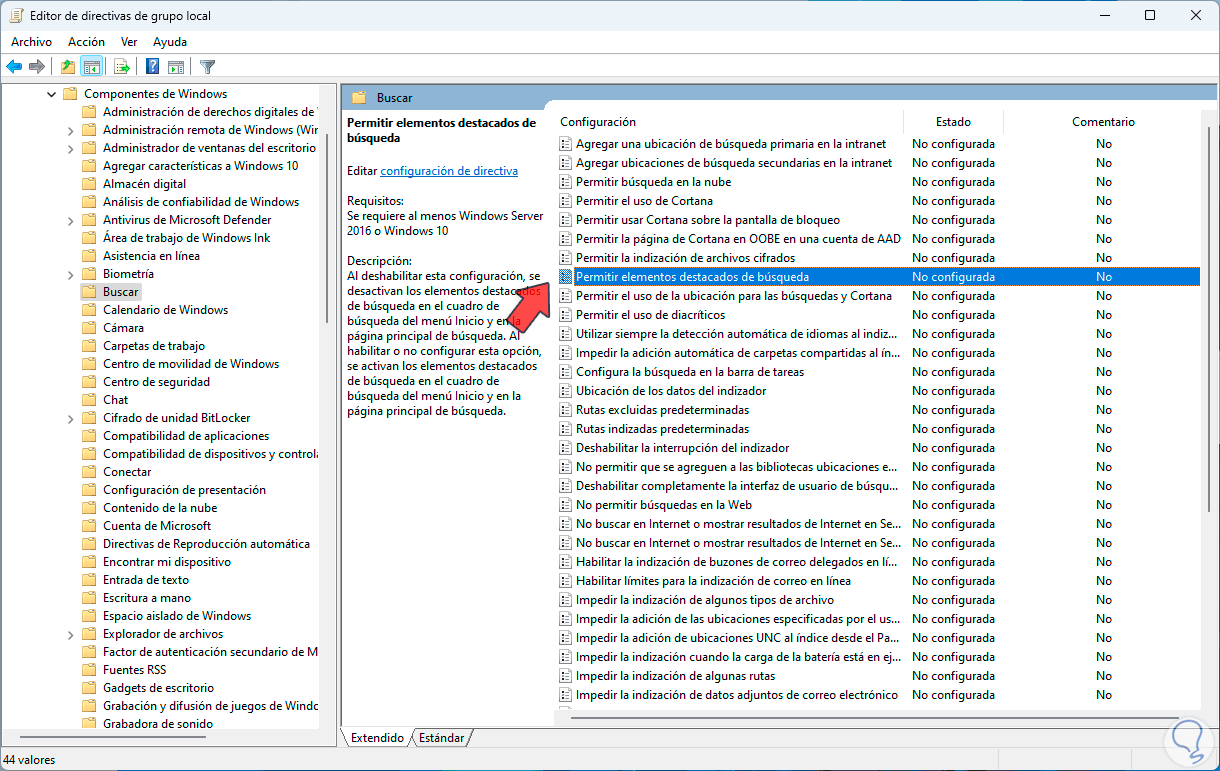
Step 4
We are going to double click on it and then we must activate the "Disabled" box:
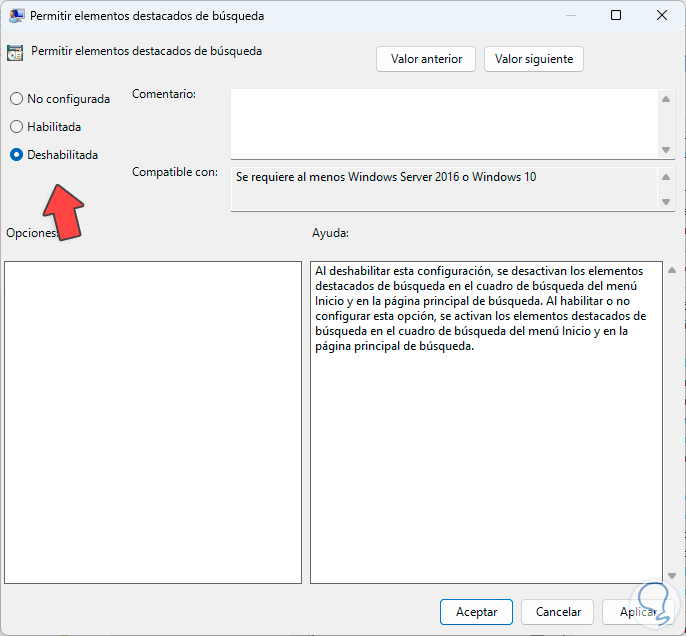
step 5
We apply the changes:
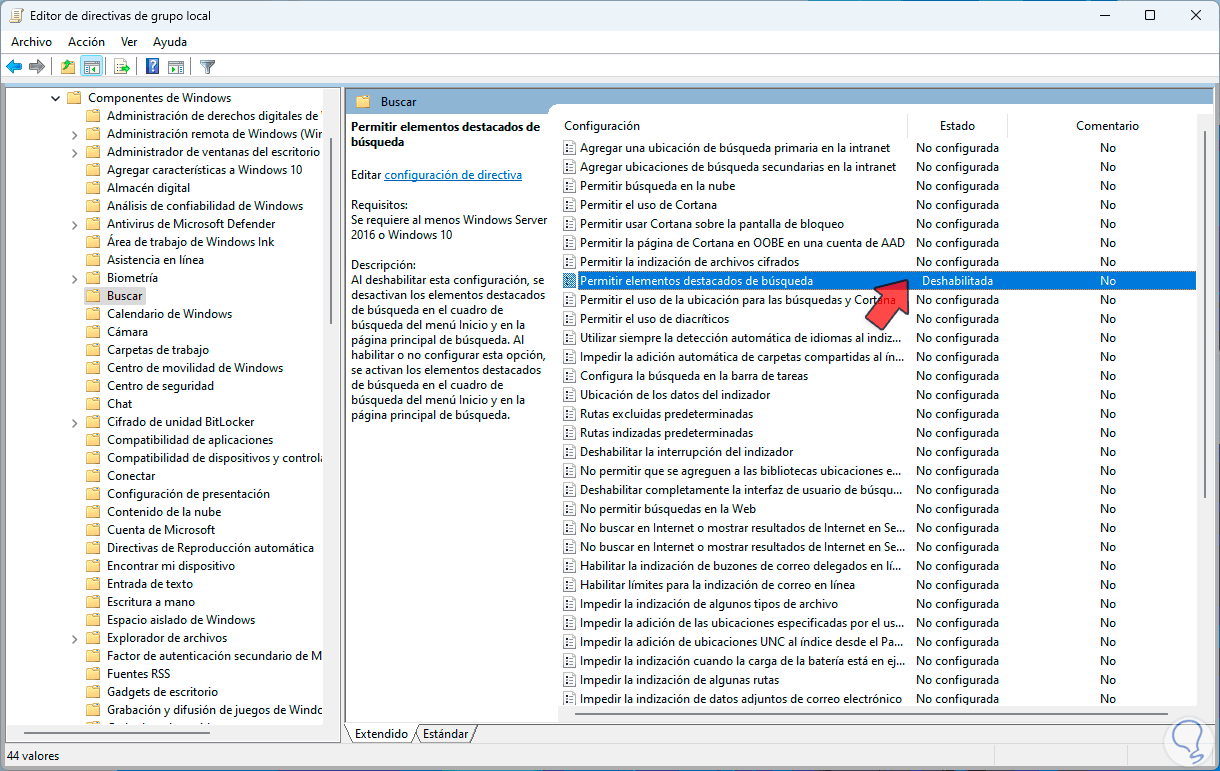
step 6
Finally when we click on the search box we will see that the highlights are not there:
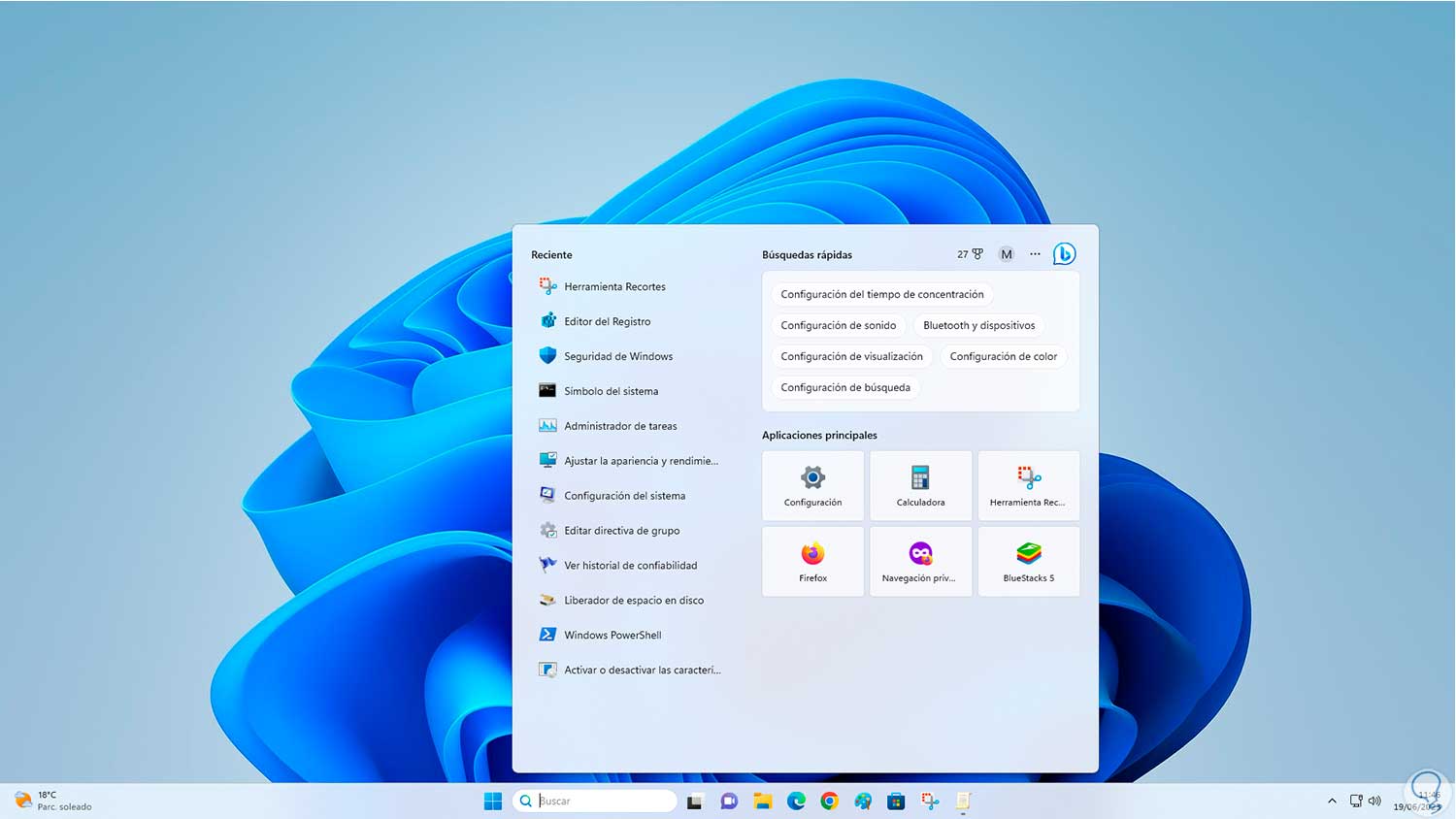
3 Disable Highlights Search Windows 11 from Registry Editor
This is another of the options available to disable highlights and TechnoWikis recommends that before any change, a backup copy of the Registry Editor be created from the File – Export menu.
Step 1
When we click on the search box it will be possible to see all the highlights of Windows 11:
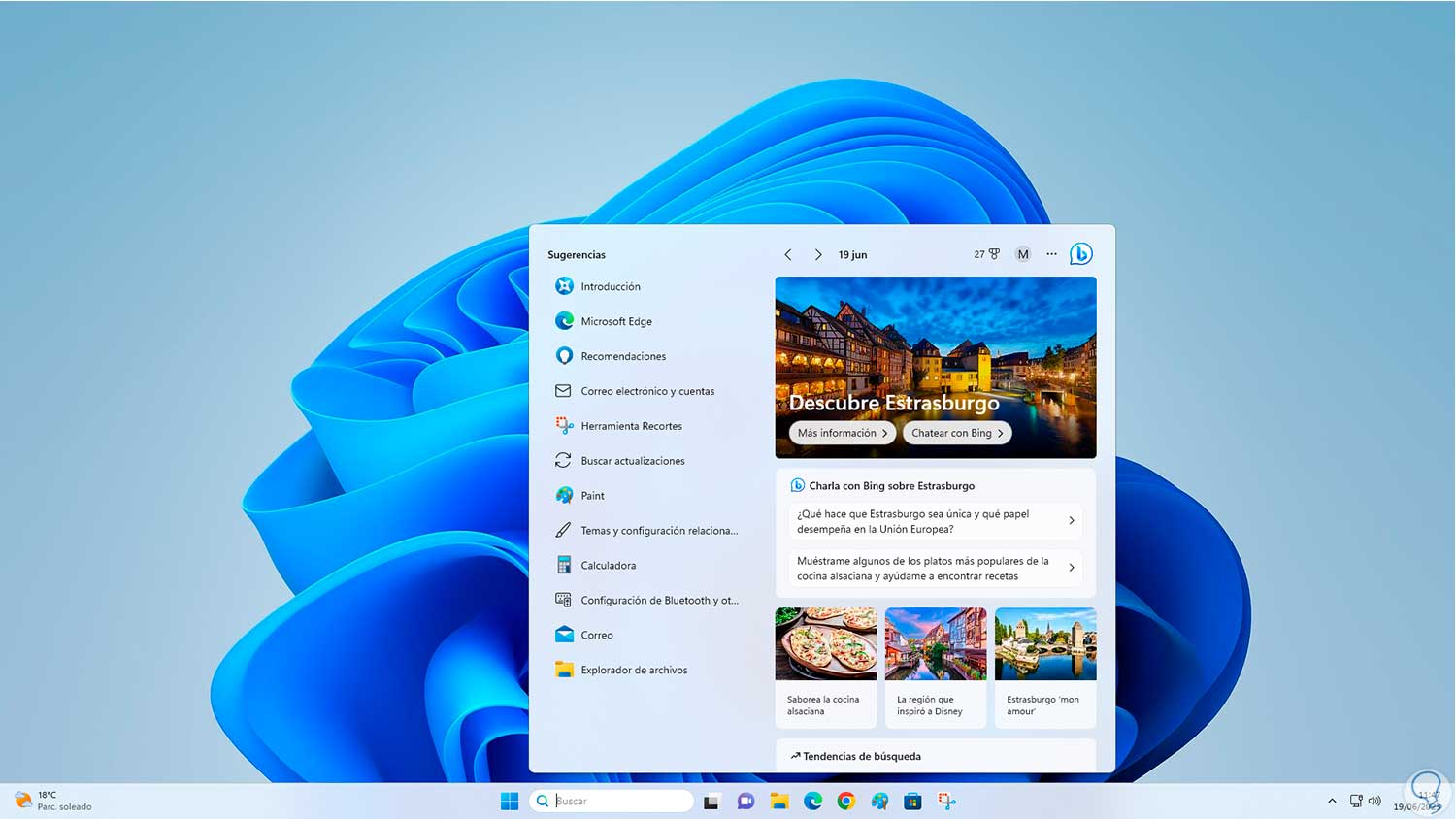
Step 2
Click on the Start menu and enter the word "regedit":
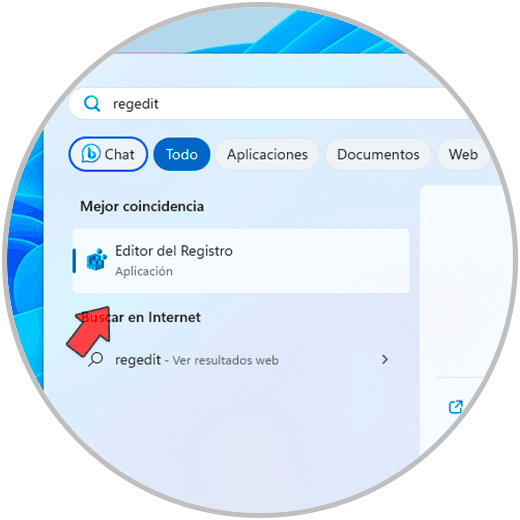
Step 3
We click on the Registry Editor and it will be necessary to accept the system permissions:
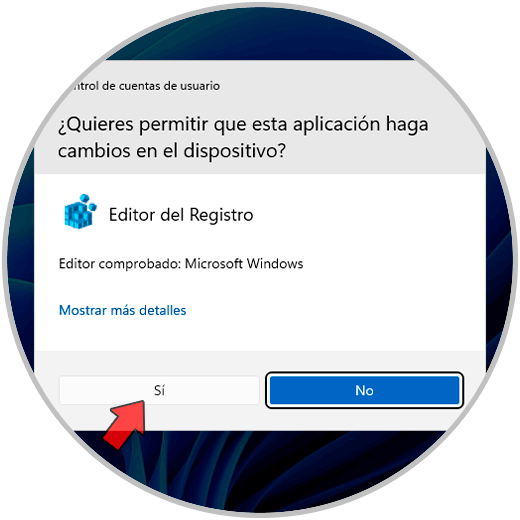
Step 4
In the editor we will go to the following route:
HKEY_CURRENT_USER\Software\Microsoft\Windows\CurrentVersion\SearchSettings
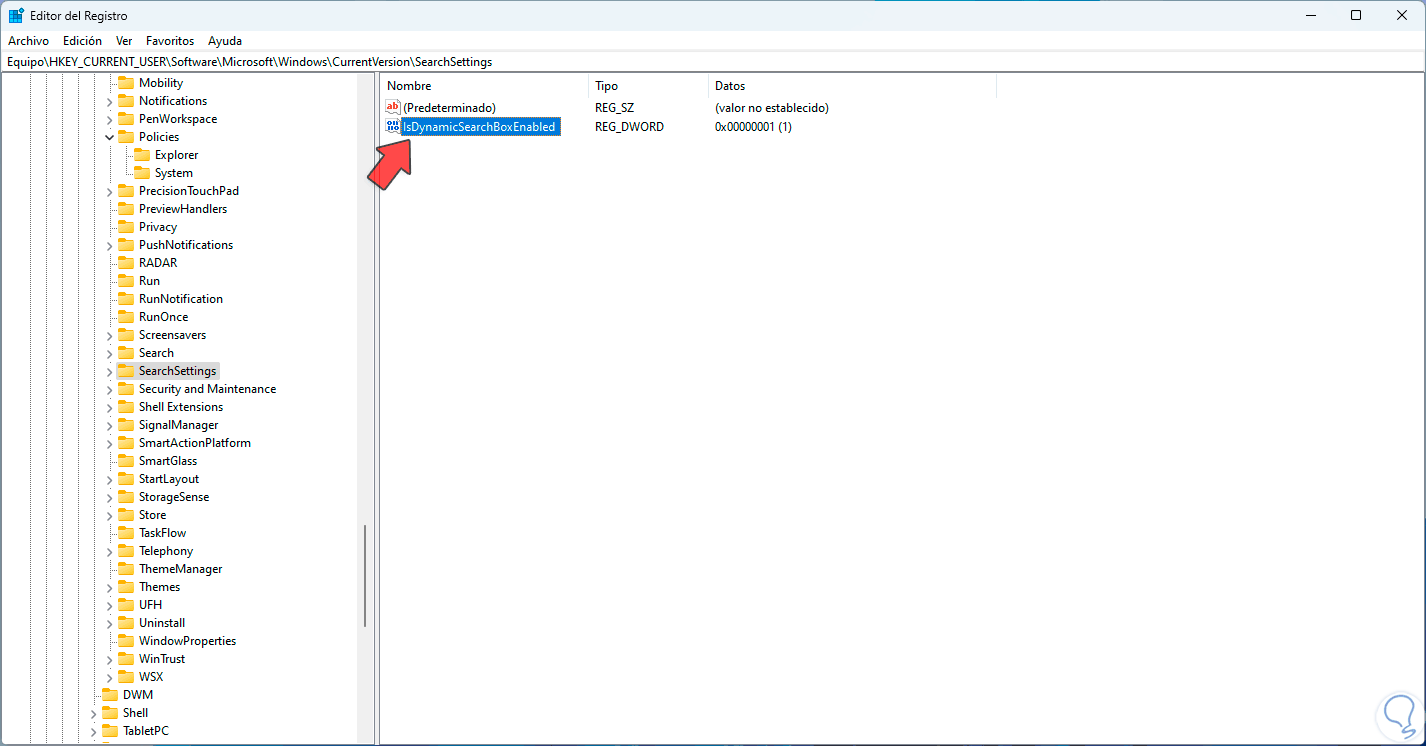
step 5
We are going to double click on the “IsDynamicsearchBoxEnabled” value to see its properties:
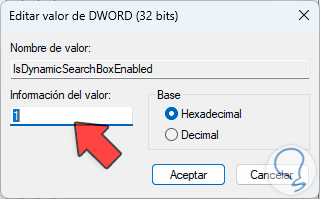
step 6
We set 0 in the “Value data” field. We apply the changes.
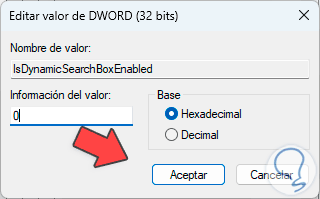
step 7
Finally we validate that highlights are no longer available in the Windows 11 search box:
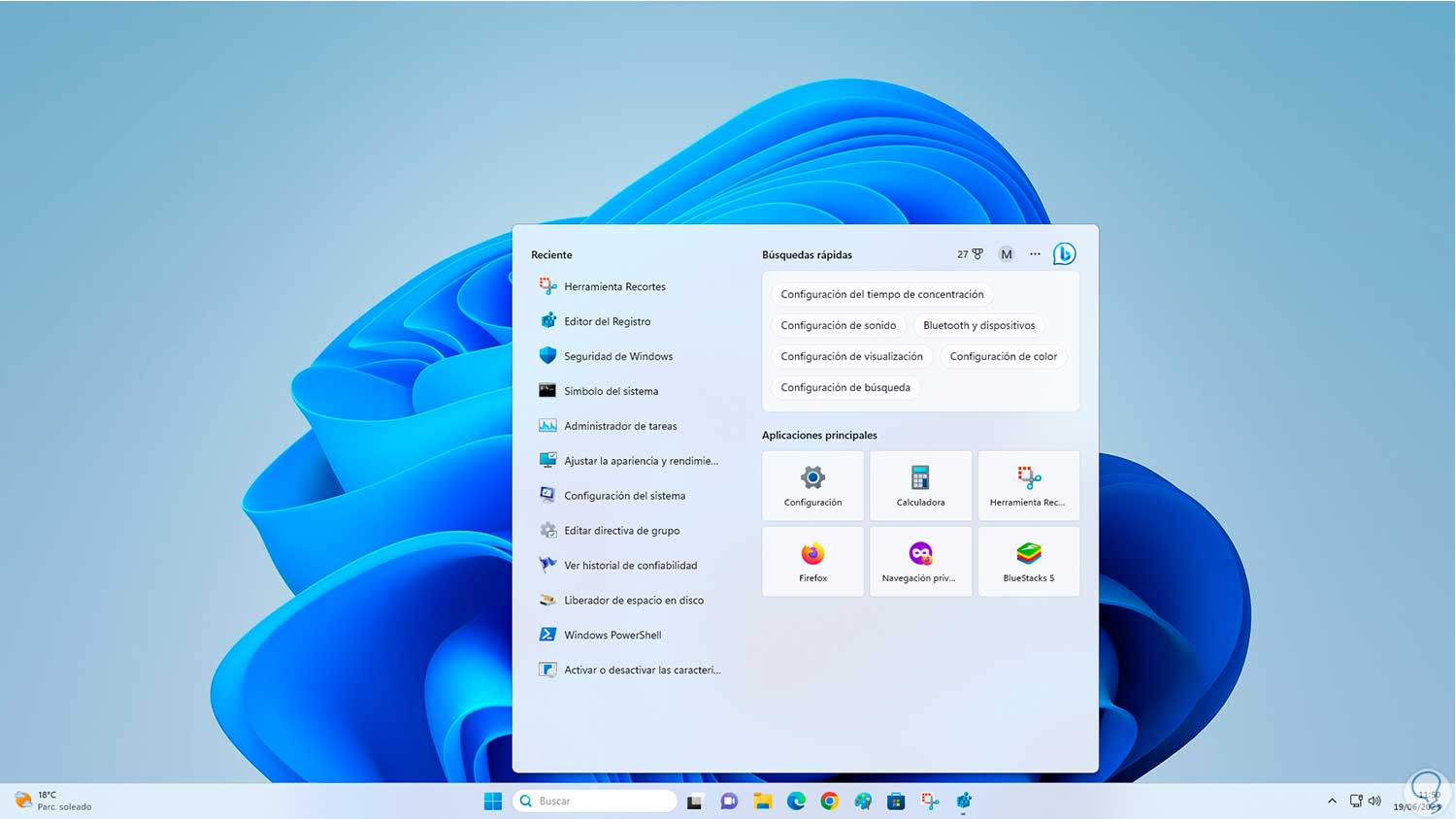
4 Turn off Search Highlights Windows 11 from Settings
step 8
Finally it is possible to carry out this process from Configuration, to start we observe that the highlights of Windows are present when clicking on the search:
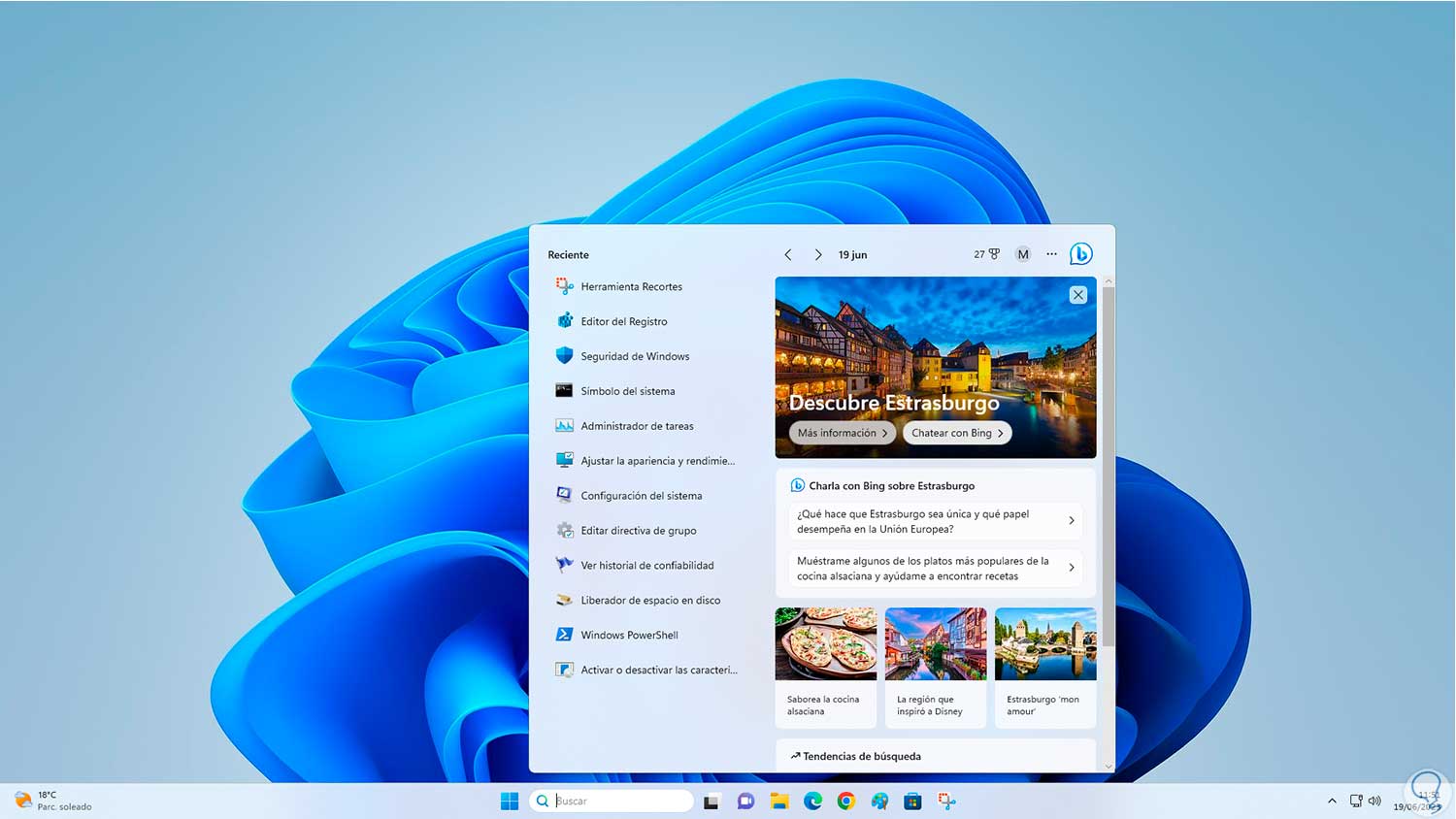
step 9
Now we go to the following route:
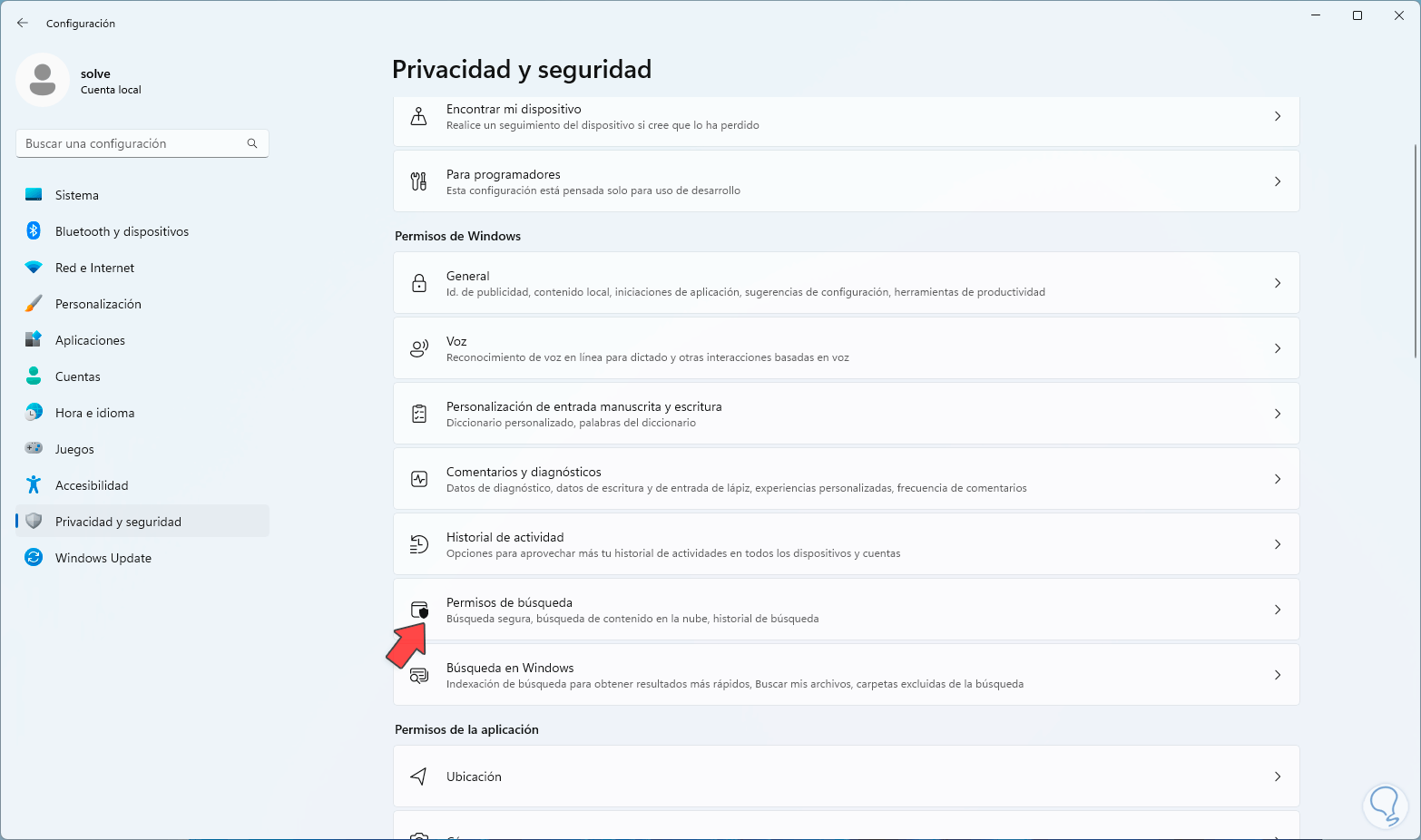
step 10
Let's go to the final part of this window:
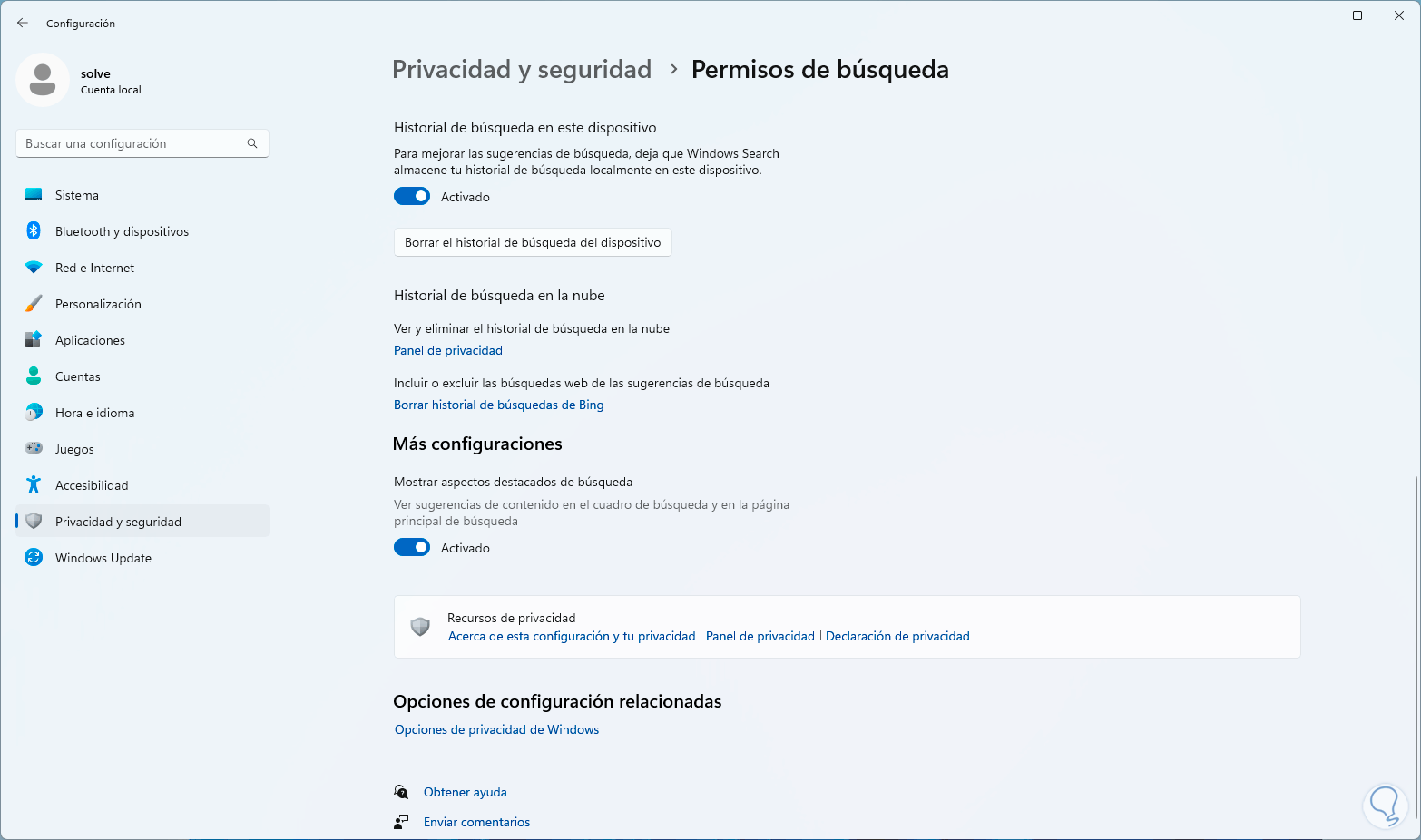
step 11
We deactivate the "More settings" switch:
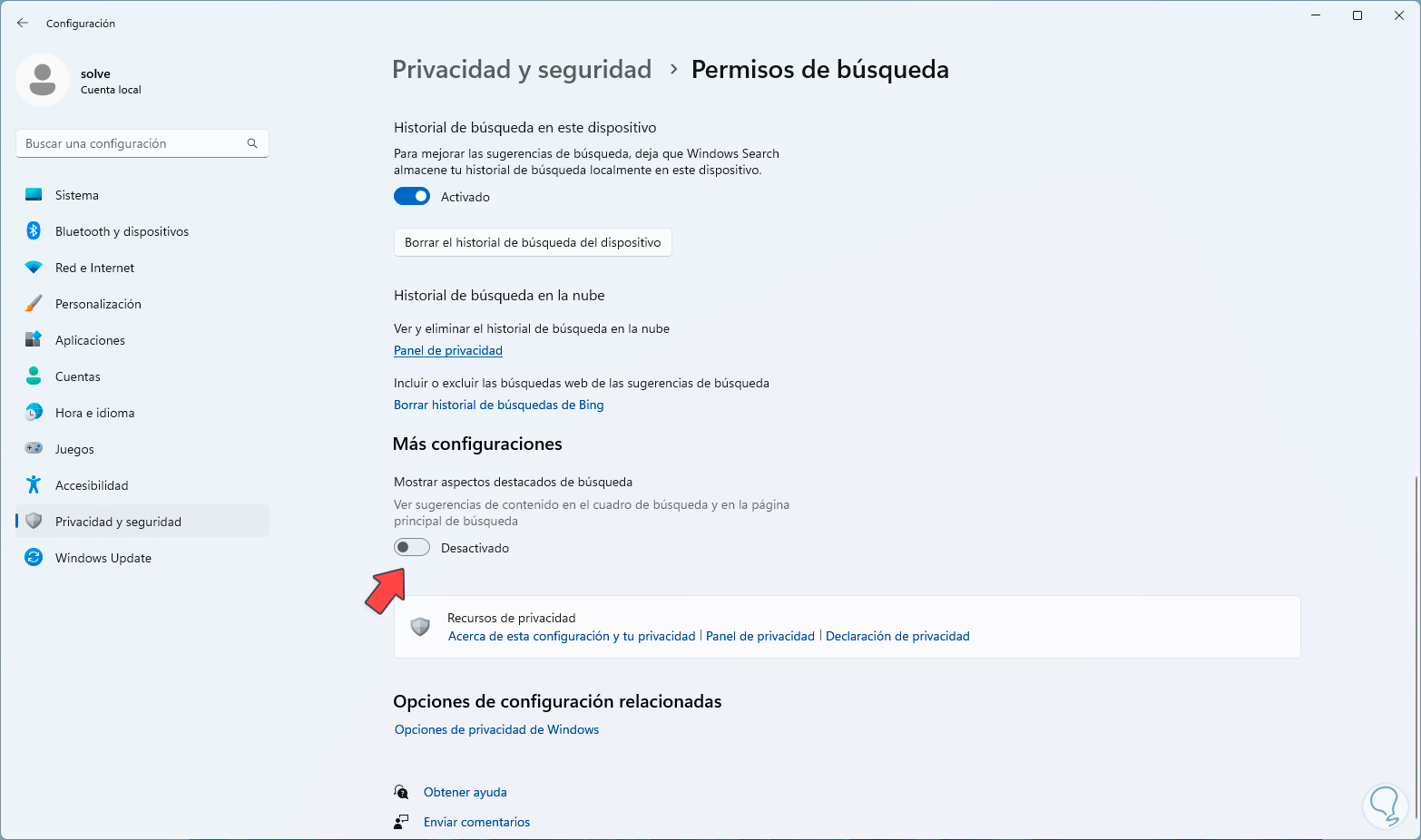
step 12
With this you can see that the highlights will not be active in Windows 11:
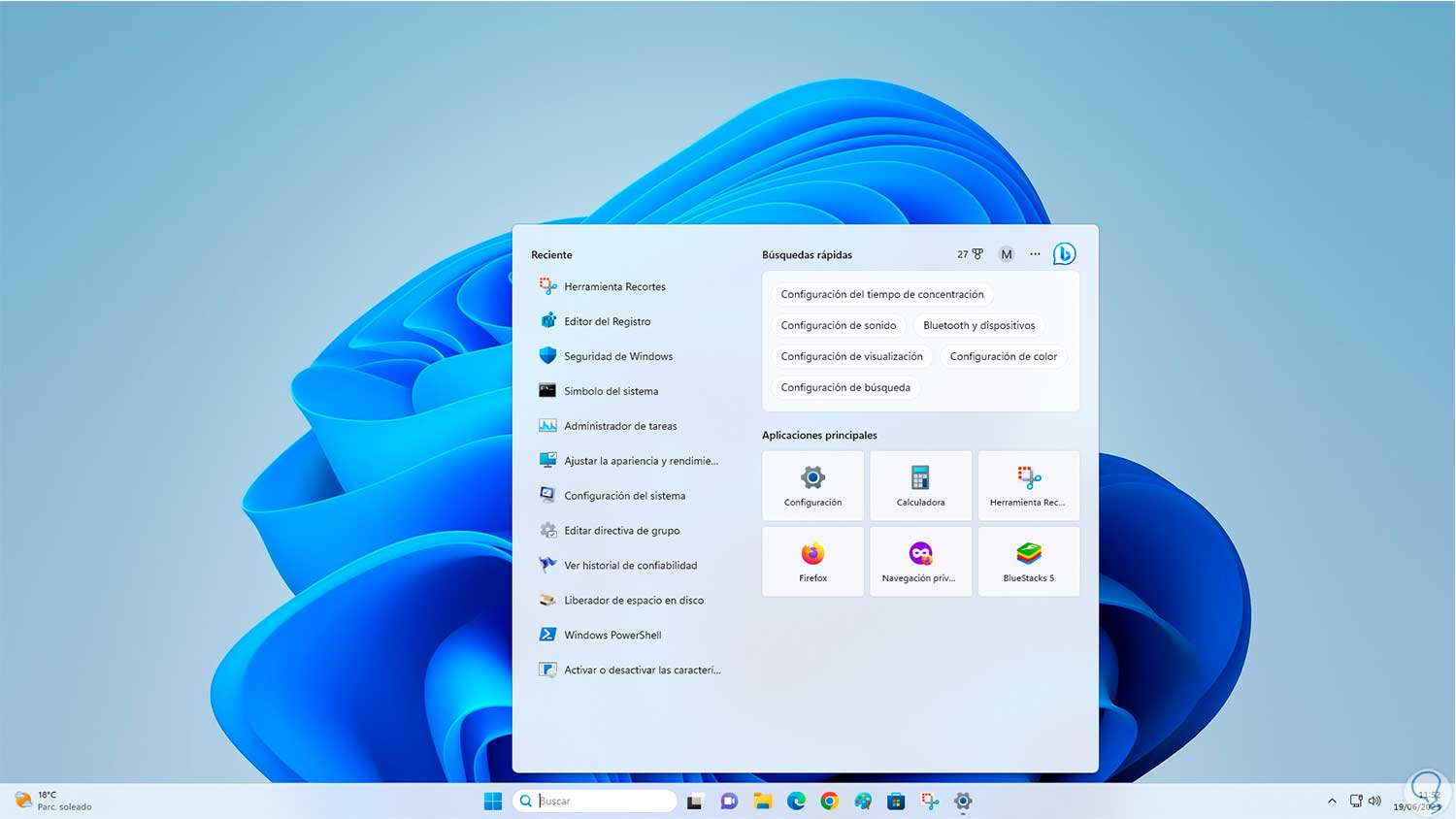
Each of these options will help us disable search highlights in Windows 11..