Customizing our operating system is one of the most frequent tasks carried out by many users who want to change the default appearance of the system and Windows 10 offers us the option of establishing the dark mode which, apart from creating a much more modern appearance, will help to avoid an affectation Directly from our eyes, the dark mode can be applied to the entire system or only to some sections, depending on the settings we select..
The good thing about dark mode is that it is quite widespread and most applications have this visual mode with which we will make it more comfortable to be able to see our content without the light from the equipment bothering us excessively. Today we will see how to manage that dark mode in Windows 10 and change the appearance of our computer. TechnoWikis will teach you how to do this in Windows 10.
To stay up to date, remember to subscribe to our YouTube channel!
SUBSCRIBE ON YOUTUBE
How to turn Dark Mode on or off Windows 10
Step 1
We see the default state of the system:
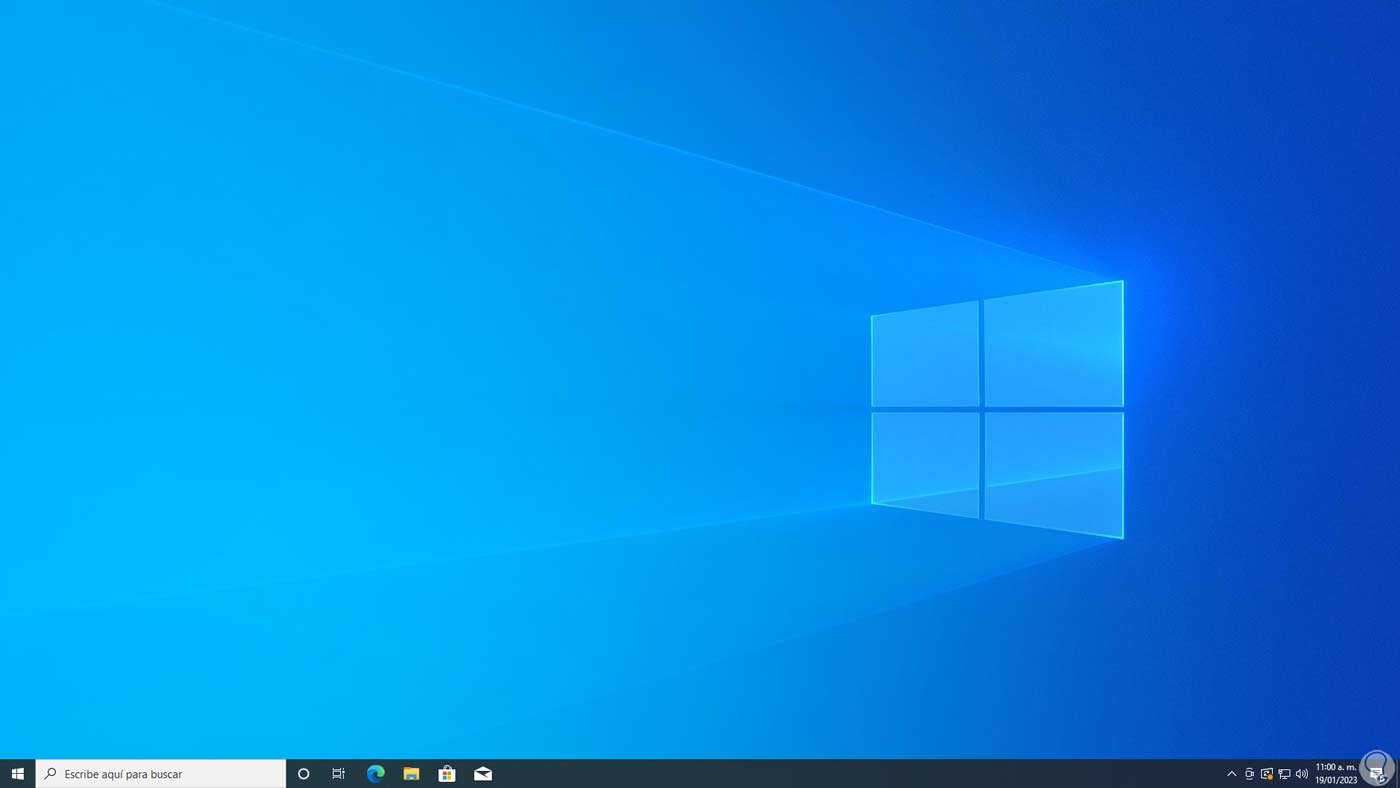
Step 2
We are going to:
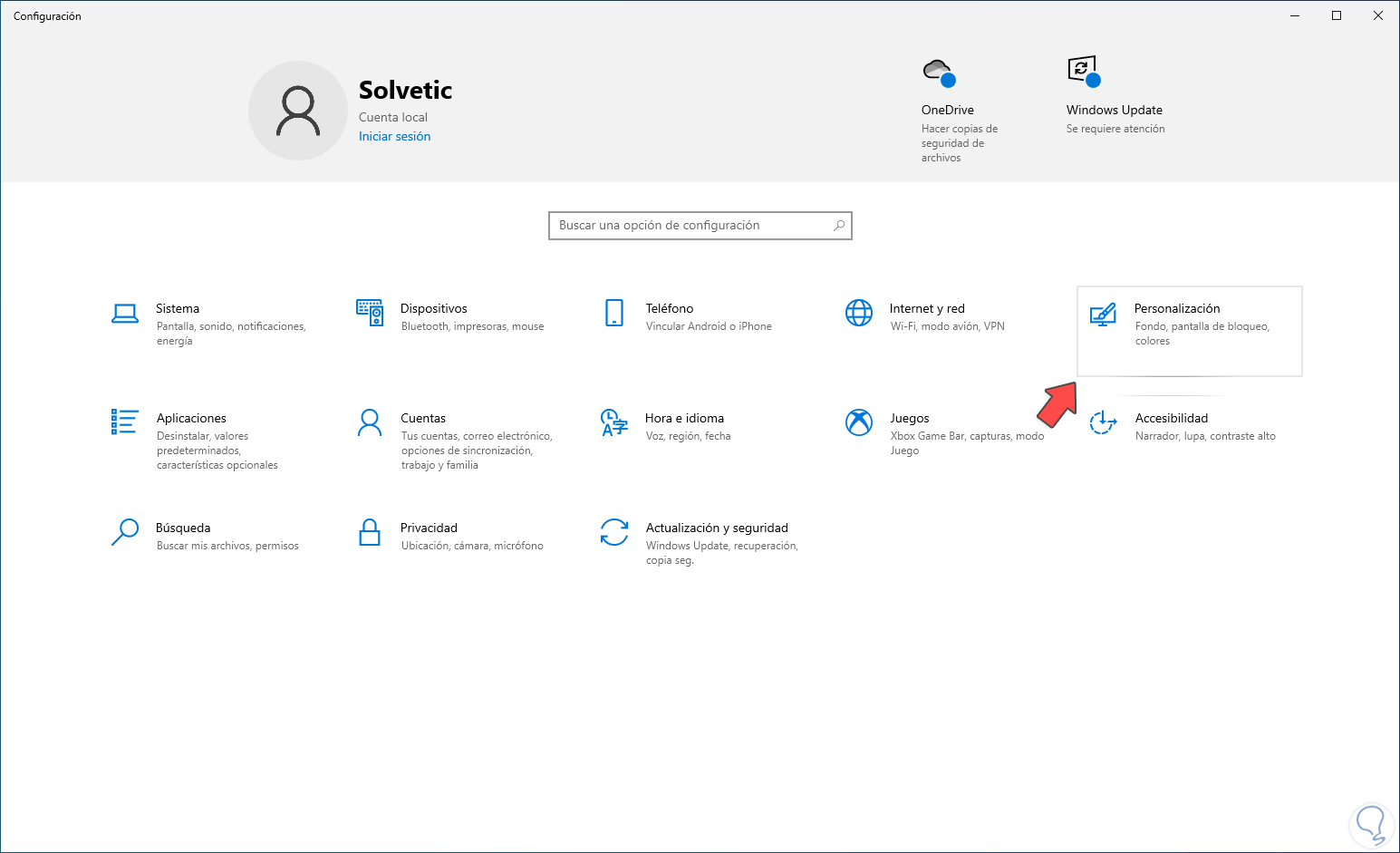
Step 3
Now we go to the "Colors" section:
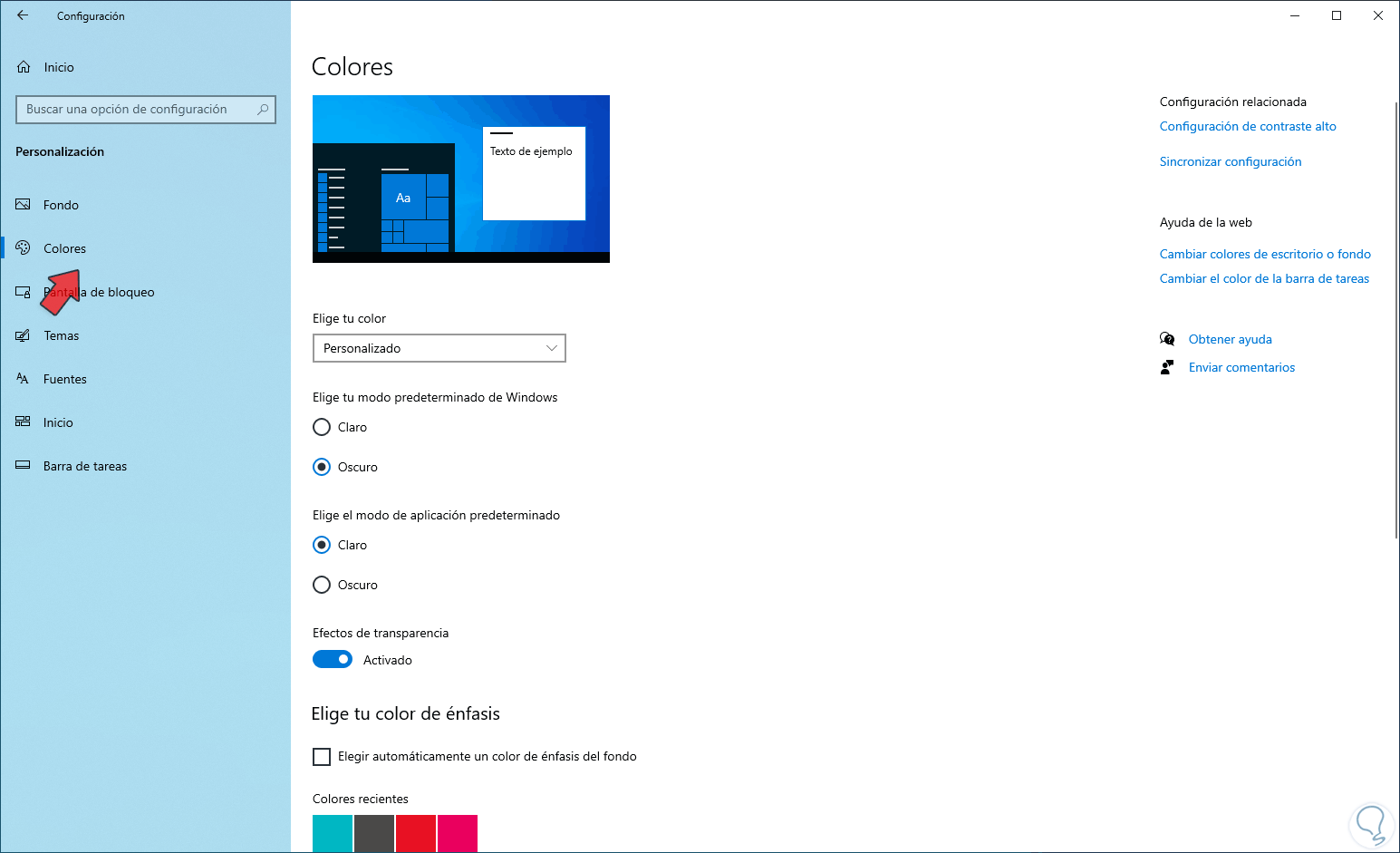
Step 4
There we see the default parameters, in "Choose your color" we select "Light":
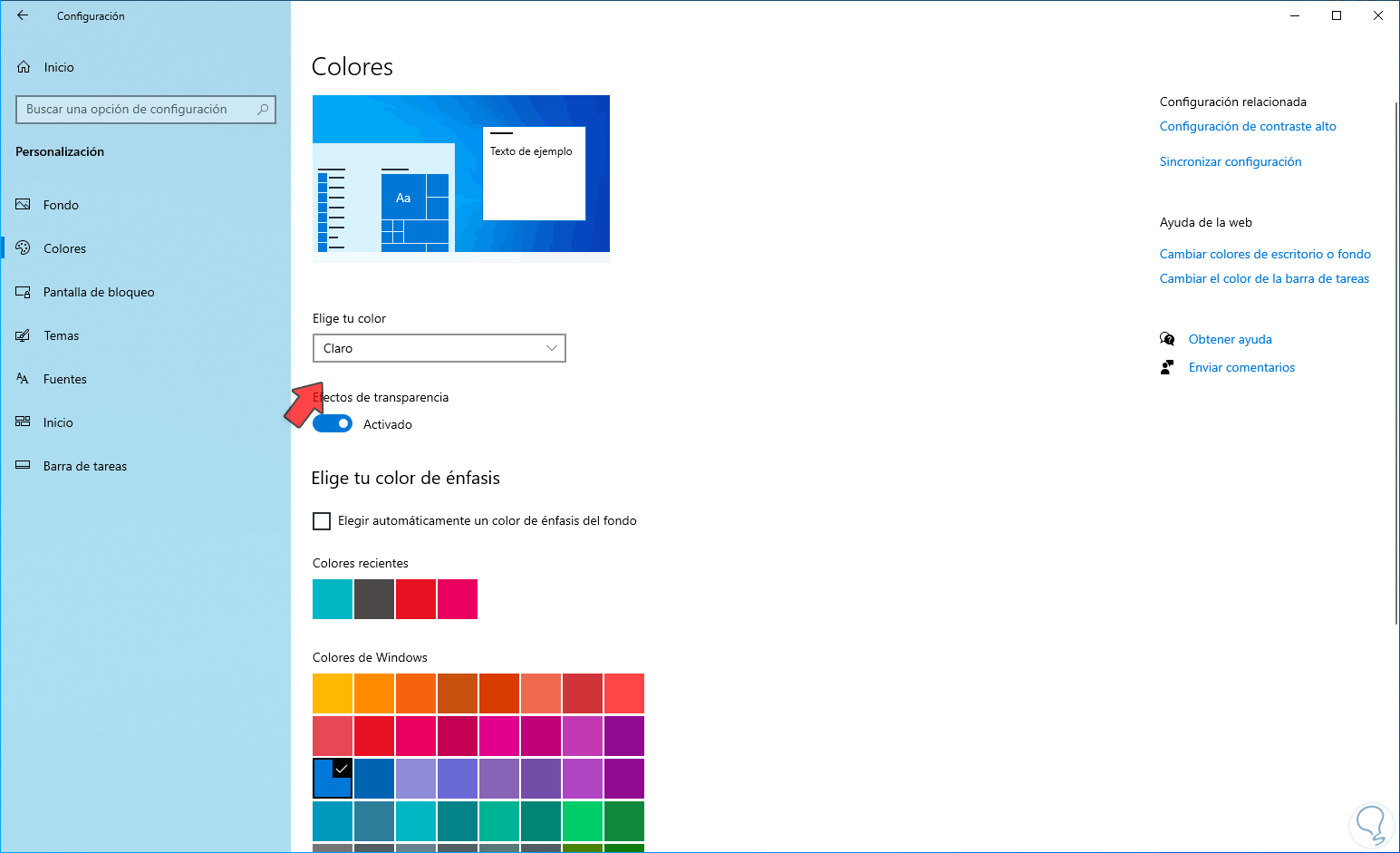
step 5
The change is automatic throughout the environment:
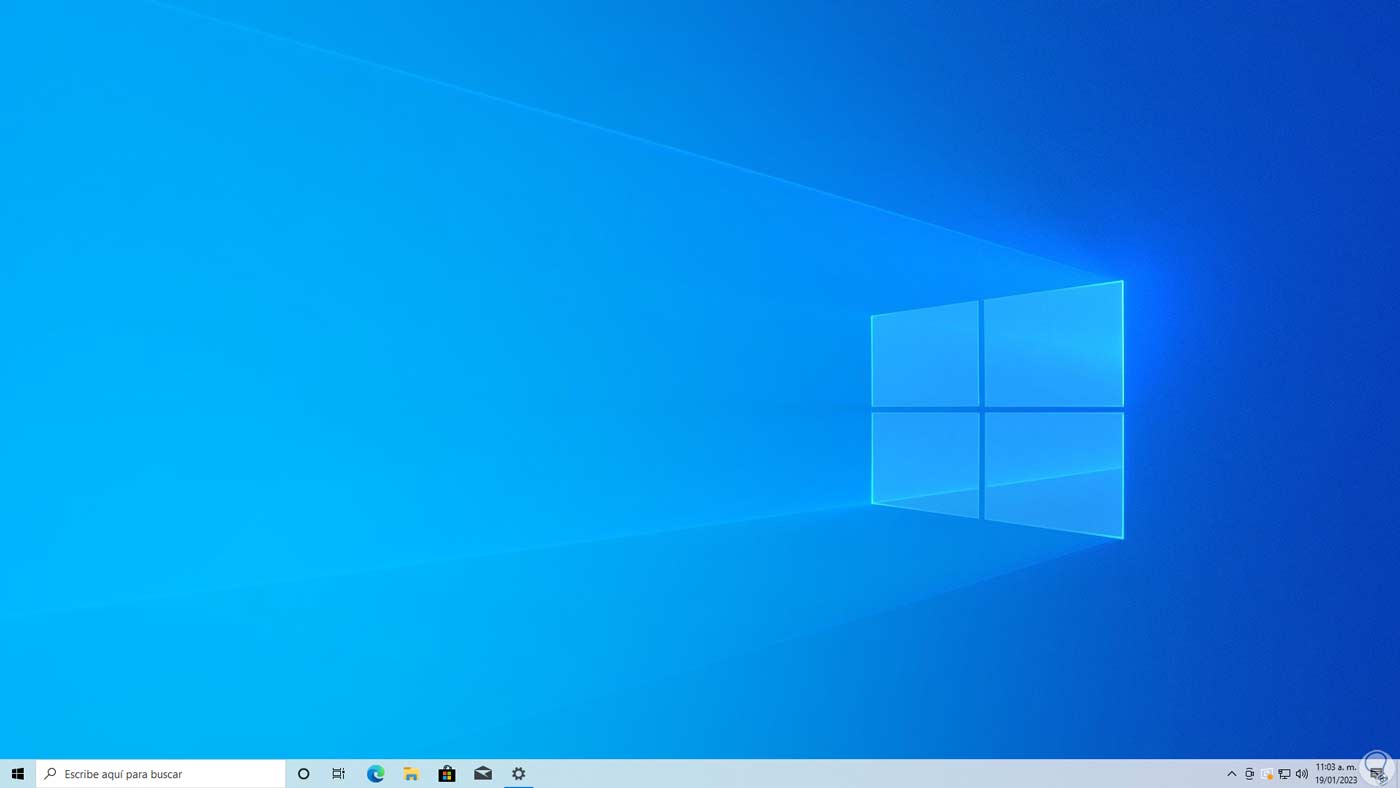
step 6
Now in "Choose your color" select "Dark":
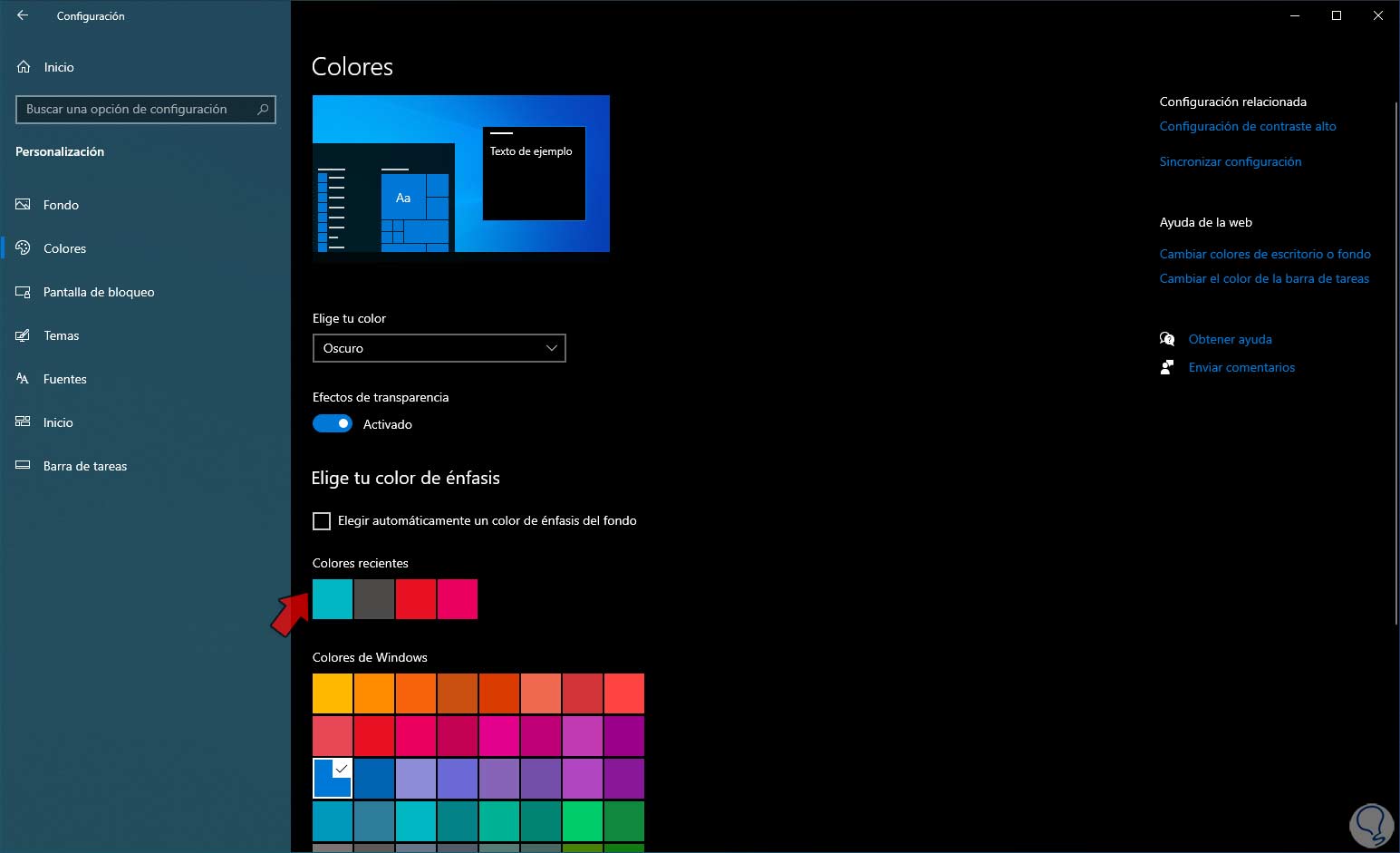
step 7
Automatically change the environment:
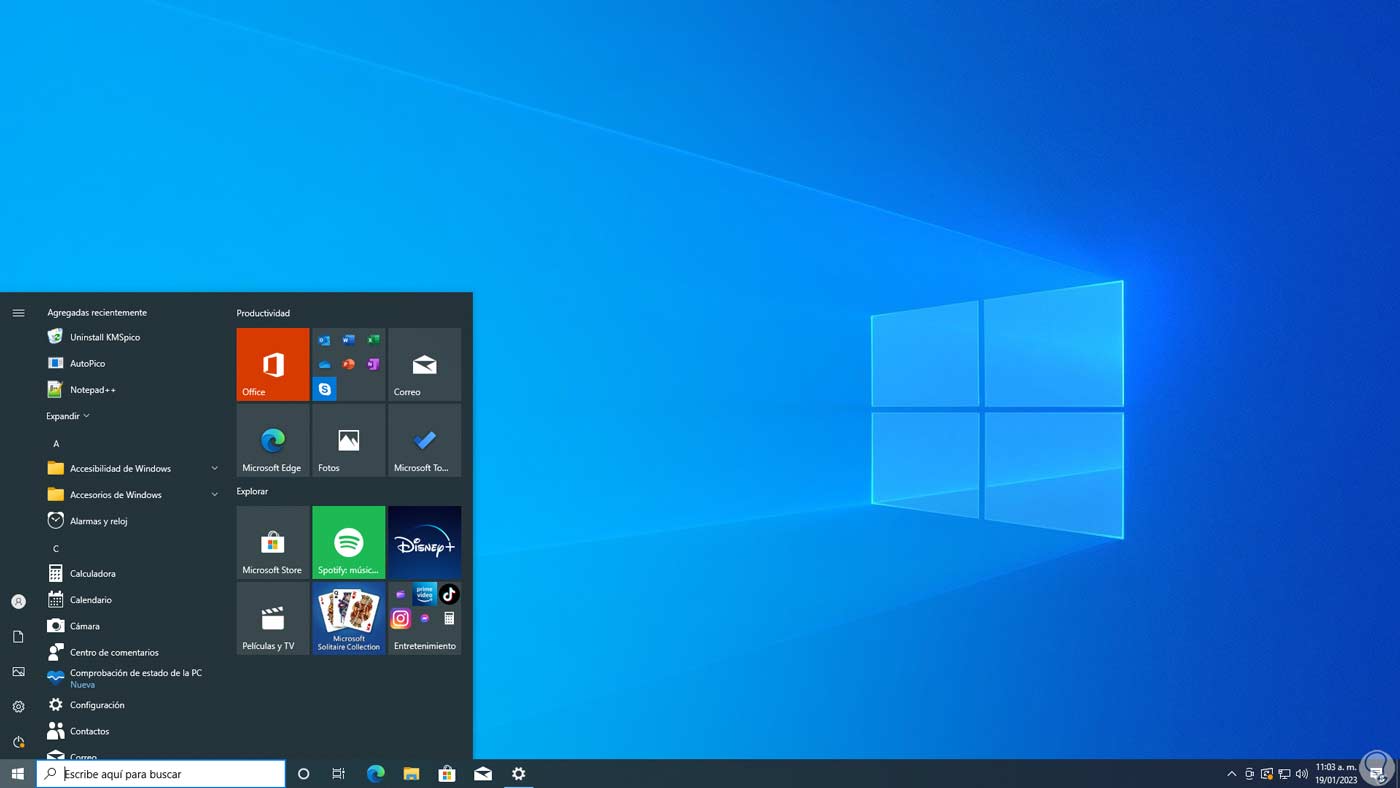
step 8
This dark mode will also affect File Explorer windows:
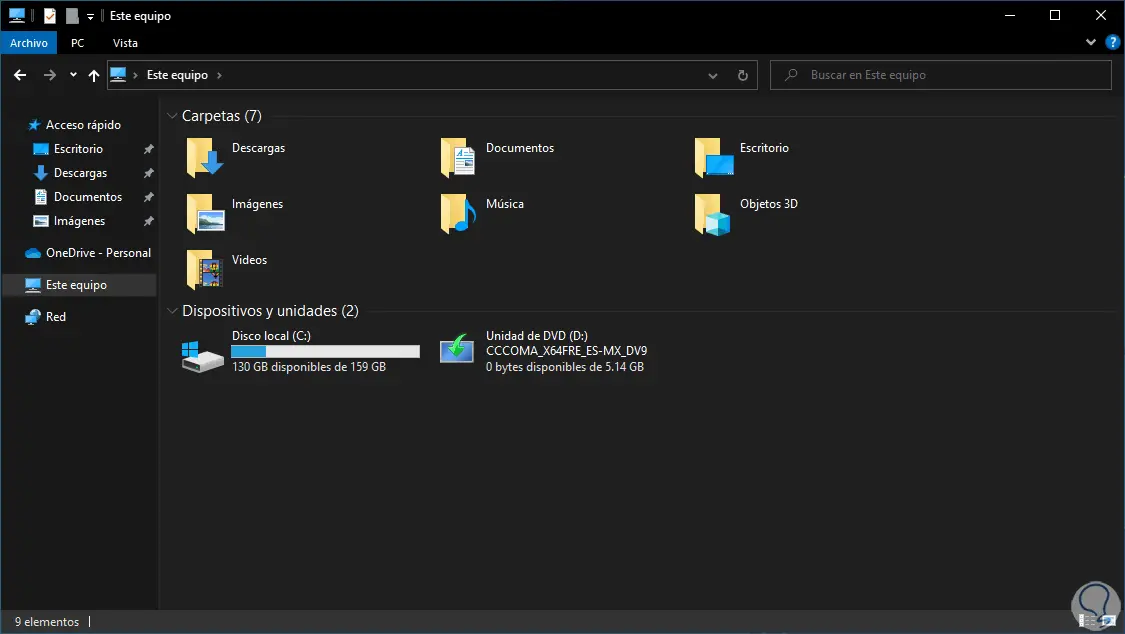
step 9
To toggle colors, under "Choose your color" set to "Custom", then under "Choose your Windows default mode" select "Light" and finally under "Choose the default app mode" select "Dark":
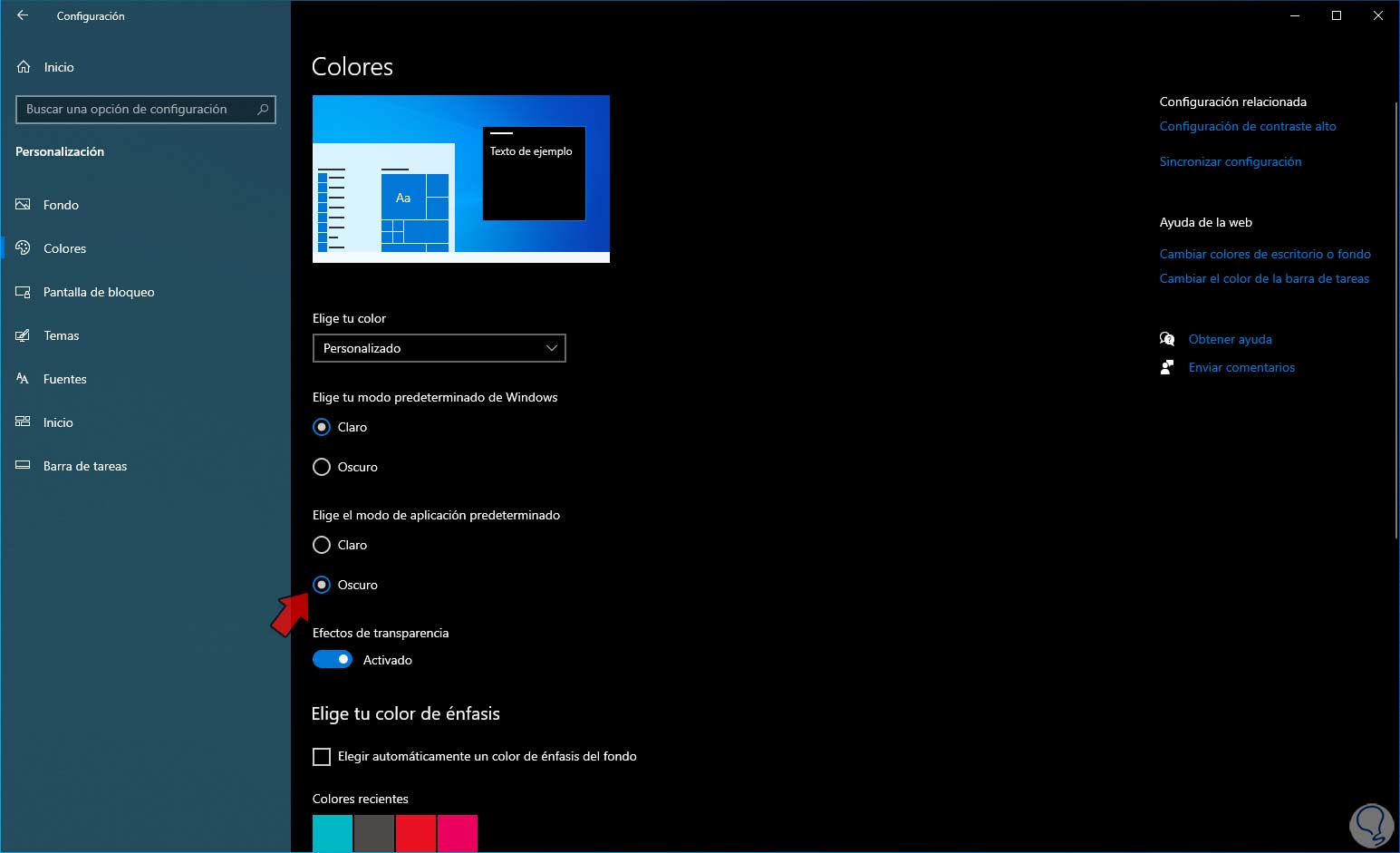
step 10
With this we alternate the colors:
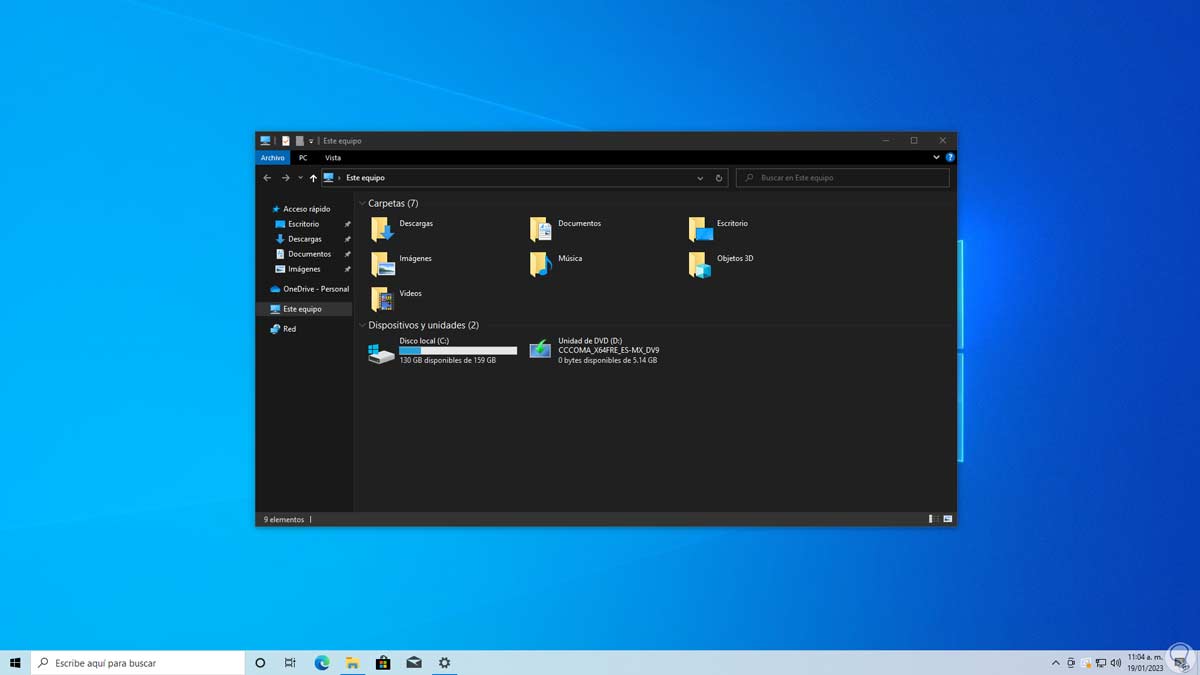
step 11
To set the default in "Choose your color" select "Custom", in "Choose your default Windows mode" select "Dark" and in "Choose the default application mode" select "Light":
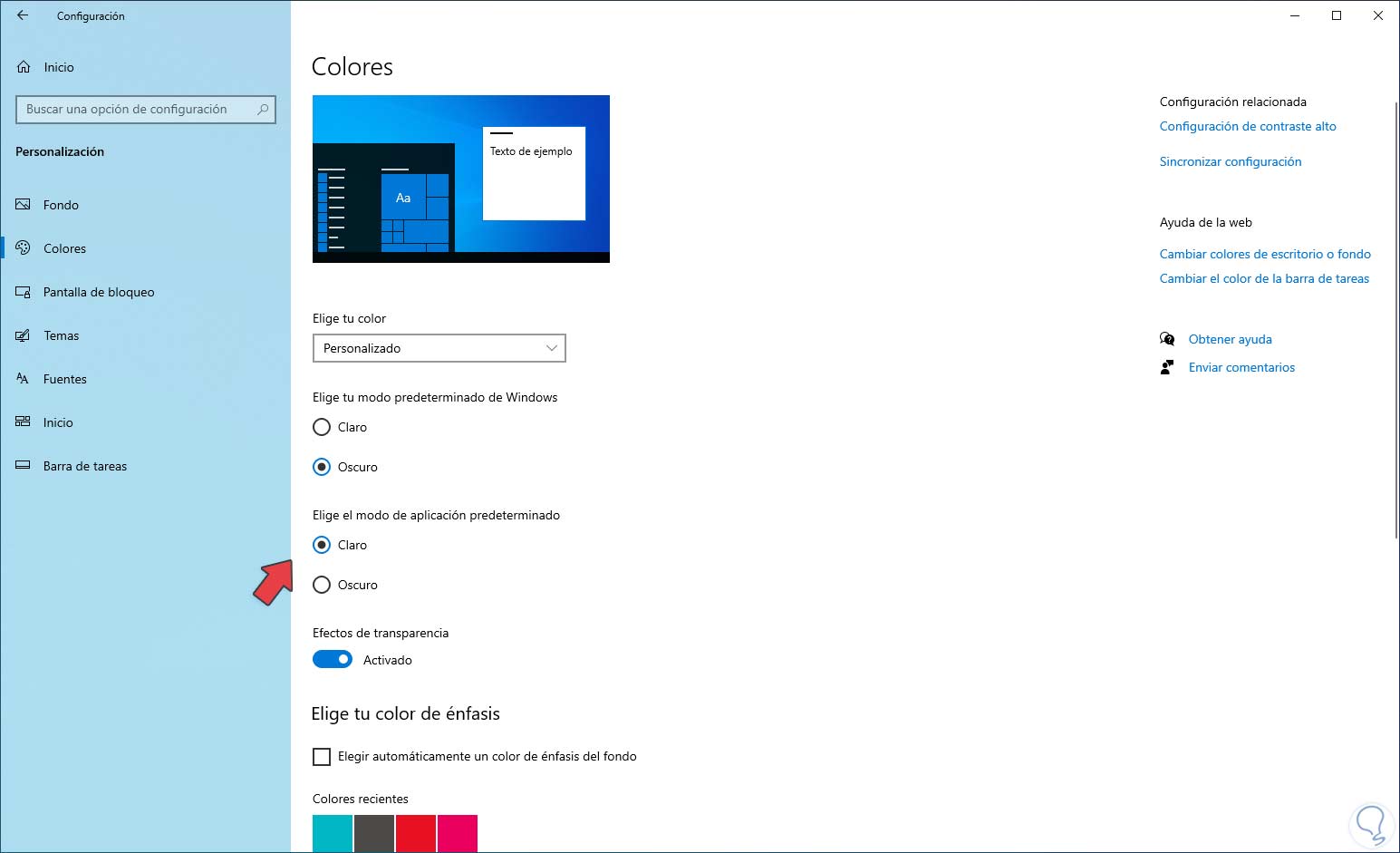
It is that simple and practical to activate dark mode in Windows 10 and be able to optimize its appearance..