Windows 11 is a system that despite being new and modern has caused a series of errors for users affecting their daily use and one of the most common is the sudden reboot of the system, this can be a delicate situation if we are working on something project and the system restarts without prior notice because although some apps block the restart to save the changes, others will not, the causes of this range from failed updates to slightly more internal issues, TechnoWikis will give advice on how to correct this Sudden reboot error in Windows 11..
There are various reasons that can lead to a failed boot in our system and that can sometimes be resolved only by disabling applications at startup of Windows 11 that are affecting the boot of the PC. That is why it is useful to know different options when it comes to repairing the Windows 11 boot and solving possible problems when we start the computer. These problems can also cause us to suffer continuous reboots when starting that do not allow us to work normally and that is why it is important to analyze where this error comes from.
To stay up to date, remember to subscribe to our YouTube channel!
SUBSCRIBE ON YOUTUBE
1 Disable automatic restart Windows 11
With this case we seek to configure the memory dump option which occurs when a local error occurs in Windows, the error data is written to the dump file and the Windows 11 restart order is automatically given..
Step 1
To configure this in the Start search engine we enter "advanced system settings" and click on "View advanced system settings":
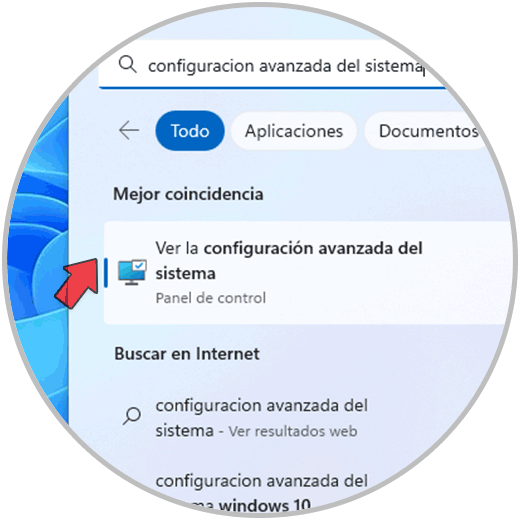
Step 2
The following window will be opened. We click on "Settings" in the "Startup and recovery" section:
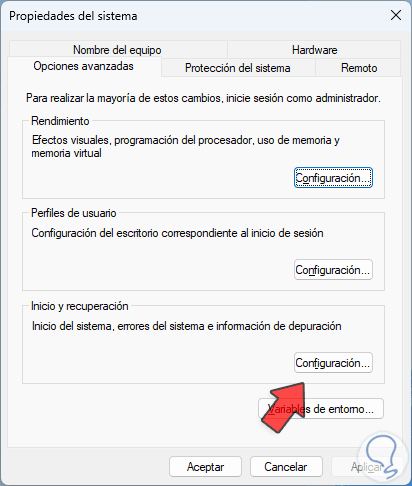
Step 3
We will see the following. Uncheck the "Automatically restart" box.
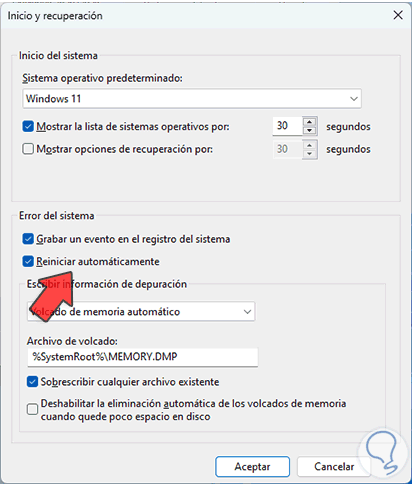
Step 4
We leave the other parameters as they are, apply the changes.
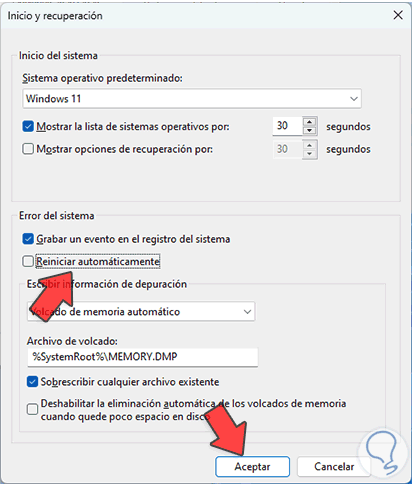
2 Disable restart from updates Windows 11
As we mentioned, one of the causes of this are the updates and not because they are corrupt but because by default system configuration it will restart automatically with some special updates without notifying the user.
Step 1
In this case we are going to:
We click on "Advanced options" to see the following:
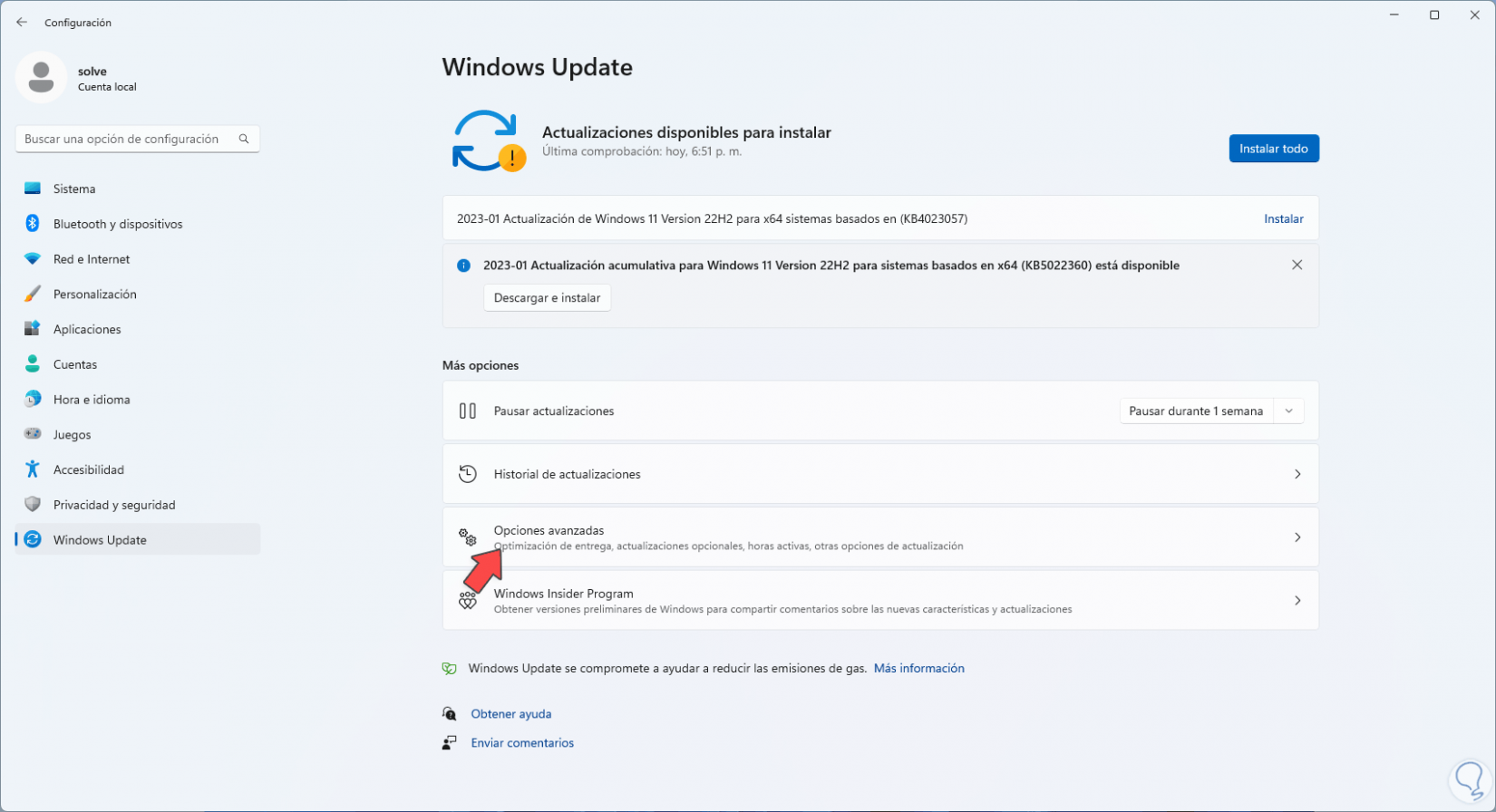
Step 2
Confirm that the "Notify me when a reboot is needed to finish the update" switch is on and the "Update" switch is off:
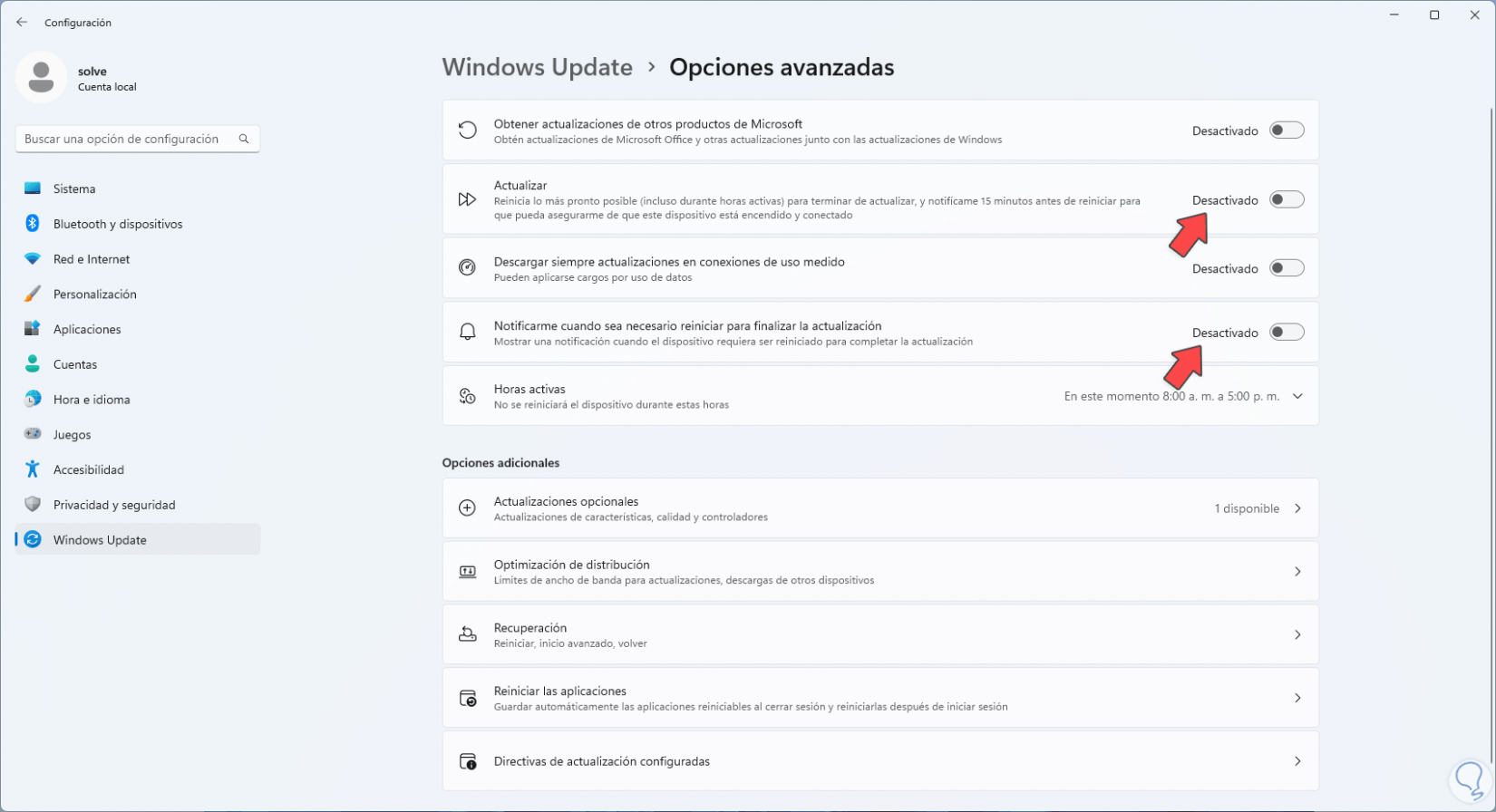
Step 3
With this we will be notified before performing a restart and we can define whether or not to authorize this restart.
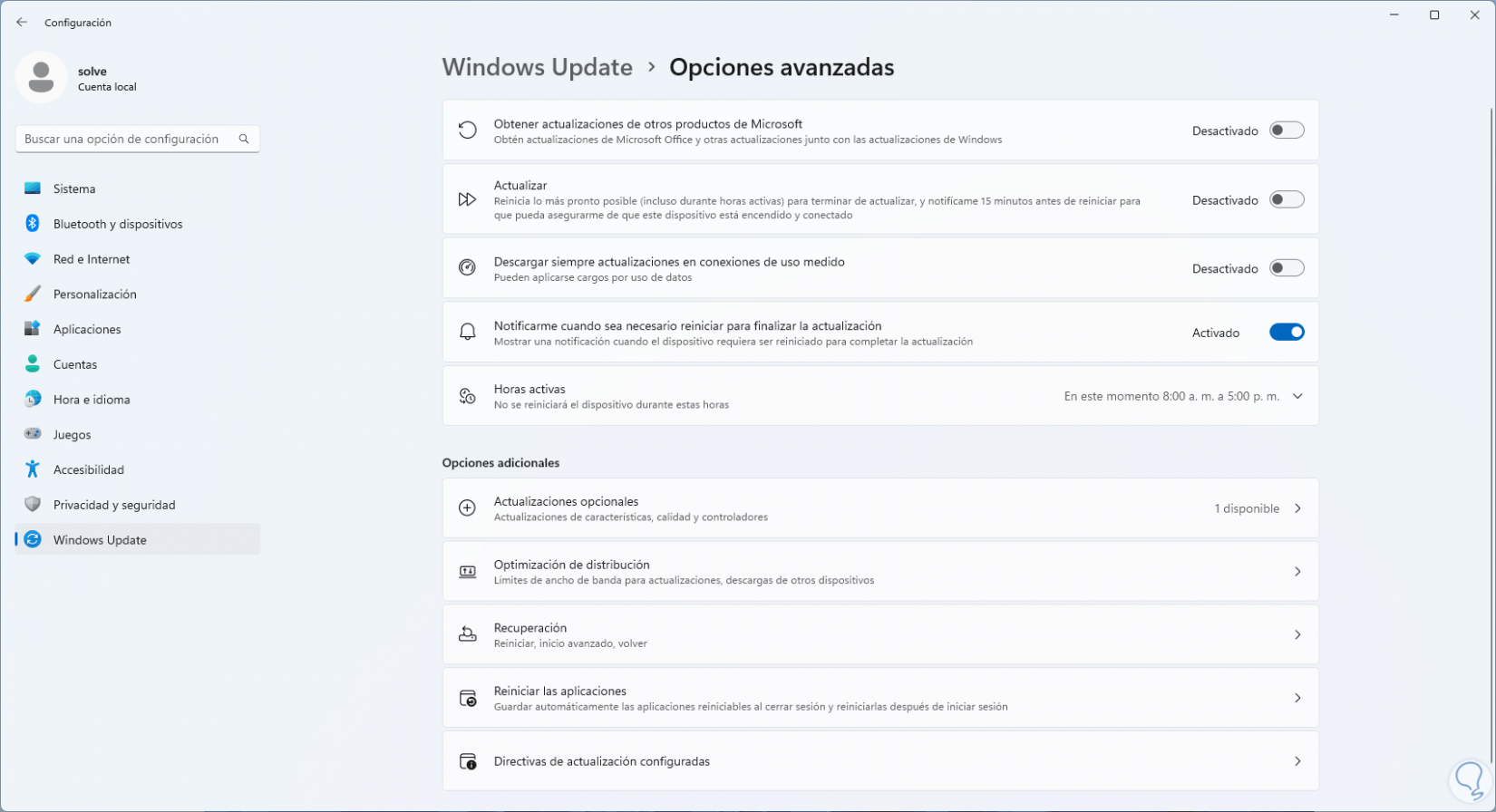
3 Disable restart from Registry Windows 11
Step 1
With this step we seek to create and adjust a new value in the system registry, we open the Registry Editor:
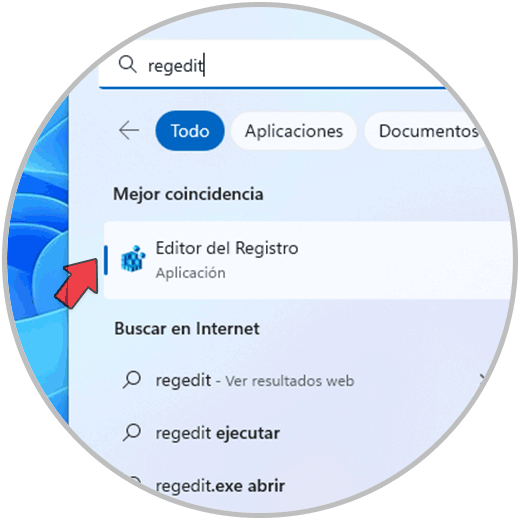
Step 2
Let's go to the route:
HKEY_LOCAL_MACHINE - SOFTWARE - Microsoft – Windows
Step 3
We right click on "Windows" and select "New - Key":
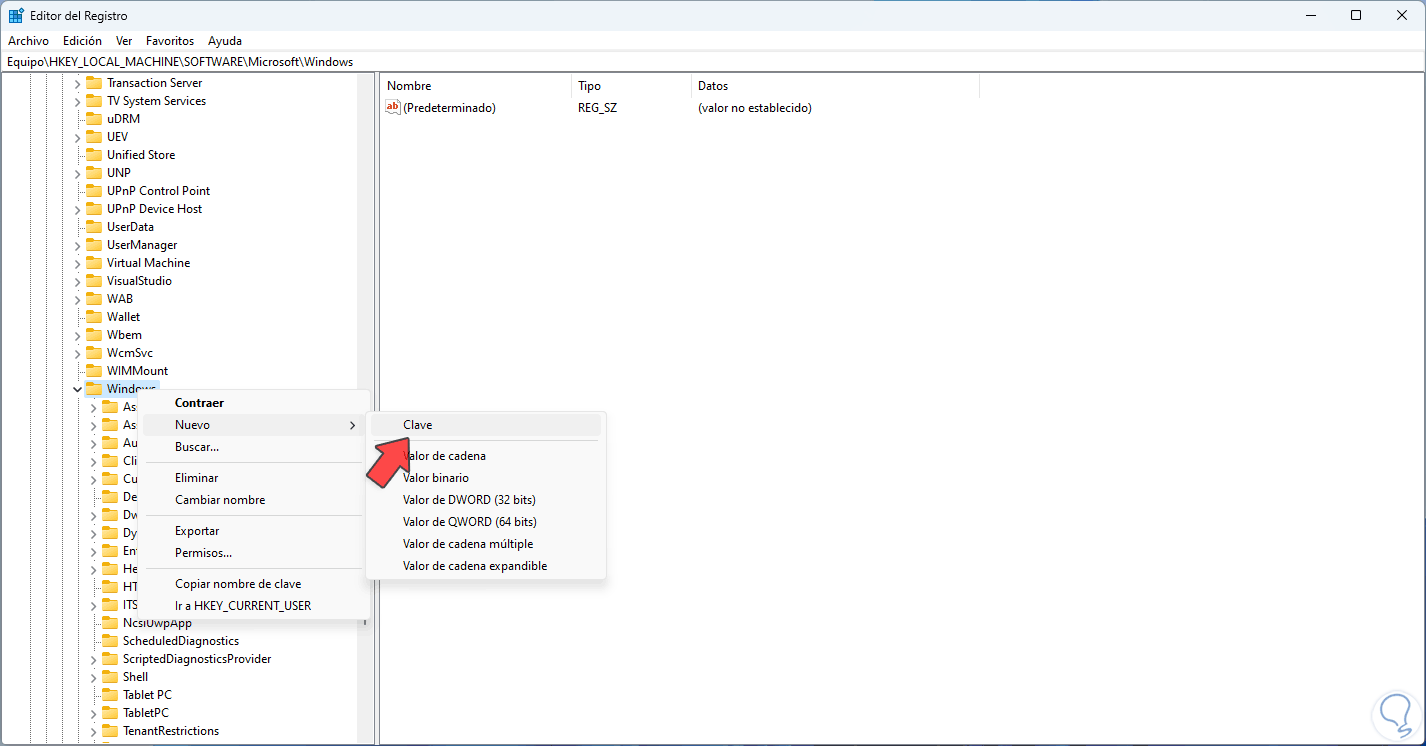
Step 4
Assign the name "Windows Update":
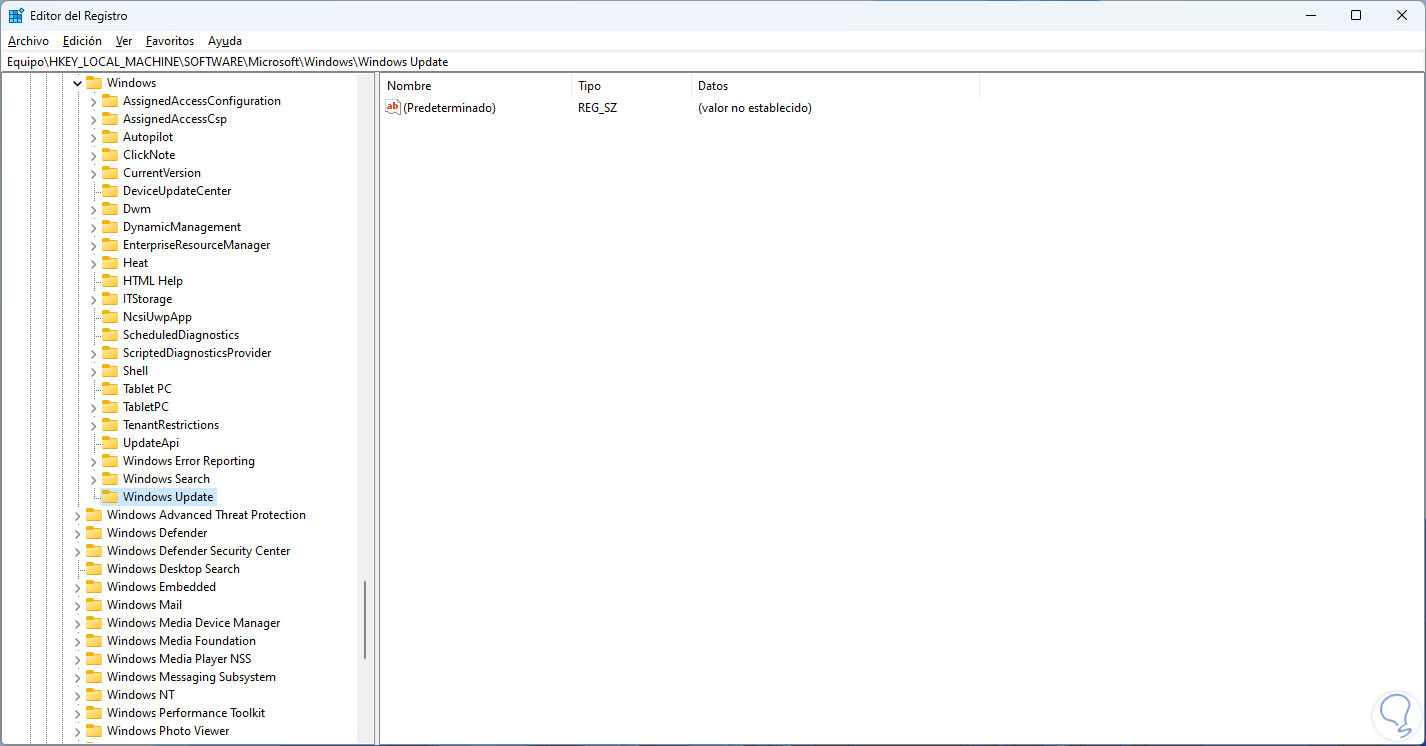
step 5
We right click on "Windows Update" and select "New - Key":
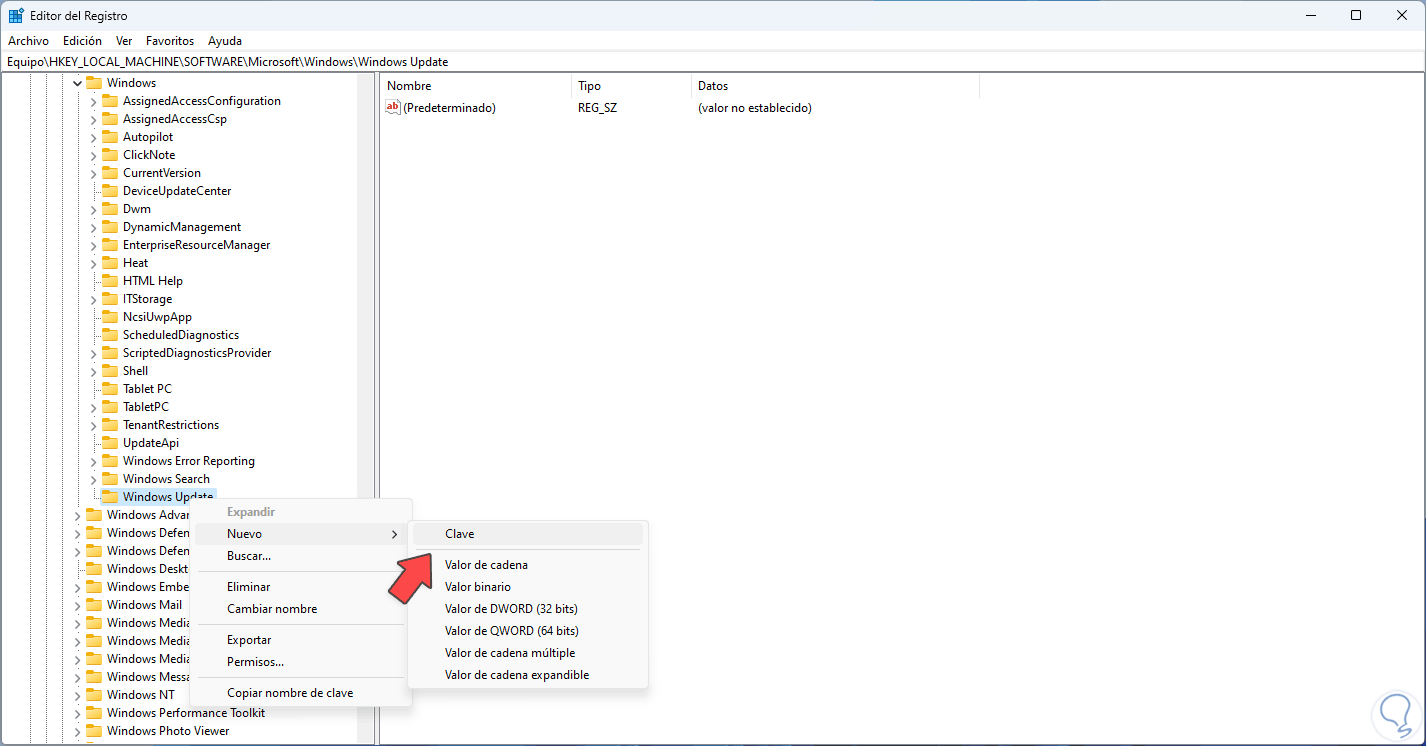
step 6
Assign the name "AU":
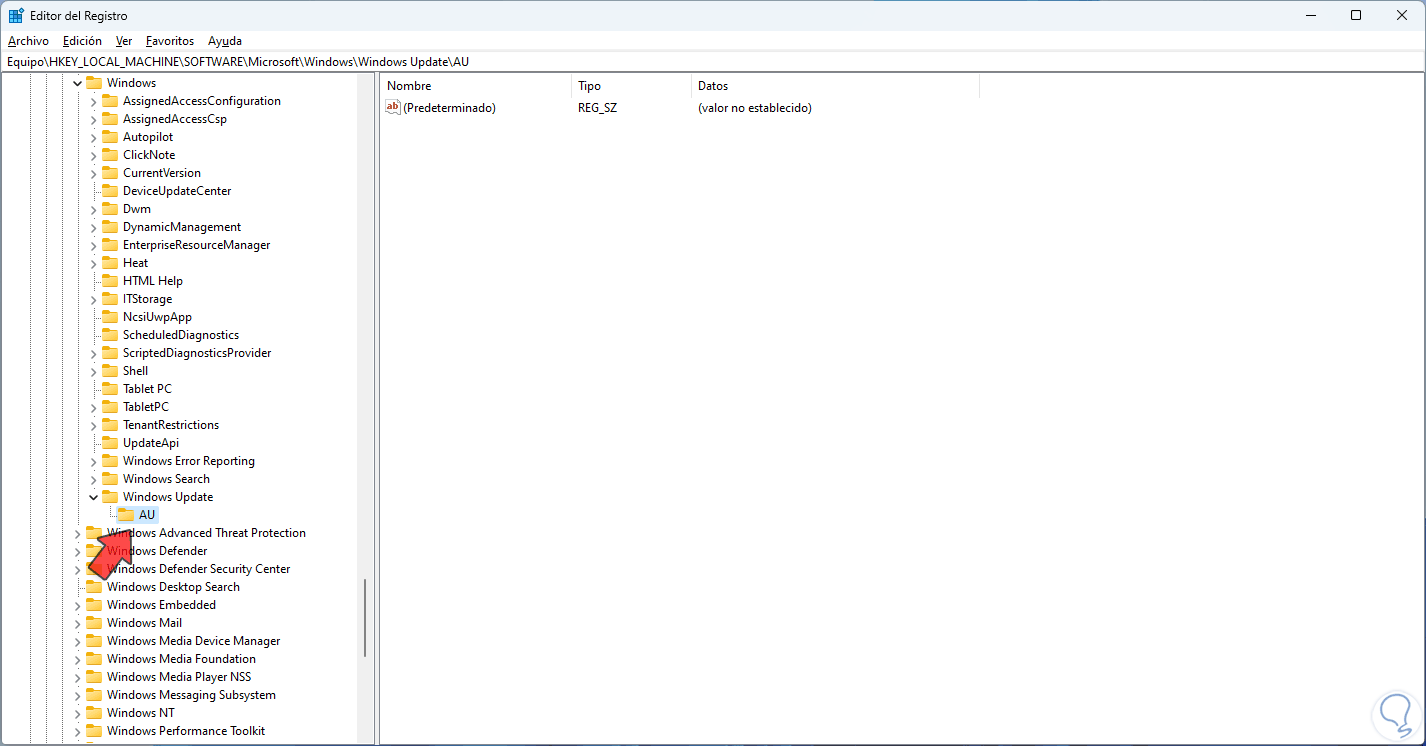
step 7
We click somewhere free and select "New - DWORD Value (32 bits)":
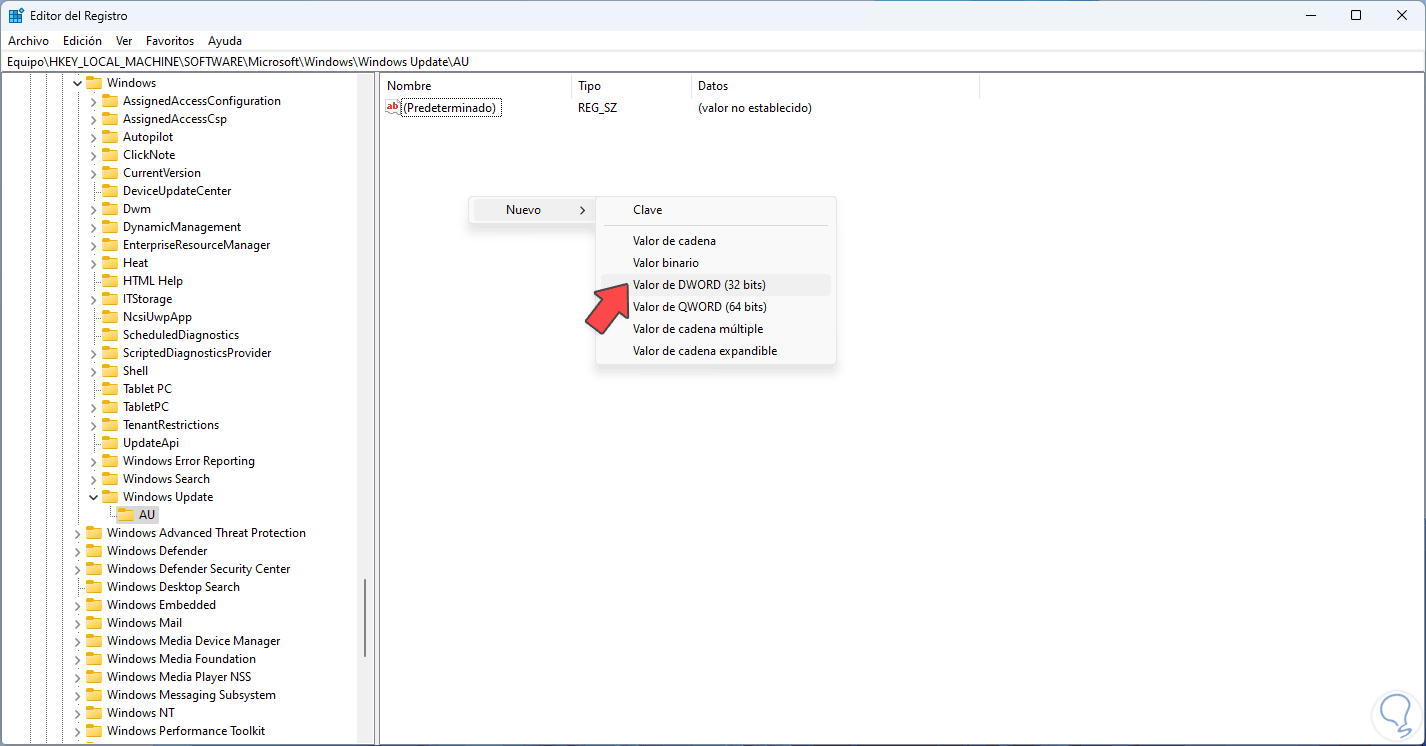
step 8
Assign the name "NoAutoRebootWithLoggedOnUser":
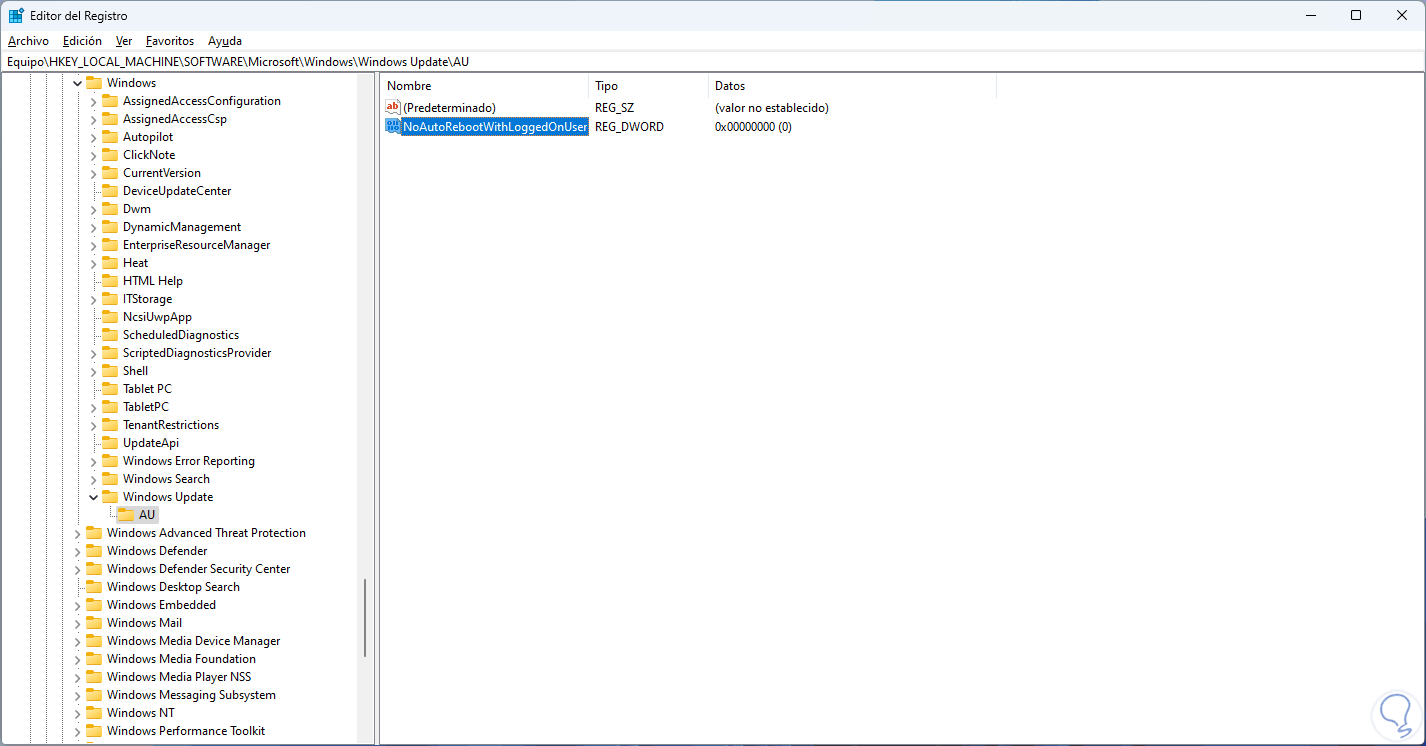
step 9
Double click on this value to see its properties:
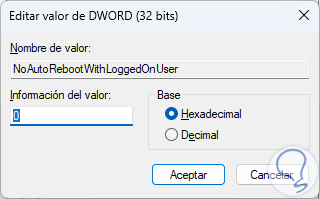
step 10
We assign the value 1. Apply the changes.
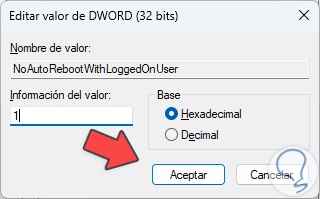
So it is possible to work fully in Windows 11 without sudden reboots.