To stay up to date, remember to subscribe to our YouTube channel!
SUBSCRIBE ON YOUTUBE
Portable equipment offers the user a much more complete user experience due to its mobility functions and due to the high use of these, numerous improvements have been added, but despite this there is something that has an impact on our visual health and on the battery performance and we talk about screen brightness..
Excessive brightness can be harmful to our eyes and in the process spend much faster battery life, the bad thing is that many times there is the error of not being able to lower the brightness of the screen normally and TechnoWikis will explain some of them. ways to do it or to execute some options to be able to do it.
1 Lower brightness with slider bar Windows 11
Step 1
This is the traditional way how we manage the screen brightness in Windows 11, for this step we have two options, firstly we can click on the volume icon on the taskbar, this will open the quick settings, there we slide the bar to increase or decrease screen brightness:
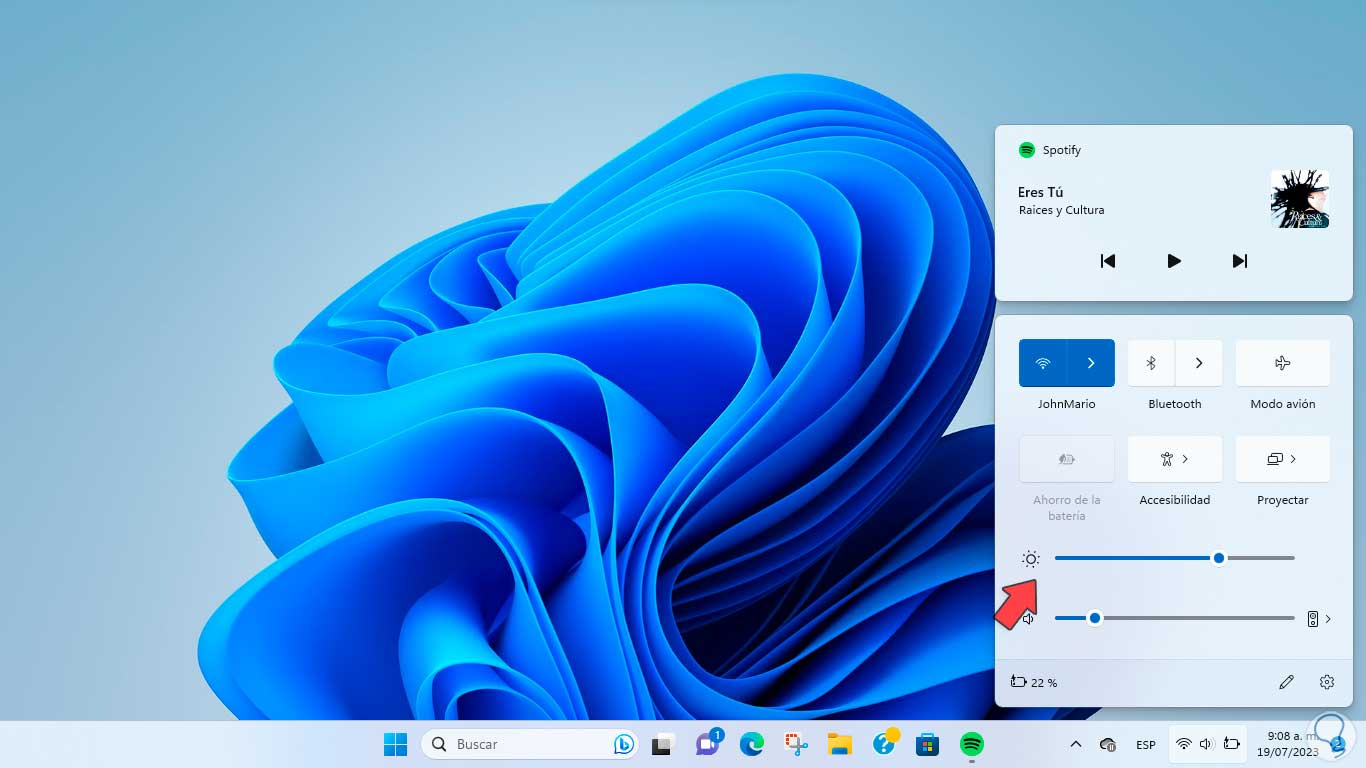
Step 2
We establish the desired level:
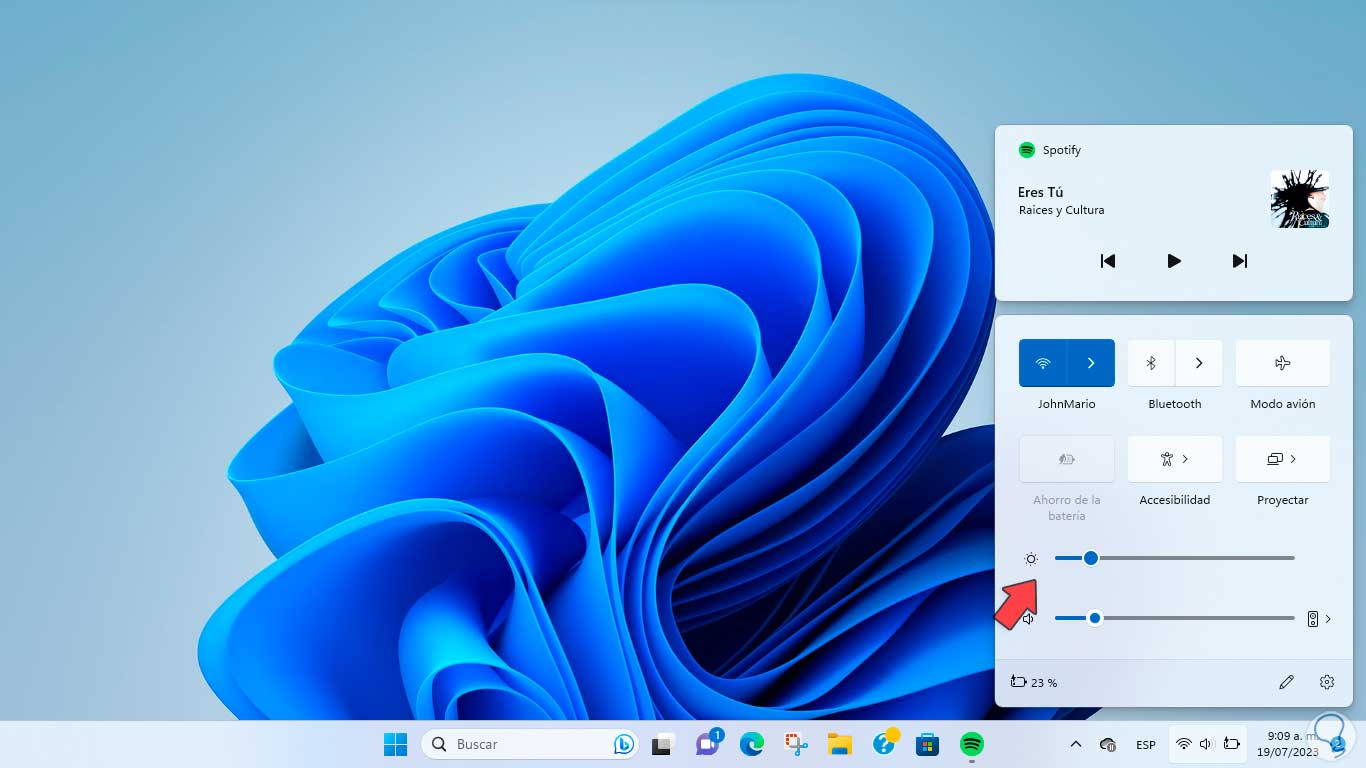
Step 3
Alternatively we can go to the route:
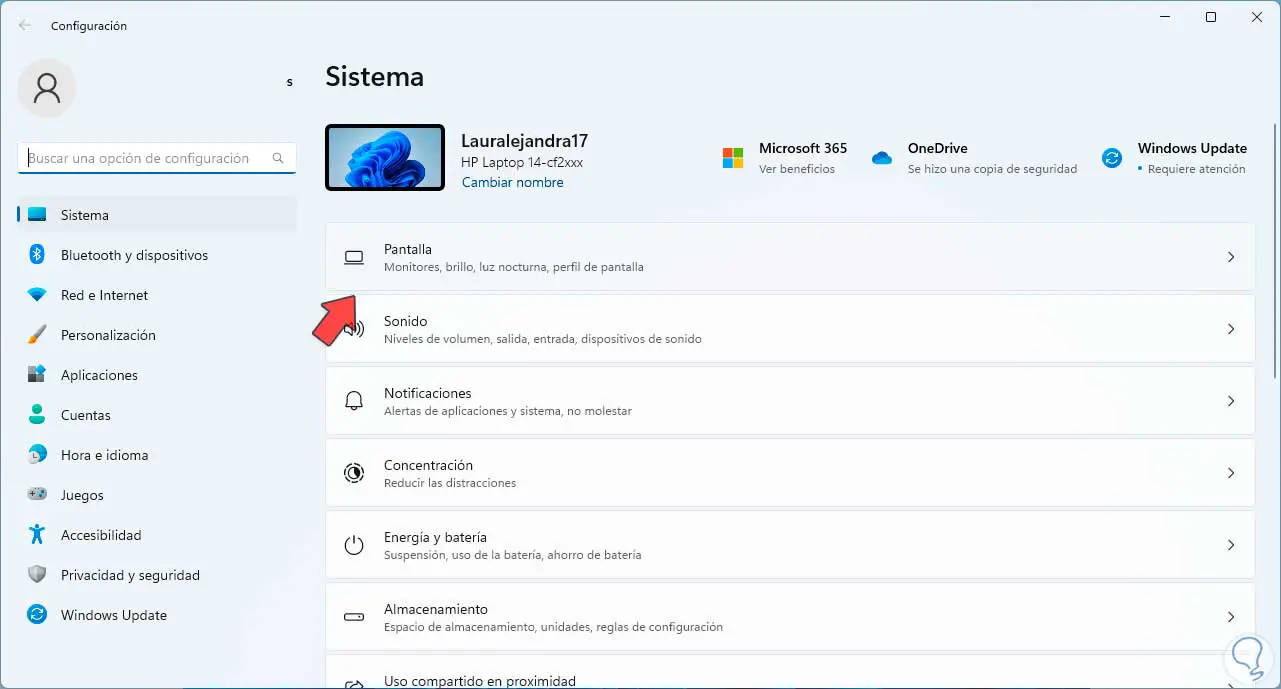
Step 4
By accessing there it is possible to use the slider bar to set the screen brightness:
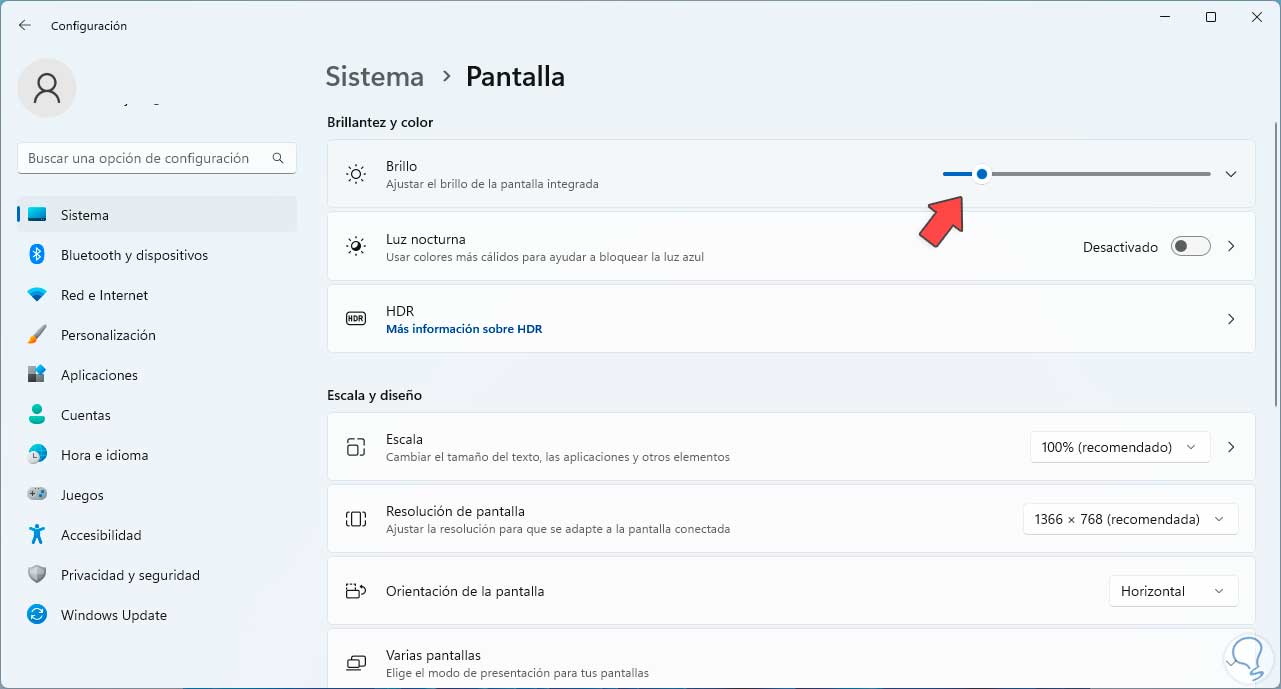
2 Lower brightness from Settings Windows 11
In Windows 11, the Settings section allows us to exercise some options on the brightness of the screen.
Step 1
For this we go to the route:
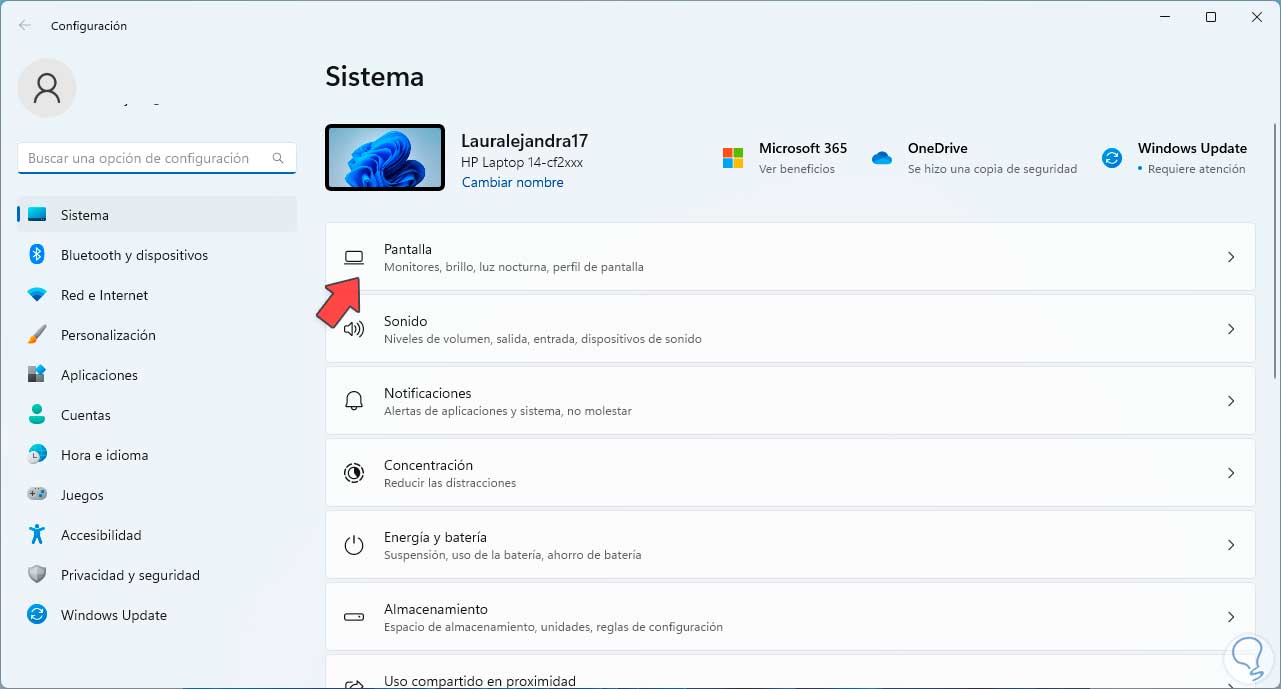
Step 2
Now we click on the "Brightness and color" section, there we can change the brightness depending on the content and choose one of the available options:
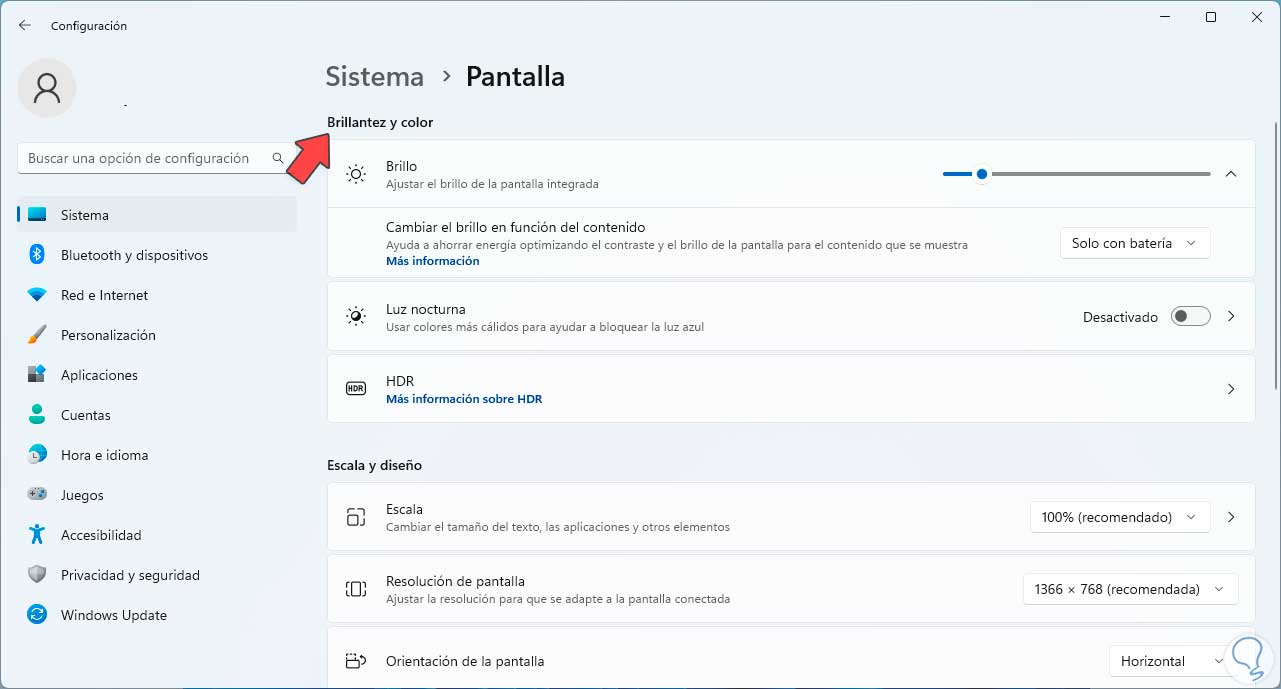
3 Lower brightness by updating Windows 11 driver
Step 1
Against an outdated driver is synonymous with many errors including not being able to adjust the brightness, to update the driver we are going to open the Device Manager from the Start menu:

Step 2
Now we are going to go to the "Display adapters" section, there we right-click on the driver and select the "Update driver" option:
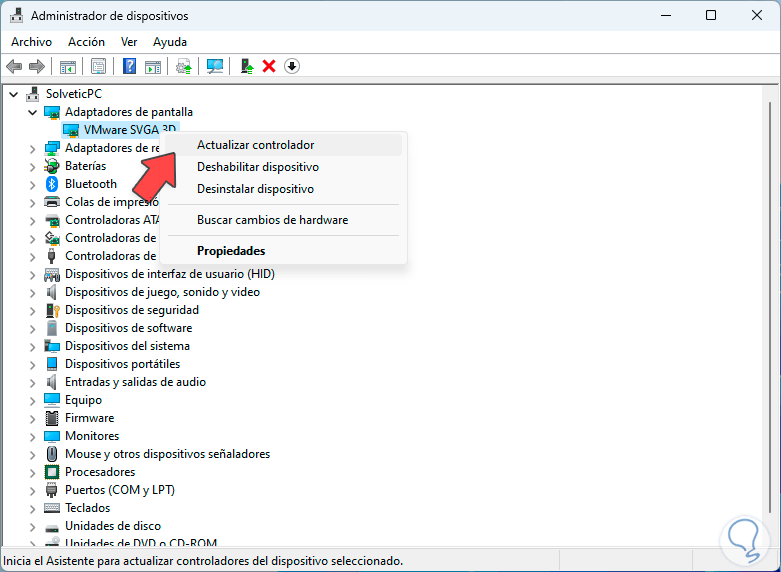
Step 3
The following will open:
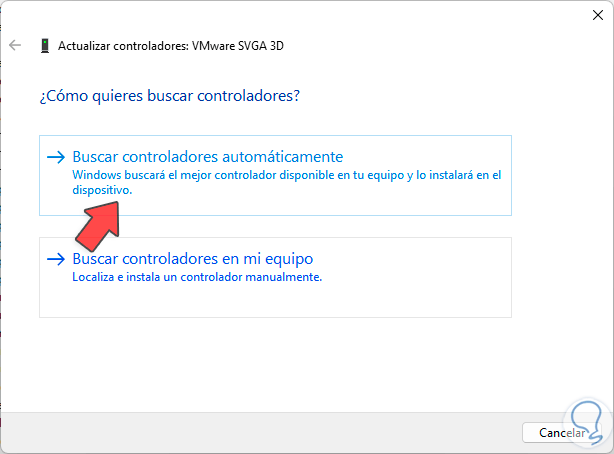
Step 4
Now we click on the "Search drivers automatically" option and wait for this process to finish:
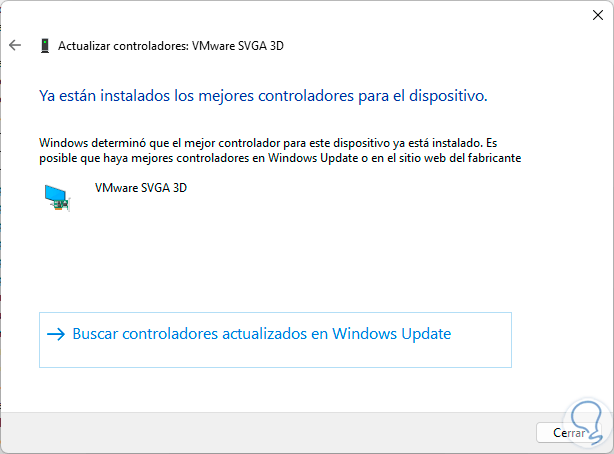
4 Lower brightness using Windows 11 generic driver
Step 1
The purpose of this method is to install the default driver developed by Microsoft since the cause may be a more complex error in the current driver, to use this method we are going to open the Device Manager from the Start menu:

Step 2
We are going to go to the "Display adapters" section and right-click on the current driver and select the "Update driver" option:
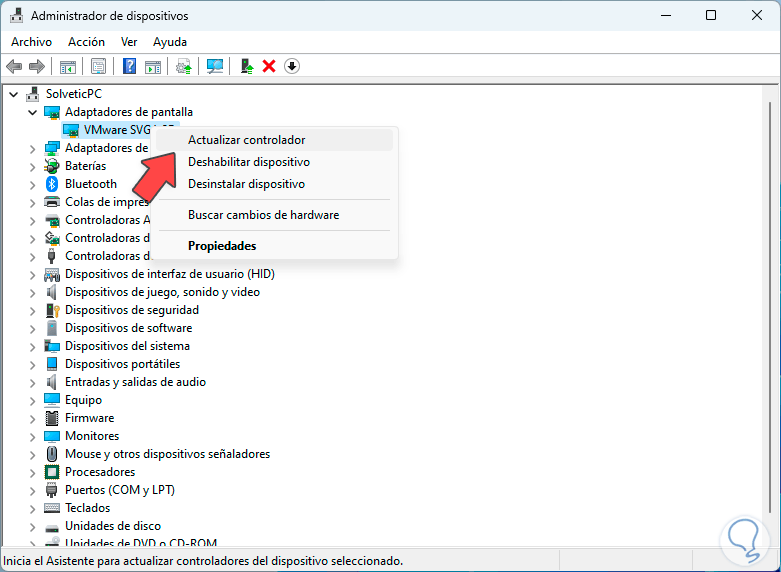
Step 3
The following window will open:
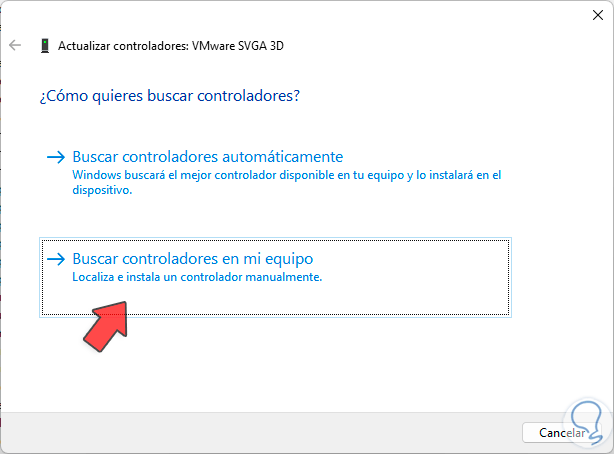
Step 4
There we click on "Search for drivers on my computer" and then click on "Choose from a list of available drivers on the computer":
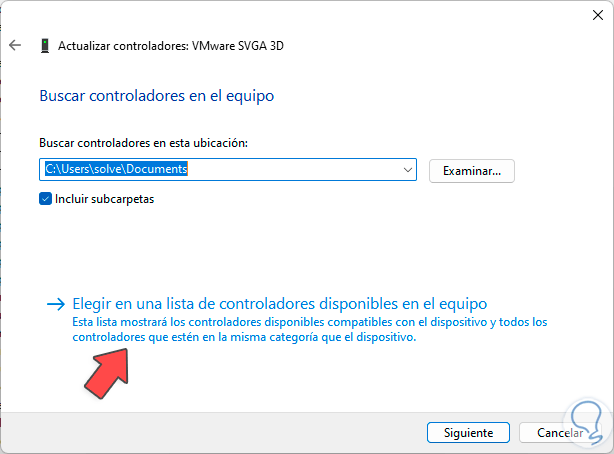
step 5
Now we are going to click on the option "Microsoft Basic Display Adapter":
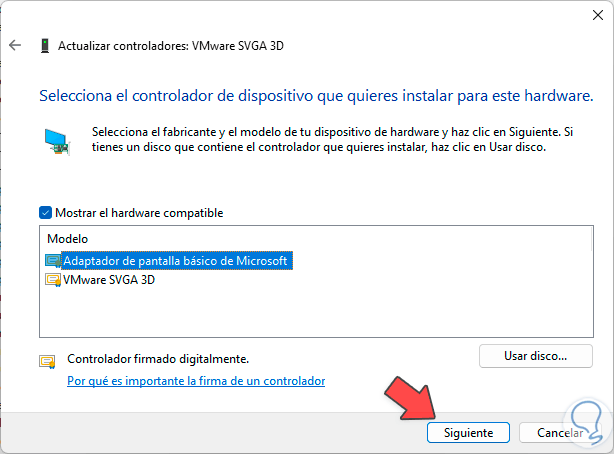
step 6
We click "Next" to complete this process:
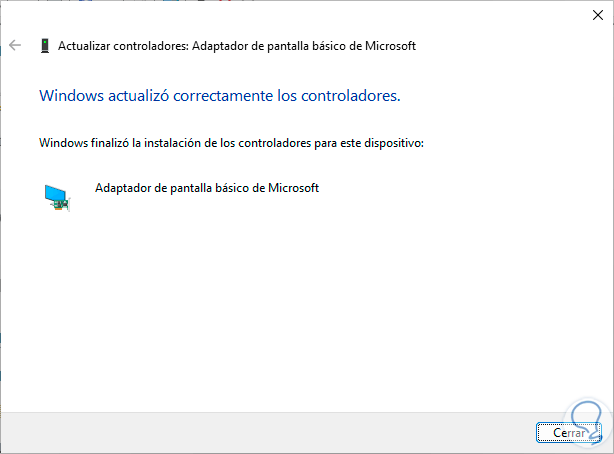
step 7
We will see that the screen changes its current configuration, to correct it we are going to restart Windows 11:
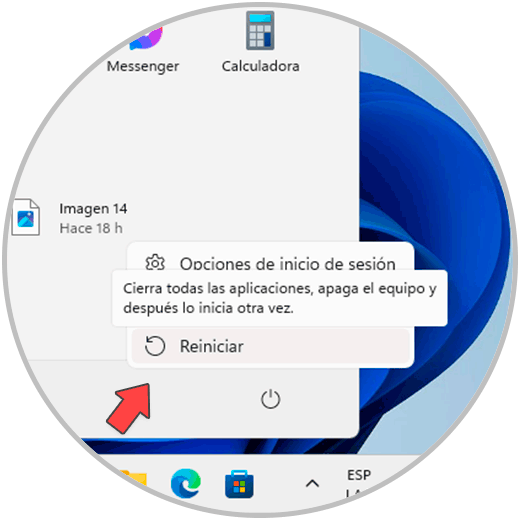
step 8
We wait for the equipment to be restarted:
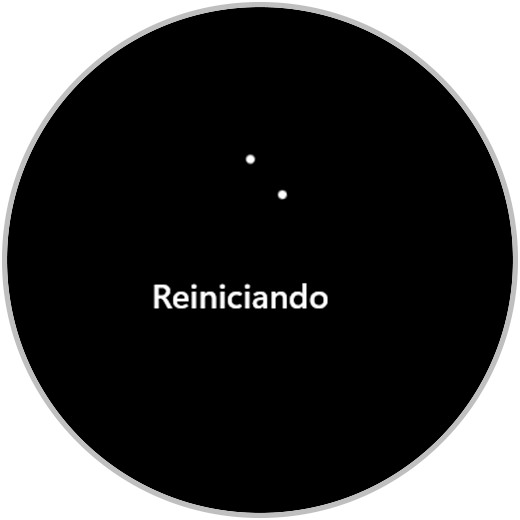
step 9
When you log in, the screen will have its normal configuration and we can use the brightness:
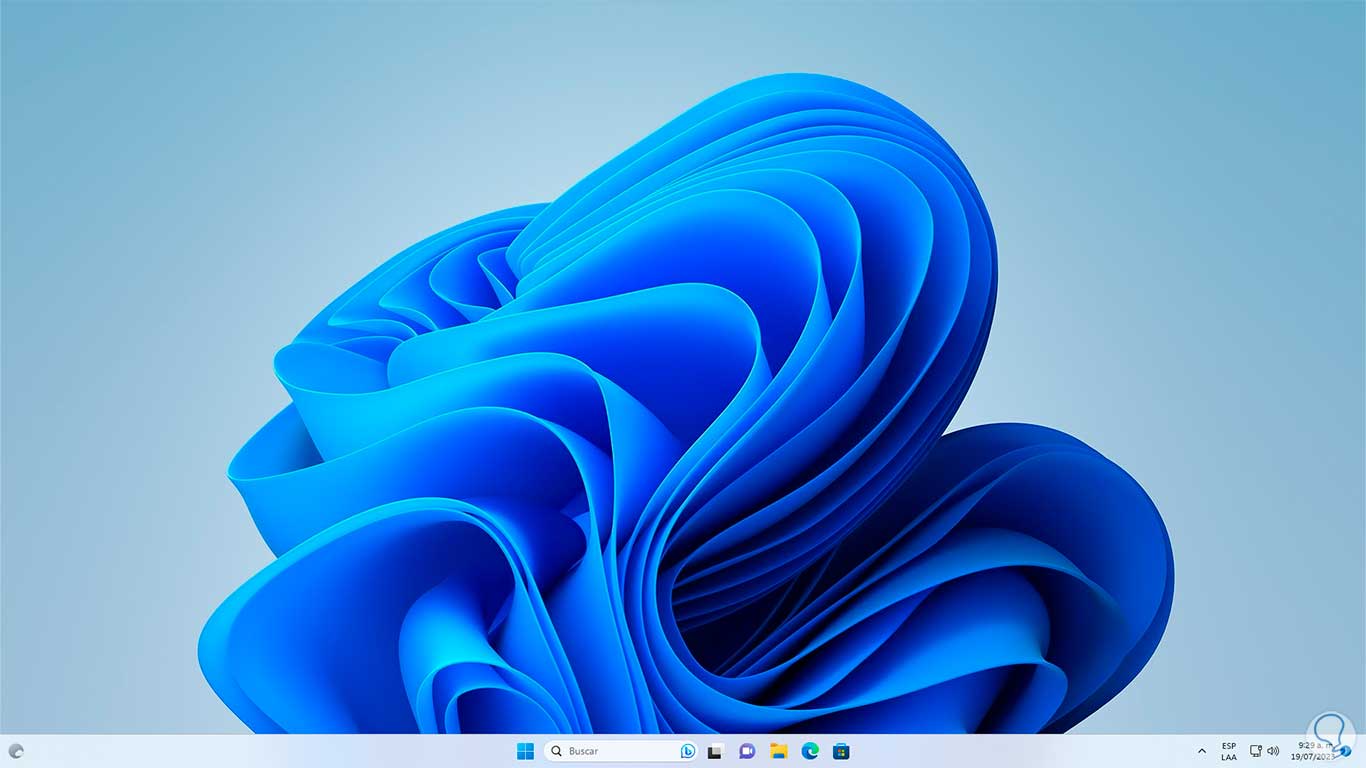
5 Lower brightness enabling Windows 11 generic monitor
Step 1
This option applies when using screens external to the laptop, for this method we open the Device Manager:
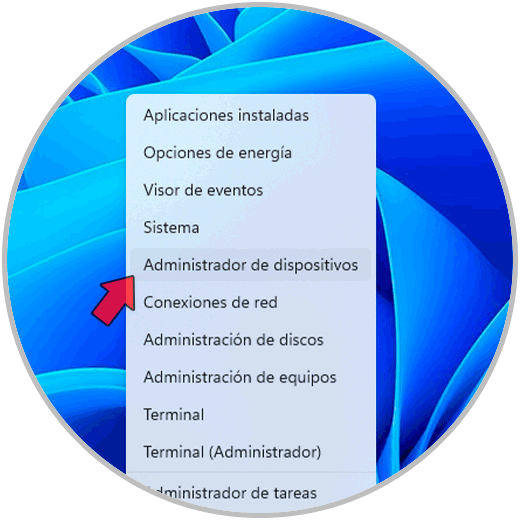
Step 2
Now we are going to go to the "Monitors" section and there we will right click on the controller and select the "Disable device" option:
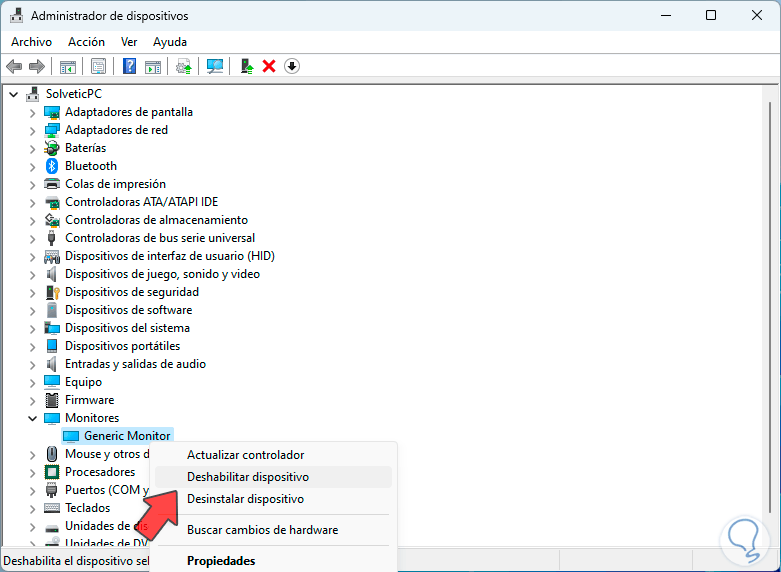
Step 3
The following window will open:
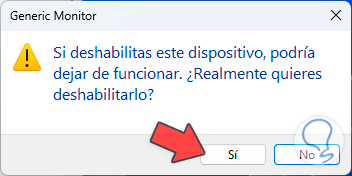
Step 4
You must confirm this process to see that the driver has been disabled:
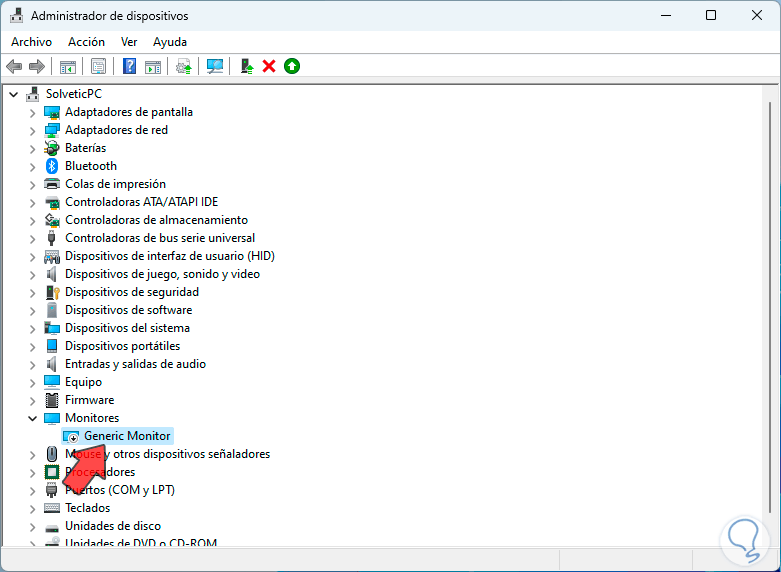
step 5
Now we are going to go to the "Action" menu and click on the "Scan for hardware changes" option:
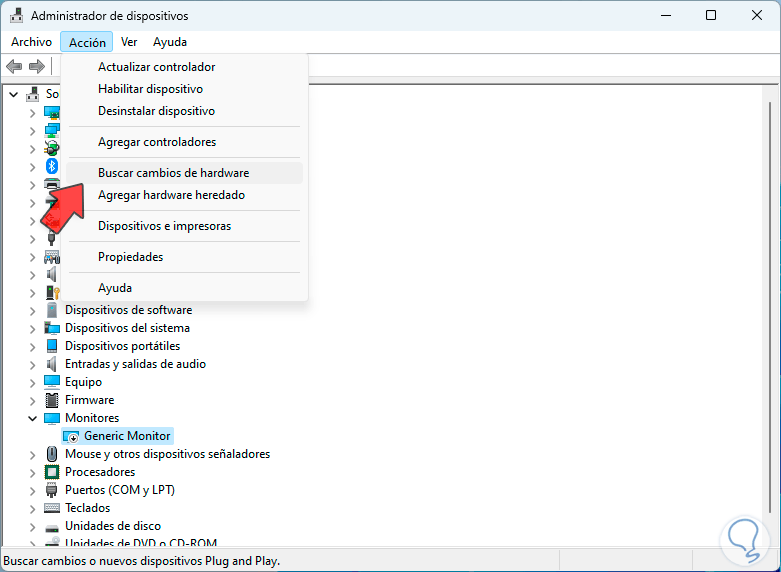
step 6
We will wait for this process to finish. Then we right click on the monitor driver and select the "Enable device" option:
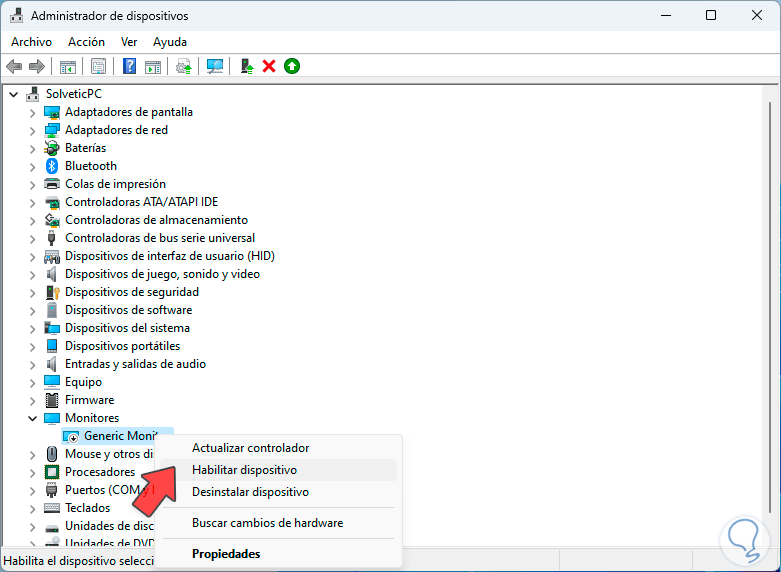
step 7
We hope it will be activated again:
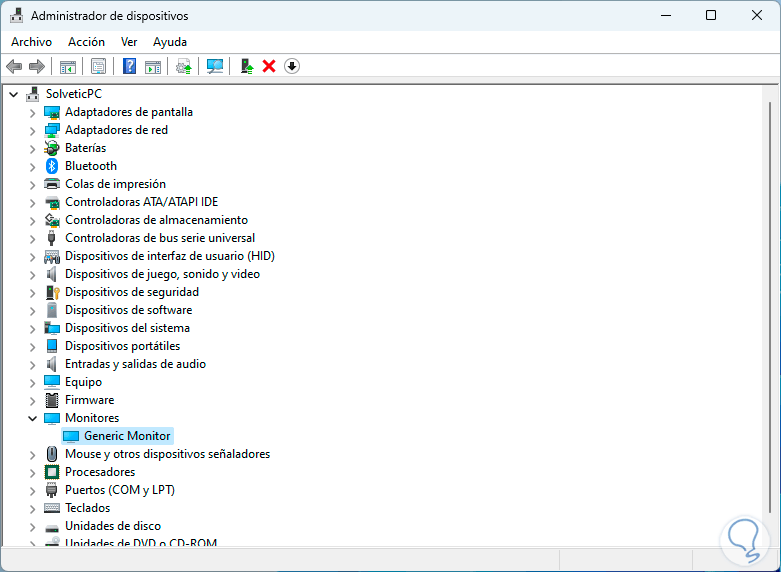
6 Fix Lower brightness using Windows 11 Terminal
Step 1
Through the terminal we can review and repair the Windows 11 file system if necessary to rule out errors, in this case we are going to open the terminal as administrator:
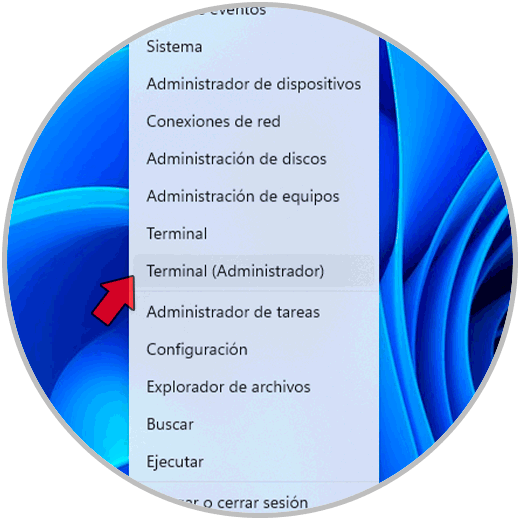
Step 2
Now we are going to execute the “sfc scannow” command to perform the system scan:
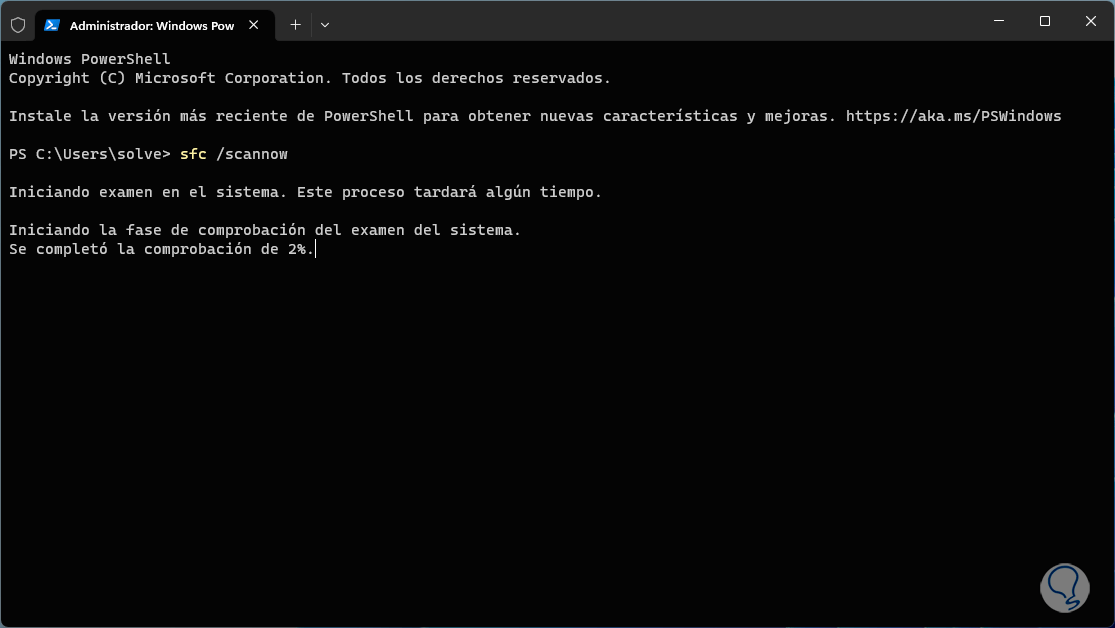
Step 3
We hope it ends:
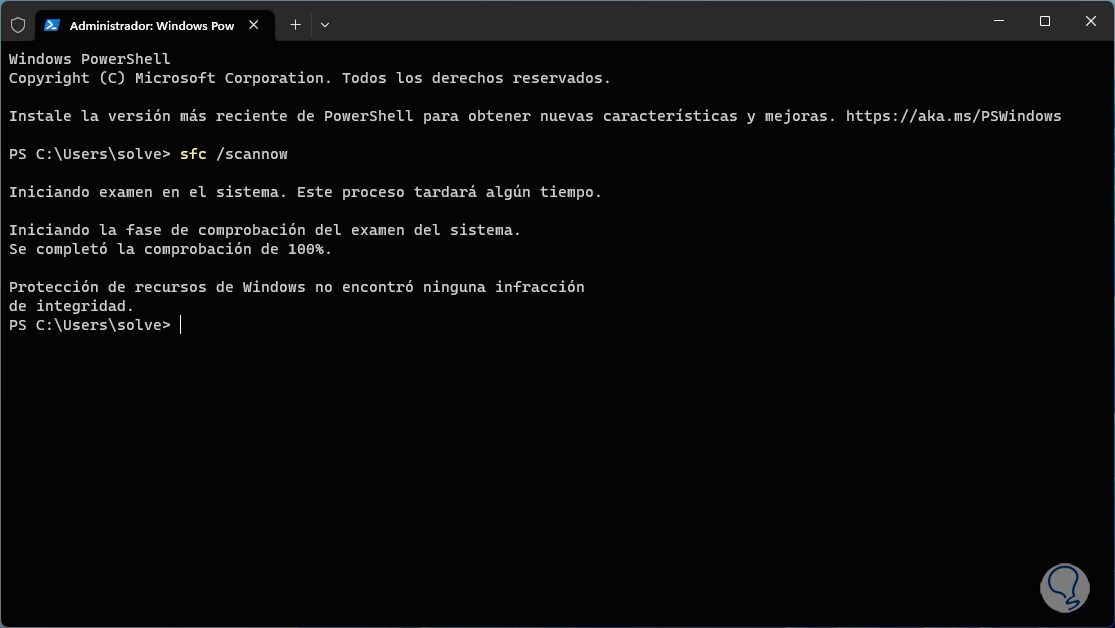
Note
An extra tip to use is to check from "Start - Settings - Windows Update" if there is any update that affects the screen:
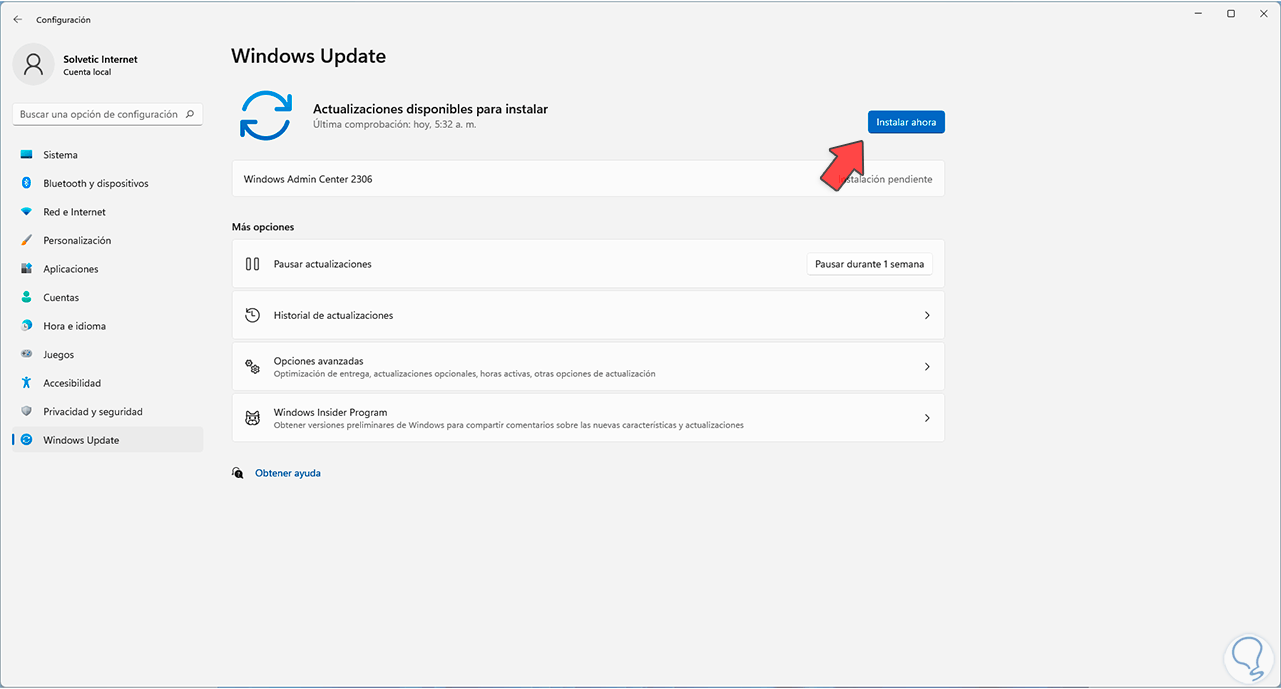
We hope that everything is updated:
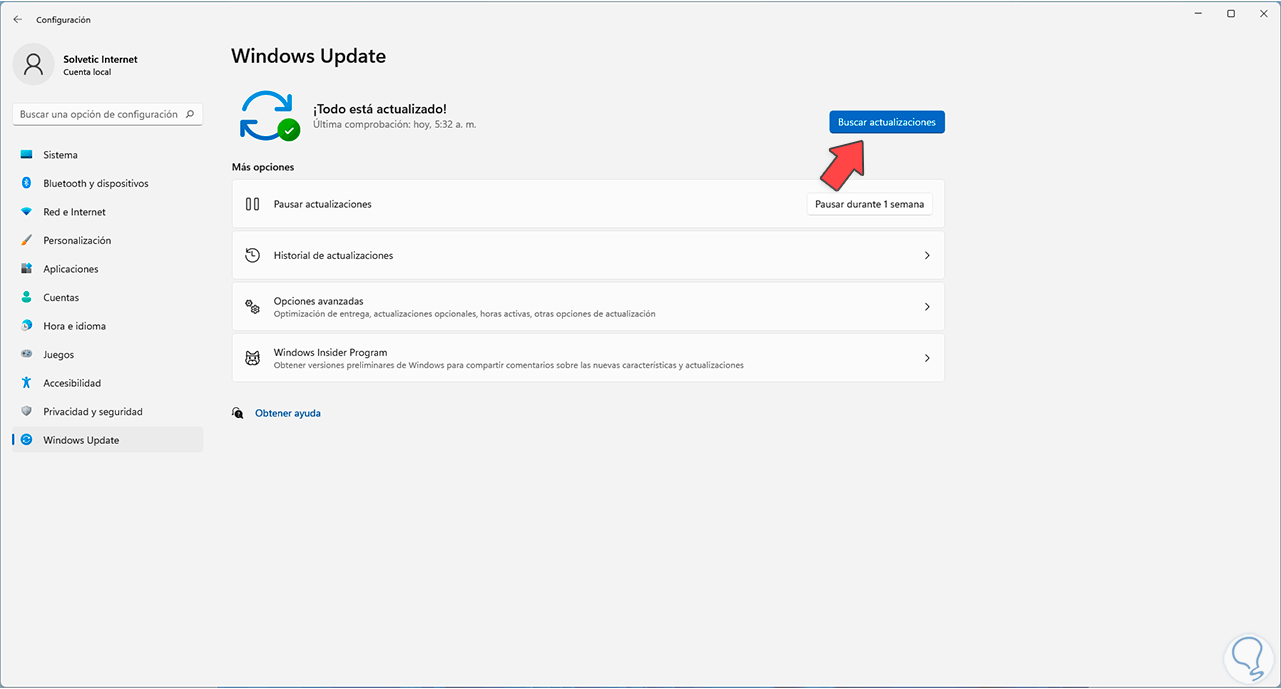
This is how we have the solutions to be able to use the brightness on our Windows 11 laptops..